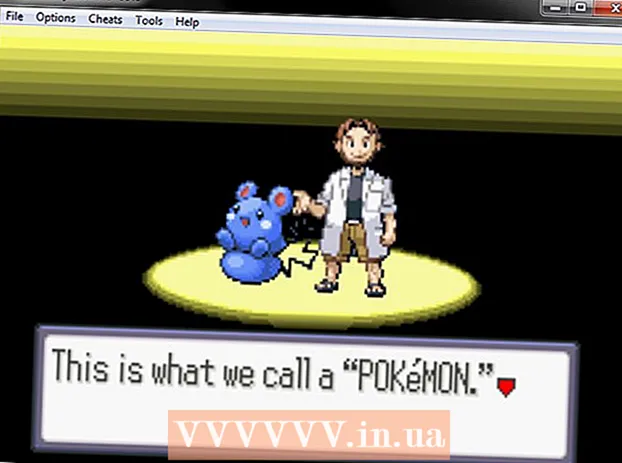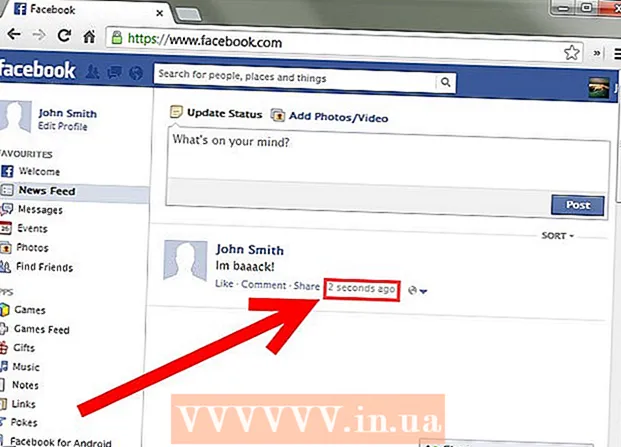Auteur:
Tamara Smith
Date De Création:
23 Janvier 2021
Date De Mise À Jour:
2 Juillet 2024

Contenu
- Avancer d'un pas
- Méthode 1 sur 3: utilisez une image ou un champ de texte comme en-tête de vos diapositives
- Méthode 2 sur 3: ajouter des en-têtes aux dossiers et annotations pour l'impression
- Méthode 3 sur 3: Utilisation d'un pied de page
- Conseils
Pour personnaliser une présentation PowerPoint avec un en-tête cohérent, vous devez placer manuellement un champ de texte ou une image en haut du masque des diapositives. PowerPoint possède un outil «en-tête» intégré, mais il n'apparaît pas dans la version à l'écran de votre présentation - uniquement sur les notes imprimées et les documents. Apprenez à créer manuellement un en-tête sur un "masque des diapositives" pour que la version écran de votre diaporama soit exactement comme vous le souhaitez.
Avancer d'un pas
Méthode 1 sur 3: utilisez une image ou un champ de texte comme en-tête de vos diapositives
 Cliquez sur «Affichage» puis sur «Masque des diapositives». Vous pouvez ajouter une image ou une ligne de texte en haut de chaque diapositive en l'ajoutant au masque des diapositives. Le masque des diapositives contient toutes les informations qui seront répétées tout au long de la présentation, telles que l'arrière-plan et le positionnement par défaut des objets, et peuvent être ajustés à tout moment lors de la création de votre présentation.
Cliquez sur «Affichage» puis sur «Masque des diapositives». Vous pouvez ajouter une image ou une ligne de texte en haut de chaque diapositive en l'ajoutant au masque des diapositives. Le masque des diapositives contient toutes les informations qui seront répétées tout au long de la présentation, telles que l'arrière-plan et le positionnement par défaut des objets, et peuvent être ajustés à tout moment lors de la création de votre présentation. - Sur un Mac: Cliquez sur "Affichage", allez dans "Vue principale", puis cliquez sur "Masque des diapositives".
 Cliquez sur la première diapositive dans la "Vue principale". Pour vous assurer que l'en-tête ou l'image se trouve en haut de chaque diapositive, vous devez modifier la première diapositive de la présentation.
Cliquez sur la première diapositive dans la "Vue principale". Pour vous assurer que l'en-tête ou l'image se trouve en haut de chaque diapositive, vous devez modifier la première diapositive de la présentation. - Toute modification apportée à la diapositive affectera toutes les autres diapositives de la présentation.
 Insérez un champ de texte. Pour placer du texte en haut de chaque diapositive, cliquez sur "Insérer" puis sur "Champ de texte". Le curseur se transforme en flèche. Cliquez et maintenez le bouton de la souris tout en faisant glisser le curseur vers la gauche pour créer une zone dans laquelle vous pouvez taper. Une fois que vous avez atteint la taille souhaitée, relâchez le bouton de la souris et saisissez le texte de votre texte d'en-tête.
Insérez un champ de texte. Pour placer du texte en haut de chaque diapositive, cliquez sur "Insérer" puis sur "Champ de texte". Le curseur se transforme en flèche. Cliquez et maintenez le bouton de la souris tout en faisant glisser le curseur vers la gauche pour créer une zone dans laquelle vous pouvez taper. Une fois que vous avez atteint la taille souhaitée, relâchez le bouton de la souris et saisissez le texte de votre texte d'en-tête. - Sélectionnez l'une des options d'alignement (gauche, centre ou droite) dans le groupe "Paragraphe" pour aligner votre texte.
- Pour changer la couleur de la police, sélectionnez ce que vous avez tapé et choisissez une autre option dans le groupe de mise en forme du texte dans le menu principal.
 Insérez une image ou un logo. Si vous avez une image que vous souhaitez utiliser comme en-tête, cliquez sur "Insérer", puis sur "Image". Choisissez votre image dans la boîte de dialogue, puis cliquez sur «Ouvrir» pour l'insérer.
Insérez une image ou un logo. Si vous avez une image que vous souhaitez utiliser comme en-tête, cliquez sur "Insérer", puis sur "Image". Choisissez votre image dans la boîte de dialogue, puis cliquez sur «Ouvrir» pour l'insérer. - Pour redimensionner la nouvelle image sans modifier le rapport hauteur / largeur, faites glisser l'un des coins.
- Pour déplacer l'image entière, cliquez dans l'image et faites glisser la souris.
 Ajoutez WordArt. Si vous souhaitez modifier le style de certains textes et appliquer un effet spécial, cliquez sur "Insérer" puis sur "WordArt". Choisissez parmi l'une des options de style, puis commencez à taper.
Ajoutez WordArt. Si vous souhaitez modifier le style de certains textes et appliquer un effet spécial, cliquez sur "Insérer" puis sur "WordArt". Choisissez parmi l'une des options de style, puis commencez à taper. - Dans certaines versions de PowerPoint pour Mac, WordArt est inséré en cliquant sur «Insérer», «Texte» puis «WordArt».
- Pour affiner davantage l'apparence du texte, sélectionnez ce que vous avez tapé et utilisez Remplissage de texte pour modifier la couleur, Cadre de texte pour modifier les contours et Effets de texte pour ajouter des effets tels que l'ombre et les bords.
 Cliquez sur "Fermer la vue principale" pour quitter le mode "Vue principale". Vous revenez à votre présentation PowerPoint en mode d'édition normal.
Cliquez sur "Fermer la vue principale" pour quitter le mode "Vue principale". Vous revenez à votre présentation PowerPoint en mode d'édition normal.
Méthode 2 sur 3: ajouter des en-têtes aux dossiers et annotations pour l'impression
 Cliquez sur «Afficher» puis sur «Modèle de note» ou «Modèle de document». Les en-têtes n'apparaissent que sur les dépliants imprimés ou les notes de votre présentation, et non sur le diaporama que vous présentez à l'écran. Les en-têtes des notes et des documents sont limités au texte.
Cliquez sur «Afficher» puis sur «Modèle de note» ou «Modèle de document». Les en-têtes n'apparaissent que sur les dépliants imprimés ou les notes de votre présentation, et non sur le diaporama que vous présentez à l'écran. Les en-têtes des notes et des documents sont limités au texte. - Choisissez "Note Master" si vous souhaitez afficher et imprimer la présentation en une seule diapositive par page, placée au-dessus d'un espace avec des lignes destinées à la prise de notes.
- Choisissez «Document principal» si vous souhaitez imprimer la présentation sous la forme d'une série de diapositives (sans espace pour l'annotation) sur une seule page.
 Cliquez sur "Insérer" puis sur "En-tête et pied de page". L'onglet Notes et documents de la fenêtre «En-tête et pied de page» s'ouvre.
Cliquez sur "Insérer" puis sur "En-tête et pied de page". L'onglet Notes et documents de la fenêtre «En-tête et pied de page» s'ouvre.  Cochez "Date et heure" et choisissez un réglage pour l'heure. Choisissez entre "Mise à jour automatique" et "Fixe" pour le type d'affichage. Si vous choisissez "Fixe", entrez une date dans les champs vides.
Cochez "Date et heure" et choisissez un réglage pour l'heure. Choisissez entre "Mise à jour automatique" et "Fixe" pour le type d'affichage. Si vous choisissez "Fixe", entrez une date dans les champs vides.  Cochez la case "En-tête", puis tapez le texte d'en-tête souhaité dans le champ. Vous pouvez également choisir d'ajouter un pied de page ici (il apparaît au bas des pages d'annotation d'un document) en cochant «Pied de page» et en saisissant les informations souhaitées.
Cochez la case "En-tête", puis tapez le texte d'en-tête souhaité dans le champ. Vous pouvez également choisir d'ajouter un pied de page ici (il apparaît au bas des pages d'annotation d'un document) en cochant «Pied de page» et en saisissant les informations souhaitées.  Cliquez sur «Appliquer partout» pour enregistrer vos modifications. Cela ajoutera l'en-tête (et le pied de page, si vous souhaitez l'ajouter) à chaque page imprimée. Vous pouvez modifier les paramètres d'en-tête à tout moment.
Cliquez sur «Appliquer partout» pour enregistrer vos modifications. Cela ajoutera l'en-tête (et le pied de page, si vous souhaitez l'ajouter) à chaque page imprimée. Vous pouvez modifier les paramètres d'en-tête à tout moment.  Ajustez l'emplacement de l'en-tête. Pour déplacer l'en-tête sur la page, placez le curseur de votre souris sur l'une des lignes qui l'entourent jusqu'à ce qu'une flèche en quatre parties apparaisse. Maintenez le bouton de la souris enfoncé et faites glisser l'en-tête vers un autre emplacement.
Ajustez l'emplacement de l'en-tête. Pour déplacer l'en-tête sur la page, placez le curseur de votre souris sur l'une des lignes qui l'entourent jusqu'à ce qu'une flèche en quatre parties apparaisse. Maintenez le bouton de la souris enfoncé et faites glisser l'en-tête vers un autre emplacement. - Le déplacement de l'en-tête à un autre endroit du masque de notes ne le déplacera pas sur la page du document - vous devez basculer vers le masque du document dans l'onglet Affichage si vous souhaitez déplacer l'en-tête vers ce style d'impression.
- Les pieds de page peuvent également être déplacés de cette manière.
 Cliquez sur "Fermer la vue principale". Cette action vous ramène aux diapositives PowerPoint.
Cliquez sur "Fermer la vue principale". Cette action vous ramène aux diapositives PowerPoint.  Imprimez un document à partir d'une page de notes. Après avoir cliqué sur Imprimer sur votre présentation PowerPoint, vous verrez «Tout imprimer» dans la boîte de dialogue Imprimer. Ce paramètre est défini sur "Diapositives" par défaut, mais vous pouvez le modifier en "Documents" ou "Page de notes".
Imprimez un document à partir d'une page de notes. Après avoir cliqué sur Imprimer sur votre présentation PowerPoint, vous verrez «Tout imprimer» dans la boîte de dialogue Imprimer. Ce paramètre est défini sur "Diapositives" par défaut, mais vous pouvez le modifier en "Documents" ou "Page de notes". - Si vous sélectionnez «Documents», vous verrez des options pour modifier le nombre de diapositives par page. La valeur par défaut est six, mais si vous voulez que les gens puissent lire le contenu de la page, choisissez-en deux ou trois à la place.
- Pour la page «Page de notes», chaque diapositive sera imprimée sur sa propre page avec un certain nombre de lignes sous lesquelles des notes peuvent être prises.
Méthode 3 sur 3: Utilisation d'un pied de page
 Cliquez sur "Insérer" puis sur "En-tête et pied de page". Si vous ne vous souciez pas de l'emplacement du texte à chaque fois, vous pouvez également ajouter du texte à n'importe quelle diapositive à l'aide d'un pied de page. Le texte apparaît en bas de chaque diapositive, au lieu d'en haut.
Cliquez sur "Insérer" puis sur "En-tête et pied de page". Si vous ne vous souciez pas de l'emplacement du texte à chaque fois, vous pouvez également ajouter du texte à n'importe quelle diapositive à l'aide d'un pied de page. Le texte apparaît en bas de chaque diapositive, au lieu d'en haut. - Dans PowerPoint 2003 et versions antérieures, cliquez sur «Affichage», puis sur «En-tête et pied de page».
- Si vous voulez vraiment un en-tête centré standard en haut de la page, utilisez plutôt une image ou un champ de texte.
 Cochez la case à côté de "Date et heure". Si vous souhaitez qu'une date et une heure soient affichées sur chaque diapositive de votre présentation, sélectionnez cette option.
Cochez la case à côté de "Date et heure". Si vous souhaitez qu'une date et une heure soient affichées sur chaque diapositive de votre présentation, sélectionnez cette option.  Créez une seule date à afficher sur chaque diapositive. Si vous souhaitez que la date sur la diapositive reste la même quel que soit le moment où vous affichez la présentation, tapez la date dans la zone "Fixe".
Créez une seule date à afficher sur chaque diapositive. Si vous souhaitez que la date sur la diapositive reste la même quel que soit le moment où vous affichez la présentation, tapez la date dans la zone "Fixe".  Cochez "Pied de page" et ajoutez votre propre texte. Si vous souhaitez répéter une partie du texte autre que la date, entrez le texte souhaité dans la zone. Le texte que vous saisissez ici apparaîtra sur chaque diapositive.
Cochez "Pied de page" et ajoutez votre propre texte. Si vous souhaitez répéter une partie du texte autre que la date, entrez le texte souhaité dans la zone. Le texte que vous saisissez ici apparaîtra sur chaque diapositive.  Cliquez sur «Appliquer partout» pour effectuer vos modifications. Cela ajoutera un pied de page récurrent au bas de chaque diapositive.
Cliquez sur «Appliquer partout» pour effectuer vos modifications. Cela ajoutera un pied de page récurrent au bas de chaque diapositive.  Faites glisser le pied de page vers le haut de la diapositive. Si vous souhaitez que le pied de page apparaisse en haut de la diapositive (comme un en-tête), cliquez sur le texte du pied de page jusqu'à ce qu'il soit entouré d'un cadre en pointillé, puis faites-le glisser vers le haut de la diapositive.
Faites glisser le pied de page vers le haut de la diapositive. Si vous souhaitez que le pied de page apparaisse en haut de la diapositive (comme un en-tête), cliquez sur le texte du pied de page jusqu'à ce qu'il soit entouré d'un cadre en pointillé, puis faites-le glisser vers le haut de la diapositive. - Toutefois, cette action n'a aucun effet sur les autres diapositives de votre présentation. Vous devrez déplacer le pied de page sur chaque diapositive.
Conseils
- Lors de la présentation d'une présentation PowerPoint dans le cadre d'une formation ou pendant une leçon, vous pouvez également imprimer des diapositives au format Note. Les lignes supplémentaires en bas de chaque page l'encouragent à prendre des notes.
- Vous pouvez modifier des présentations PowerPoint lors de vos déplacements dans Google Slides.