Auteur:
Judy Howell
Date De Création:
27 Juillet 2021
Date De Mise À Jour:
11 Peut 2024

Contenu
- Avancer d'un pas
- Méthode 1 sur 2: supprimer le mot de passe d'un fichier Excel
- Méthode 2 sur 2: Cracker le mot de passe d'un fichier Excel
- Mises en garde
Dans cet article, vous pouvez apprendre à supprimer le mot de passe d'un fichier Excel protégé ou, si vous ne le pouvez pas, à déchiffrer le mot de passe. Il est généralement assez facile de supprimer le mot de passe d'un fichier Excel ou d'une feuille de calcul dont le statut est en lecture seule. Malheureusement, il n'est pas possible de supprimer le mot de passe d'un document Excel protégé par un cryptage ou un code. Dans ce cas, vous devrez acheter un programme spécial capable de déchiffrer le mot de passe. Un tel processus de craquage ne peut prendre que plusieurs semaines ou plus.
Avancer d'un pas
Méthode 1 sur 2: supprimer le mot de passe d'un fichier Excel
 Tout d'abord, assurez-vous de comprendre quand cela est possible. Si seule la feuille de calcul est protégée, c'est-à-dire si vous pouvez ouvrir le fichier et afficher mais pas modifier son contenu, cette méthode vous permet de supprimer le mot de passe qui protège le document. Cela peut être fait sur un ordinateur avec Windows ainsi que sur un Mac.
Tout d'abord, assurez-vous de comprendre quand cela est possible. Si seule la feuille de calcul est protégée, c'est-à-dire si vous pouvez ouvrir le fichier et afficher mais pas modifier son contenu, cette méthode vous permet de supprimer le mot de passe qui protège le document. Cela peut être fait sur un ordinateur avec Windows ainsi que sur un Mac. - Si le fichier Excel lui-même est protégé, vous ne pouvez pas supprimer le mot de passe de cette manière.
 Vérifiez si le fichier Excel est protégé. La manière la plus simple de faire cela est de cliquer deux fois sur le fichier; si vous pouvez ouvrir le fichier en cliquant dessus deux fois sans problème, la feuille de calcul est protégée mais le fichier ne l'est pas.
Vérifiez si le fichier Excel est protégé. La manière la plus simple de faire cela est de cliquer deux fois sur le fichier; si vous pouvez ouvrir le fichier en cliquant dessus deux fois sans problème, la feuille de calcul est protégée mais le fichier ne l'est pas. - Lorsque vous essayez de modifier la feuille de calcul, vous devriez voir un écran avec un avertissement.
- Si vous êtes invité à entrer un mot de passe dès que vous cliquez deux fois sur le fichier, le fichier est verrouillé et vous ne pouvez pas l'ouvrir de cette façon. Dans ce cas, essayez la méthode suivante.
 Faites une copie de la feuille de calcul protégée. Cliquez sur le fichier Excel contenant la feuille de calcul que vous souhaitez déverrouiller, puis appuyez sur Ctrl+C. (sous Windows) ou sur ⌘ Commande+C. (sur un Mac) et collez-le ailleurs Ctrl+V. (Windows) ou ⌘ Commande+V. (Mac).
Faites une copie de la feuille de calcul protégée. Cliquez sur le fichier Excel contenant la feuille de calcul que vous souhaitez déverrouiller, puis appuyez sur Ctrl+C. (sous Windows) ou sur ⌘ Commande+C. (sur un Mac) et collez-le ailleurs Ctrl+V. (Windows) ou ⌘ Commande+V. (Mac). - Ceci est important car il vous donnera une copie au cas où vous endommageriez accidentellement la version originale du fichier pendant la procédure.
 Autoriser les extensions de nom de fichier. Ignorez cette étape si vous utilisez un Mac. Sur un ordinateur équipé de Windows, vous devez d'abord vous assurer que vous pouvez afficher et modifier les extensions de nom de fichier. Vous faites cela comme suit:
Autoriser les extensions de nom de fichier. Ignorez cette étape si vous utilisez un Mac. Sur un ordinateur équipé de Windows, vous devez d'abord vous assurer que vous pouvez afficher et modifier les extensions de nom de fichier. Vous faites cela comme suit: - Ouvert
 Convertissez le fichier Excel en un fichier zip. Vous procédez comme suit:
Convertissez le fichier Excel en un fichier zip. Vous procédez comme suit: - les fenêtres - Faites un clic droit sur le fichier Excel, cliquez sur Renommer, supprimez les lettres «xlsx» à la fin du nom du fichier et saisissez-y Zip *: français plutôt. N'oubliez pas de laisser le point entre le nom du fichier et le mot «zip». presse ↵ Entrez et cliquez lorsque vous y êtes invité Oui.
- Mac - Cliquez sur le fichier Excel, cliquez sur Déposer, cliquer sur Informations, supprimez les lettres «xlsx» à la fin du nom du fichier et saisissez-y Zip *: français plutôt. N'oubliez pas de laisser le point entre le nom du fichier et le mot «zip». presse ⏎ Retour, et lorsque vous y êtes invité, cliquez sur Utilisez .zip.
 Extrayez le fichier zip. La marche à suivre dépend du système d'exploitation de votre ordinateur:
Extrayez le fichier zip. La marche à suivre dépend du système d'exploitation de votre ordinateur: - les fenêtres - Faites un clic droit sur le fichier zip, cliquez sur Extraire tout ... dans le menu déroulant et lorsque vous y êtes invité, cliquez sur Extrait. Vous devriez maintenant pouvoir ouvrir le fichier extrait.
- Mac - Cliquez deux fois sur le fichier zip et attendez que le fichier extrait s'ouvre.
 Ouvrez le dossier nommé "xl". Pour ce faire, cliquez deux fois sur ce dossier dans le dossier extrait.
Ouvrez le dossier nommé "xl". Pour ce faire, cliquez deux fois sur ce dossier dans le dossier extrait. - Si le dossier extrait n'est pas ouvert pour une raison quelconque, cliquez d'abord deux fois sur le dossier normal qui porte le même nom que le fichier zip.
 Ouvrez le dossier "feuilles de calcul". Vous trouverez ce dossier presque en haut du dossier "xl".
Ouvrez le dossier "feuilles de calcul". Vous trouverez ce dossier presque en haut du dossier "xl".  Ouvrez la feuille de calcul dans un éditeur de texte. En fonction du système d'exploitation de votre ordinateur, effectuez l'une des opérations suivantes:
Ouvrez la feuille de calcul dans un éditeur de texte. En fonction du système d'exploitation de votre ordinateur, effectuez l'une des opérations suivantes: - les fenêtres - Faites un clic droit sur la feuille de calcul que vous souhaitez déverrouiller (par exemple: "Sheet1"), sélectionnez Ouvrir avec dans le menu déroulant et cliquez sur Bloc-notes dans le menu déroulant qui apparaît alors.
- Mac - Cliquez sur la feuille de calcul que vous souhaitez déverrouiller (par exemple: "Sheet1"), cliquez sur Déposer, sélectionnez Ouvrir avec et cliquez sur TexteModifier.
 Supprimez le code qui protège le mot de passe. Recherchez jusqu'à ce que vous voyiez «sheetProtection» entre parenthèses («>»), puis supprimez tout ce qui se trouve entre «sheetProtection» et la parenthèse fermée («/>») de l'autre côté de l'algorithme de protection de la feuille de calcul.
Supprimez le code qui protège le mot de passe. Recherchez jusqu'à ce que vous voyiez «sheetProtection» entre parenthèses («>»), puis supprimez tout ce qui se trouve entre «sheetProtection» et la parenthèse fermée («/>») de l'autre côté de l'algorithme de protection de la feuille de calcul.  Enregistrez la modification et fermez l'éditeur de texte. Soit appuyez sur Ctrl+S. (Windows) ou sur ⌘ Commande+S. (Mac) puis cliquez sur le X (ou, si vous êtes sur un Mac, le cercle rouge) dans le coin de l'éditeur de texte.
Enregistrez la modification et fermez l'éditeur de texte. Soit appuyez sur Ctrl+S. (Windows) ou sur ⌘ Commande+S. (Mac) puis cliquez sur le X (ou, si vous êtes sur un Mac, le cercle rouge) dans le coin de l'éditeur de texte.  Copiez le dossier "feuilles de calcul". Cliquez sur le bouton "Retour" pour revenir au dossier "XL", puis cliquez sur le dossier "Feuilles de travail" et appuyez sur soit Ctrl+C. (Windows) ou sur ⌘ Commande+C. (Mac).
Copiez le dossier "feuilles de calcul". Cliquez sur le bouton "Retour" pour revenir au dossier "XL", puis cliquez sur le dossier "Feuilles de travail" et appuyez sur soit Ctrl+C. (Windows) ou sur ⌘ Commande+C. (Mac).  Ouvrez le fichier zip. Double-cliquez sur le fichier zip que vous avez créé précédemment.
Ouvrez le fichier zip. Double-cliquez sur le fichier zip que vous avez créé précédemment.  Remplacez le dossier «feuilles de calcul» dans le fichier zip par le dossier que vous avez copié. Allez à l'endroit où se trouvent les "feuilles de calcul" du fichier zip en cliquant deux fois sur le dossier "xl". Ensuite, supprimez le dossier "feuilles de calcul", cliquez sur un emplacement vide dans le dossier actuel et appuyez sur soit Ctrl+V. (Windows) ou sur ⌘ Commande+V. (Mac). C'est ainsi que vous collez le dossier copié avec des «feuilles de calcul» dans le fichier zip.
Remplacez le dossier «feuilles de calcul» dans le fichier zip par le dossier que vous avez copié. Allez à l'endroit où se trouvent les "feuilles de calcul" du fichier zip en cliquant deux fois sur le dossier "xl". Ensuite, supprimez le dossier "feuilles de calcul", cliquez sur un emplacement vide dans le dossier actuel et appuyez sur soit Ctrl+V. (Windows) ou sur ⌘ Commande+V. (Mac). C'est ainsi que vous collez le dossier copié avec des «feuilles de calcul» dans le fichier zip.  Reconvertissez le fichier zip en un fichier Excel. Fermez le fichier zip, puis effectuez l'une des procédures suivantes:
Reconvertissez le fichier zip en un fichier Excel. Fermez le fichier zip, puis effectuez l'une des procédures suivantes: - les fenêtres - Faites un clic droit sur le fichier zip, cliquez sur Renommer, remplacez le mot «zip» à la fin par les lettres «xlsx», puis appuyez sur ↵ Entrez. Lorsque vous y êtes invité, cliquez sur Oui.
- Mac - Cliquez sur le fichier zip, cliquez sur Déposer, cliquer sur Informations, remplacez le mot «zip» dans le nom par les lettres «xlsx» et appuyez sur la touche ⏎ Retour. Lorsque vous y êtes invité, cliquez sur Utilisez .xlsx.
 Ouvrez la feuille de calcul que vous souhaitez modifier. Cliquez deux fois sur la feuille de calcul et modifiez-la à votre guise.
Ouvrez la feuille de calcul que vous souhaitez modifier. Cliquez deux fois sur la feuille de calcul et modifiez-la à votre guise. - Si vous obtenez une erreur indiquant que la feuille de calcul est corrompue, vous avez probablement supprimé trop de caractères lors de la suppression de l'algorithme de protection par mot de passe. Répétez les étapes ci-dessus en prêtant une attention particulière à votre seul supprime le texte entre les crochets (/>) et les crochets lui-même.
- Ouvert
Méthode 2 sur 2: Cracker le mot de passe d'un fichier Excel
 Assurez-vous d'abord que vous savez que malheureusement, il n'est pas toujours possible de déchiffrer le mot de passe. Les versions les plus modernes d'Excel, telles que Excel 2013 et 2016, utilisent des techniques de cryptage avancées qui rendent les attaques dites par force brute (littéralement: attaques par force brute) pratiquement inutiles de la plupart des pirates de mots de passe. Cracker un mot de passe peut prendre un temps très long (de quelques semaines à même des années, selon la force du mot de passe).
Assurez-vous d'abord que vous savez que malheureusement, il n'est pas toujours possible de déchiffrer le mot de passe. Les versions les plus modernes d'Excel, telles que Excel 2013 et 2016, utilisent des techniques de cryptage avancées qui rendent les attaques dites par force brute (littéralement: attaques par force brute) pratiquement inutiles de la plupart des pirates de mots de passe. Cracker un mot de passe peut prendre un temps très long (de quelques semaines à même des années, selon la force du mot de passe). - Il est impossible de déchiffrer le mot de passe d'un fichier Excel sans acheter un cracker de mot de passe. La plupart des versions gratuites de crackers de mots de passe fiables ne peuvent être utilisées que jusqu'à Excel 2010.
 Vérifiez d'abord si le fichier Excel est bien protégé. Si le fichier Excel que vous souhaitez modifier est effectivement protégé, après avoir cliqué deux fois sur le fichier Excel, vous serez invité à entrer un mot de passe pour ouvrir le fichier.
Vérifiez d'abord si le fichier Excel est bien protégé. Si le fichier Excel que vous souhaitez modifier est effectivement protégé, après avoir cliqué deux fois sur le fichier Excel, vous serez invité à entrer un mot de passe pour ouvrir le fichier. - Si vous pouvez ouvrir la feuille de calcul en cliquant deux fois dessus, le fichier ne peut être protégé que pour que vous puissiez l'ouvrir mais pas le modifier. Si tel est le cas, vous pouvez utiliser la méthode précédente pour déverrouiller le fichier.
 Achetez un cracker de mot de passe spécial pour les fichiers Excel. Vous ne pouvez pas supprimer le mot de passe avec lequel un fichier Excel est protégé. Pour pouvoir ouvrir le document, vous devrez donc acheter un programme capable de suivre et de déchiffrer le mot de passe.
Achetez un cracker de mot de passe spécial pour les fichiers Excel. Vous ne pouvez pas supprimer le mot de passe avec lequel un fichier Excel est protégé. Pour pouvoir ouvrir le document, vous devrez donc acheter un programme capable de suivre et de déchiffrer le mot de passe. - Le seul cracker de mot de passe fiable qui fonctionne pour toutes les versions d'Excel jusqu'en 2016 est Passware Excel Key.
- D'autres options incluent Accent Excel Password Recovery et Rixler Excel Password Recovery Master, mais ces programmes ne vont pas au-delà de 2013.
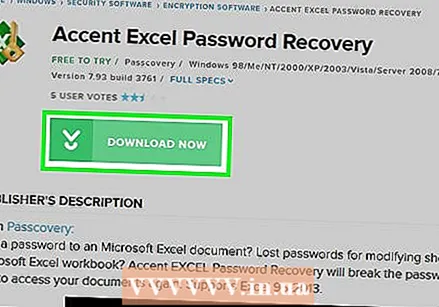 Installez le cracker de mot de passe et ouvrez le programme. La manière exacte dont vous procédez dépend à la fois du programme et du système d'exploitation de votre ordinateur, mais vous devez généralement télécharger d'abord un fichier d'installation, cliquez dessus deux fois, suivez les instructions à l'écran et une fois le processus d'installation terminé, ouvrez le programme. .
Installez le cracker de mot de passe et ouvrez le programme. La manière exacte dont vous procédez dépend à la fois du programme et du système d'exploitation de votre ordinateur, mais vous devez généralement télécharger d'abord un fichier d'installation, cliquez dessus deux fois, suivez les instructions à l'écran et une fois le processus d'installation terminé, ouvrez le programme. .  Sélectionnez le fichier Excel que vous souhaitez ouvrir. À l'aide de l'interface de cracker de mot de passe, localisez le fichier Excel, sélectionnez-le en cliquant dessus et cliquez sur Ouvert ou alors Sélectionner.
Sélectionnez le fichier Excel que vous souhaitez ouvrir. À l'aide de l'interface de cracker de mot de passe, localisez le fichier Excel, sélectionnez-le en cliquant dessus et cliquez sur Ouvert ou alors Sélectionner. - Encore une fois, cette étape peut être un peu différente selon le pirate de mot de passe que vous utilisez. Par exemple, si vous utilisez Passware Excel Key, avant de pouvoir choisir le fichier, vous devrez cliquer sur Supprimer le mot de passe devez cliquer.
 Activez le cracker de mot de passe. Si nécessaire, cliquez sur le bouton Commencer ou alors Tourner dans la fenêtre de cracker de mot de passe pour démarrer le processus de craquage.
Activez le cracker de mot de passe. Si nécessaire, cliquez sur le bouton Commencer ou alors Tourner dans la fenêtre de cracker de mot de passe pour démarrer le processus de craquage. - Vous pouvez avoir ici la possibilité de choisir parmi plusieurs types d'attaques (par exemple, une attaque par force brute).
 Attendez les résultats. Malheureusement, ces attaques par force brute peuvent prendre de quelques heures à plusieurs mois pour déchiffrer le mot de passe de votre fichier Excel. Selon le contenu du fichier Excel, vous devrez peut-être le saisir au bout de quelques jours si le pirate n'a toujours pas trouvé le mot de passe.
Attendez les résultats. Malheureusement, ces attaques par force brute peuvent prendre de quelques heures à plusieurs mois pour déchiffrer le mot de passe de votre fichier Excel. Selon le contenu du fichier Excel, vous devrez peut-être le saisir au bout de quelques jours si le pirate n'a toujours pas trouvé le mot de passe. - Si le pirate de mot de passe parvient à trouver le mot de passe, une petite fenêtre apparaîtra à l'écran avec le mot de passe. Vous pouvez ensuite saisir ce mot de passe si vous souhaitez ouvrir le fichier Excel et qu'un mot de passe vous est demandé.
Mises en garde
- Il n'est généralement pas possible de déchiffrer le mot de passe d'un fichier Excel protégé.
- Si vous avez oublié votre mot de passe Excel, vous ne pourrez généralement pas le récupérer via Microsoft.



