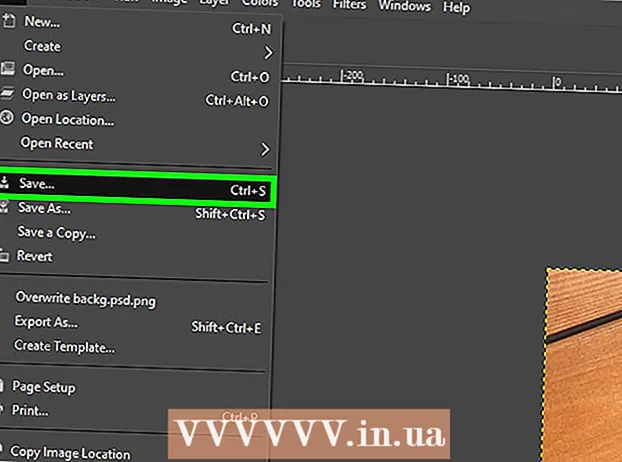Contenu
- Avancer d'un pas
- Ajouter une diapositive
- Choisir un arrière-plan
- Choisir une mise en page
- Ajouter et mettre en forme du texte
- Ajouter une image en arrière-plan
- Ajouter, déplacer et modifier une image
- Ajouter une zone de texte
- Ajouter une numérotation ou une énumération
- Ajouter un lien hypertexte sous forme de texte
- Ajouter un lien hypertexte vers une image
- Ajouter un clip vidéo
- Ajouter une transition de diapositive
- Ajouter une animation
- Annuler ou refaire une action
- Enregistrer une présentation
- Astuce
Si vous êtes enseignant, porte-parole ou vendeur, faire une présentation peut toujours être utile pour mener un discours. L'utilisation de matériel audiovisuel est ici un plus, car elle attire l'attention des lecteurs. Dans ce wikihow, vous apprendrez les différentes étapes pour créer une présentation (simple) avec LibreOffice Impress.
Avancer d'un pas
Ajouter une diapositive
- Dans la barre de menu, choisissez "Insérer" dans le menu pour "Diapositive" ou cliquez sur "Présentation" dans la barre d'outils pour "Diapositive".
Choisir un arrière-plan
- Vous pouvez utiliser la barre des tâches pour cela. Il est situé à droite de la diapositive.
- Sélectionnez l'onglet "Pages principales" dans la barre d'outils.
- Choisissez un arrière-plan dans la liste des modèles sous "Disponible pour utilisation".
Choisir une mise en page
Vous pouvez utiliser la barre des tâches pour cela. Il est situé à droite de la diapositive.
- Sélectionnez l'onglet "Mises en page" dans la barre d'outils.
- Choisissez une mise en page dans la liste.
Ajouter et mettre en forme du texte
- Ajouter:
- Cliquez dans la zone de texte sur "Cliquer pour ajouter du texte".
- Tapez le texte.
- Maquillage:
Certains boutons sont fréquemment utilisés pour fournir au texte de la présentation la mise en forme nécessaire.
- Sélectionnez le texte que vous souhaitez mettre en forme.
- Dans la barre d'outils "Format du texte", choisissez la police.
- Dans la barre d'outils "Format du texte", choisissez la taille de la police.
- Dans la barre d'outils "Format du texte", choisissez la couleur du texte.
- Dans la barre d'outils "mise en forme du texte", vous pouvez également choisir de mettre le texte en gras, en italique ou souligné.
Ajouter une image en arrière-plan
- Cliquez avec le bouton droit sur la diapositive.
- Dans le menu déroulant, choisissez "Diapositive" pour "Définir l'image d'arrière-plan pour la diapositive".
- Allez dans le dossier approprié (par exemple «Images» ou «Documents»).
- Double-cliquez sur l'image ou cliquez sur l'image, puis cliquez sur le bouton "Ouvrir".
- Sous "Paramètres d'arrière-plan pour toutes les pages?" Choisissez "Oui" si vous souhaitez utiliser l'arrière-plan pour toutes les diapositives et "Non" si vous souhaitez utiliser l'arrière-plan uniquement pour la diapositive sélectionnée.
Vous pouvez maintenant ajouter du texte sans aucun problème.
Ajouter, déplacer et modifier une image
Ajouter:
- Cliquez sur l'icône "Insérer une image" dans la diapositive.
- Allez dans le dossier approprié (par exemple «Images» ou «Documents»).
- Double-cliquez sur l'image ou cliquez sur l'image, puis cliquez sur le bouton "Ouvrir".
Bouger:
- Faites un clic gauche sur l'image et maintenez la pression.
- Faites glisser l'image vers la position souhaitée.
Modifier:
- Cliquez sur l'image.
- Cliquez et maintenez les poignées de dimensionnement dans les coins.
- Faites glisser la souris pour agrandir ou réduire l'image.
Les poignées de dimensionnement sont les carrés verts qui apparaissent lorsque vous cliquez sur une image.
Ajouter une zone de texte
- Dans la barre d'outils "Dessin", cliquez sur l'icône "Texte".
- Cliquez dans la diapositive à l'endroit où vous souhaitez insérer le texte et maintenez la pression.
- Faites glisser la souris pour agrandir la zone de texte.
- Cliquez dans la zone de texte pour ajouter du texte.
La barre d'outils "Dessin" se trouve en bas de la diapositive. Vous pouvez reconnaître l'icône "Texte" par le "T".
Ajouter une numérotation ou une énumération
- Cliquez dans la zone de texte.
- Dans la barre d'outils "Format de texte", cliquez sur l'icône "Numérotation / Puces".
- Choisissez l'onglet "Puces" ou "Style de numérotation".
- Cliquez sur la puce ou la numérotation souhaitée.
- Cliquez sur le bouton OK '.
Une autre puce ou numéro est automatiquement ajouté lorsque vous appuyez sur "Entrée".
Ajouter un lien hypertexte sous forme de texte
- Accédez à votre navigateur Internet.
- Accédez à la page Web souhaitée.
- Sélectionnez le lien hypertexte.
- Cliquez sur le bouton droit de la souris et sélectionnez "Copier" dans le menu déroulant.
- Accédez à Libre Office Impress.
- Cliquez dans la diapositive avec le bouton droit de la souris et choisissez "Coller" dans le menu déroulant.
- Sélectionnez le lien hypertexte dans la diapositive.
- Dans la barre d'outils "Standard", cliquez sur l'icône "Hyperlien".
- Collez le lien hypertexte dans l'onglet "Internet" sous "Cible".
- Cliquez sur le bouton "Appliquer" puis sur le bouton "Fermer".
Le texte (lien hypertexte) sert désormais de bouton. Cliquez dessus pour ouvrir automatiquement la page Web.
Vous pouvez reconnaître l'icône "Hyperlien" par le globe avec la feuille de papier.
Ajouter un lien hypertexte vers une image
- Cliquez sur l'image.
- Dans la barre d'outils "Standard", cliquez sur l'icône "Hyperlien".
- Collez le lien hypertexte dans l'onglet "Internet" sous "Cible".
- Cliquez sur le bouton "Appliquer" puis sur le bouton "Fermer".
L'image sert maintenant de bouton. Cliquez dessus pour ouvrir automatiquement la page Web.
Vous pouvez reconnaître l'icône "Hyperlien" par le globe avec la feuille de papier.
Ajouter un clip vidéo
- Cliquez sur l'icône "Insérer un film" dans la diapositive.
- Allez dans le dossier approprié (par exemple «Vidéos» ou «Documents»).
- Double-cliquez sur le fichier vidéo ou cliquez sur le fichier vidéo, puis cliquez sur le bouton "Ouvrir".
Vous pouvez maintenant lire la vidéo en cliquant dessus.
Ajouter une transition de diapositive
Vous pouvez utiliser la barre des tâches pour cela. Il est situé à droite de la diapositive.
- Sélectionnez la diapositive.
- Sélectionnez l'onglet "Transition de diapositives" dans la barre d'outils.
- Choisissez une animation dans la liste sous «Appliquer aux diapositives sélectionnées».
- À "Transition de diapositive", choisissez "Sur clic de souris" ou "Auto après". À «Automatique après», vous indiquez le nombre de secondes.
- Cliquez sur le bouton "Appliquer à toutes les diapositives".
Ajouter une animation
Vous pouvez utiliser la barre des tâches pour cela. Il est situé à droite de la diapositive.
- Sélectionnez le texte ou l'image.
- Dans la barre des tâches, sélectionnez l'onglet "Animation personnalisée".
- Sous "Modifier l'effet", cliquez sur le bouton "Ajouter".
- Choisissez une animation dans la liste de l'onglet "Entrée".
- À "Vitesse", ouvrez le menu déroulant et sélectionnez la vitesse souhaitée pour l'animation.
- Cliquez sur le bouton OK '.
Les animations rendent la présentation plus vivante, mais attention, trop d'animations rendent la présentation trop chargée et déroutante.
Annuler ou refaire une action
- Dans la barre d'outils "Standard", cliquez sur l'icône "Annuler" ou "Rétablir".
L'icône "Annuler" est une flèche vers la gauche, l'icône "Rétablir" est une flèche vers la droite.
Enregistrer une présentation
- Cliquez sur le menu "Fichier" dans la barre de menus.
- Dans le menu déroulant, choisissez "Fichier" pour "Enregistrer sous".
- Entrez le nom de fichier souhaité dans "Nom de fichier".
- Choisissez le dossier dans lequel vous souhaitez enregistrer le fichier.
- Choisissez dans le menu déroulant "Enregistrer sous" pour l'extension de nom de fichier souhaitée.
- Cliquez sur le bouton "Enregistrer".
LibreOffice Impress enregistre par défaut les fichiers avec l'extension ".odp".
Astuce
- Assurez-vous d'ajouter une diapositive avec les ressources utilisées à la fin de votre présentation. Pour cela, nous nous référons à la réglementation sur le plagiat.
- Pour les enseignants, veuillez visiter: https://docs.google.com/document/d/1UDe9yb3MpFFg7Rp9fNWXHoN7eEdjNlEWwWUzgwJl1-s/edit?pli=1#heading=h.ekw5mjtrmfih pour une explication claire des lois sur les droits d'auteur en classe.
- Pour un guide visuel, regardez la vidéo suivante (partie 3): http://www.youtube.com/watch?v=JcxpZhRzQDM