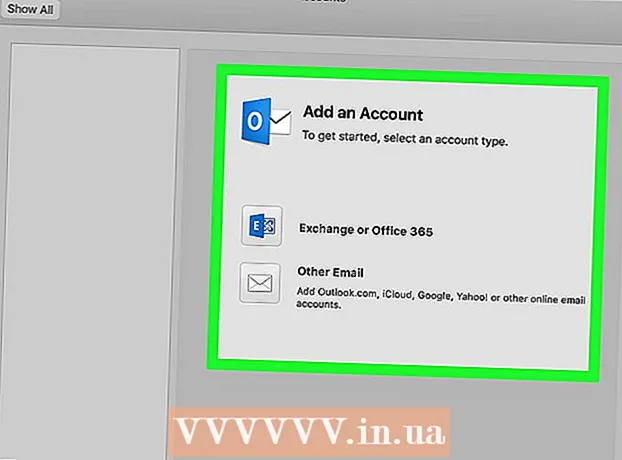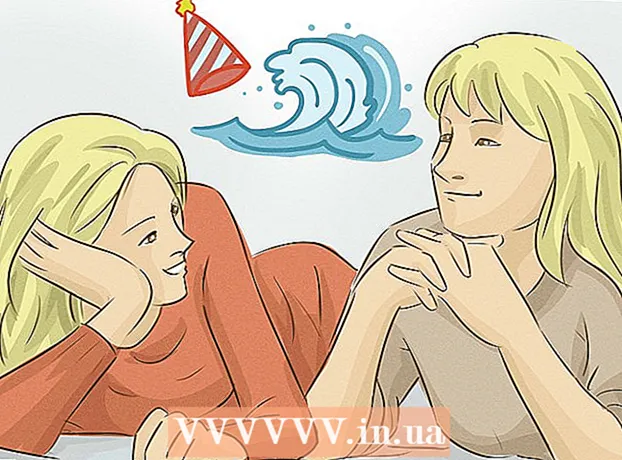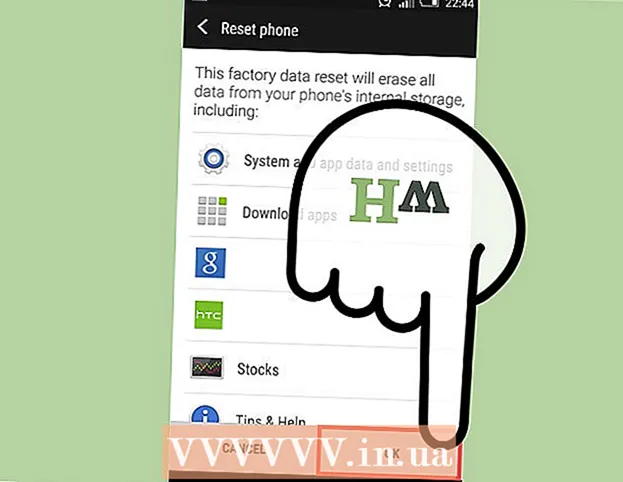Auteur:
Frank Hunt
Date De Création:
16 Mars 2021
Date De Mise À Jour:
1 Juillet 2024

Contenu
- Avancer d'un pas
- Méthode 1 sur 8: Installez une imprimante USB (Windows et Mac)
- Méthode 2 sur 8: installer une imprimante réseau (Windows)
- Méthode 3 sur 8: installer une imprimante réseau (Mac)
- Méthode 4 sur 8: Partager une imprimante dans un groupe résidentiel (Windows 7 et 8)
- Méthode 5 sur 8: Partager une imprimante connectée (toutes les versions de Windows)
- Méthode 6 sur 8: Partager une imprimante connectée (Mac)
- Méthode 7 sur 8: Imprimer à partir d'appareils iOS
- Méthode 8 sur 8: Imprimer à partir d'un appareil Android
Les imprimantes font désormais partie intégrante du bureau à domicile et l'installation des imprimantes a été rationalisée au fil des ans. La plupart des imprimantes s'installent toutes seules, mais l'ajout d'une imprimante à un réseau ou le partage de l'imprimante avec d'autres utilisateurs peut toujours être difficile. Une fois que vous savez comment cela fonctionne, vous pouvez même faire imprimer votre imprimante de n'importe où dans le monde!
Avancer d'un pas
Méthode 1 sur 8: Installez une imprimante USB (Windows et Mac)
 Lisez le manuel d'installation de votre imprimante, s'il est disponible. De nombreuses imprimantes sont assez difficiles; si vous avez un guide d'installation, il est préférable de suivre les instructions à la lettre avant de regarder ces instructions plus générales. Vous pouvez généralement trouver le guide d'installation sous forme de fichier PDF sur la page d'assistance du fabricant pour votre modèle.
Lisez le manuel d'installation de votre imprimante, s'il est disponible. De nombreuses imprimantes sont assez difficiles; si vous avez un guide d'installation, il est préférable de suivre les instructions à la lettre avant de regarder ces instructions plus générales. Vous pouvez généralement trouver le guide d'installation sous forme de fichier PDF sur la page d'assistance du fabricant pour votre modèle. - Le moyen le plus rapide de trouver la page d'assistance de votre imprimante consiste à ouvrir Google et à rechercher «prise en charge du numéro de type de fabricant».
 Connectez l'imprimante à votre ordinateur. Assurez-vous de vous connecter directement à une entrée USB et non à un concentrateur USB.
Connectez l'imprimante à votre ordinateur. Assurez-vous de vous connecter directement à une entrée USB et non à un concentrateur USB. - Certaines imprimantes doivent également être branchées.
 Mettez l'imprimante sous tension. Vous devriez entendre le mécanisme d'alimentation démarrer et l'imprimante s'allumer.
Mettez l'imprimante sous tension. Vous devriez entendre le mécanisme d'alimentation démarrer et l'imprimante s'allumer.  Attendez que votre système d'exploitation voit et installe l'imprimante. Toutes les versions modernes de Windows et OSX devraient pouvoir trouver l'imprimante et installer les pilotes nécessaires. Vous devrez peut-être vous connecter à Internet pour que votre système d'exploitation puisse télécharger les fichiers appropriés. Pour la plupart des utilisateurs, c'est tout ce que vous devez faire pour commencer à imprimer avec votre nouvelle imprimante. Si vous utilisez une ancienne version de Windows / OSX ou si l'imprimante n'est pas détectée automatiquement, lisez la suite.
Attendez que votre système d'exploitation voit et installe l'imprimante. Toutes les versions modernes de Windows et OSX devraient pouvoir trouver l'imprimante et installer les pilotes nécessaires. Vous devrez peut-être vous connecter à Internet pour que votre système d'exploitation puisse télécharger les fichiers appropriés. Pour la plupart des utilisateurs, c'est tout ce que vous devez faire pour commencer à imprimer avec votre nouvelle imprimante. Si vous utilisez une ancienne version de Windows / OSX ou si l'imprimante n'est pas détectée automatiquement, lisez la suite.  Installez le logiciel fourni avec l'imprimante. Cela installe généralement des pilotes qui n'ont pas été installés automatiquement par Windows, et souvent des logiciels d'impression supplémentaires qui vous permettent d'utiliser les capacités supplémentaires de votre imprimante. Si vous n'avez plus le disque fourni avec l'imprimante et que l'imprimante n'a pas été détectée automatiquement par votre système d'exploitation, lisez la suite.
Installez le logiciel fourni avec l'imprimante. Cela installe généralement des pilotes qui n'ont pas été installés automatiquement par Windows, et souvent des logiciels d'impression supplémentaires qui vous permettent d'utiliser les capacités supplémentaires de votre imprimante. Si vous n'avez plus le disque fourni avec l'imprimante et que l'imprimante n'a pas été détectée automatiquement par votre système d'exploitation, lisez la suite. - Si votre imprimante est automatiquement installée correctement, vous n'avez généralement rien d'autre à installer.
 Téléchargez les pilotes sur le site Web du fabricant. Si vous ne disposez pas du disque et que l'imprimante n'est pas installée automatiquement, vous pouvez télécharger les pilotes directement auprès du fabricant. Vous aurez besoin du numéro de modèle de votre imprimante pour cela, qui doit être clairement indiqué quelque part sur l'imprimante elle-même.
Téléchargez les pilotes sur le site Web du fabricant. Si vous ne disposez pas du disque et que l'imprimante n'est pas installée automatiquement, vous pouvez télécharger les pilotes directement auprès du fabricant. Vous aurez besoin du numéro de modèle de votre imprimante pour cela, qui doit être clairement indiqué quelque part sur l'imprimante elle-même. - Vous pouvez trouver rapidement la page d'assistance de votre imprimante en ouvrant Google et en recherchant "Support du numéro de type de fabricant".
 Exécutez les pilotes téléchargés. Après avoir installé les pilotes, votre imprimante doit être prête à imprimer à partir de n'importe quel programme de votre ordinateur prenant en charge l'impression.
Exécutez les pilotes téléchargés. Après avoir installé les pilotes, votre imprimante doit être prête à imprimer à partir de n'importe quel programme de votre ordinateur prenant en charge l'impression.
Méthode 2 sur 8: installer une imprimante réseau (Windows)
 Comprenez ce qu'est une imprimante réseau. Une imprimante réseau est une imprimante installée directement sur votre réseau. Une imprimante réseau ne repose pas sur un ordinateur connecté, qui doit être allumé, mais elle peut parfois être difficile à configurer, surtout si l'imprimante est plus ancienne. Toutes les imprimantes ne peuvent pas être installées en tant qu'imprimante réseau.
Comprenez ce qu'est une imprimante réseau. Une imprimante réseau est une imprimante installée directement sur votre réseau. Une imprimante réseau ne repose pas sur un ordinateur connecté, qui doit être allumé, mais elle peut parfois être difficile à configurer, surtout si l'imprimante est plus ancienne. Toutes les imprimantes ne peuvent pas être installées en tant qu'imprimante réseau.  Lisez le manuel d'installation de votre imprimante, s'il est disponible. L'installation d'une imprimante réseau peut être plus difficile que l'installation d'une imprimante USB, et de nombreuses imprimantes nécessitent une installation spécifique. Consulter le manuel d'installation de votre imprimante spécifique peut vous éviter beaucoup de maux de tête plus tard. Vous pouvez généralement trouver le guide d'installation sous forme de fichier PDF sur la page d'assistance du fabricant pour votre modèle.
Lisez le manuel d'installation de votre imprimante, s'il est disponible. L'installation d'une imprimante réseau peut être plus difficile que l'installation d'une imprimante USB, et de nombreuses imprimantes nécessitent une installation spécifique. Consulter le manuel d'installation de votre imprimante spécifique peut vous éviter beaucoup de maux de tête plus tard. Vous pouvez généralement trouver le guide d'installation sous forme de fichier PDF sur la page d'assistance du fabricant pour votre modèle. - Vous pouvez trouver rapidement la page d'assistance de votre imprimante en ouvrant Google et en recherchant "Support du numéro de type de fabricant".
 Connectez votre imprimante à votre réseau. Vous pouvez généralement connecter une imprimante réseau à votre réseau de deux manières: avec ou sans fil.
Connectez votre imprimante à votre réseau. Vous pouvez généralement connecter une imprimante réseau à votre réseau de deux manières: avec ou sans fil. - Filaire - Connectez votre imprimante à votre réseau à l'aide d'un câble réseau Ethernet. Dans ce cas, il n'est généralement pas nécessaire de configurer quoi que ce soit d'autre sur le réseau.
- Sans fil - Connectez votre imprimante au réseau sans fil de l'écran (si disponible). La plupart des imprimantes sans fil ont un petit écran que vous pouvez utiliser pour rechercher et vous connecter à votre réseau domestique. Si votre réseau est sécurisé, vous serez invité à entrer le mot de passe. Si vous n'avez pas d'écran, vous devrez probablement d'abord connecter l'imprimante à votre imprimante via un câble USB et la configurer sous Windows.
 Ouvrez le panneau de configuration. Une fois l'imprimante connectée au réseau, vous pouvez l'installer à partir du panneau de commande de Windows.
Ouvrez le panneau de configuration. Une fois l'imprimante connectée au réseau, vous pouvez l'installer à partir du panneau de commande de Windows.  Sélectionnez «Périphériques et imprimantes».
Sélectionnez «Périphériques et imprimantes». Cliquez sur.Ajouter une imprimante.
Cliquez sur.Ajouter une imprimante. Sélectionnez "Ajouter une imprimante réseau, sans fil ou Bluetooth". Windows va maintenant rechercher l'imprimante sur le réseau.
Sélectionnez "Ajouter une imprimante réseau, sans fil ou Bluetooth". Windows va maintenant rechercher l'imprimante sur le réseau. - Si vous utilisez Windows 8, Windows recherchera automatiquement les imprimantes locales et réseau, sans vous donner la possibilité de choisir.
 Sélectionnez votre imprimante sans fil dans la liste. Cliquez sur Suivant
Sélectionnez votre imprimante sans fil dans la liste. Cliquez sur Suivant  Installez les pilotes (si vous y êtes invité). Windows peut vous demander d'installer les pilotes d'imprimante. Assurez-vous que vous êtes connecté à Internet, puis cliquez sur Installer le pilote. Une fois les pilotes installés, vous pouvez imprimer sur votre imprimante réseau à partir de n'importe quel programme prenant en charge l'impression.
Installez les pilotes (si vous y êtes invité). Windows peut vous demander d'installer les pilotes d'imprimante. Assurez-vous que vous êtes connecté à Internet, puis cliquez sur Installer le pilote. Une fois les pilotes installés, vous pouvez imprimer sur votre imprimante réseau à partir de n'importe quel programme prenant en charge l'impression. - Si vous ne disposez pas d'une connexion Internet, vous pouvez utiliser le disque fourni avec l'imprimante pour installer les pilotes.
- Une installation séparée des pilotes n'est pas nécessaire pour chaque imprimante.
Méthode 3 sur 8: installer une imprimante réseau (Mac)
 Comprenez ce qu'est une imprimante réseau. Une imprimante réseau est une imprimante installée directement sur votre réseau. Une imprimante réseau ne repose pas sur un ordinateur connecté, qui doit être allumé, mais elle peut parfois être difficile à configurer, surtout si l'imprimante est plus ancienne. Toutes les imprimantes ne peuvent pas être installées en tant qu'imprimante réseau.
Comprenez ce qu'est une imprimante réseau. Une imprimante réseau est une imprimante installée directement sur votre réseau. Une imprimante réseau ne repose pas sur un ordinateur connecté, qui doit être allumé, mais elle peut parfois être difficile à configurer, surtout si l'imprimante est plus ancienne. Toutes les imprimantes ne peuvent pas être installées en tant qu'imprimante réseau.  Lisez le manuel d'installation de votre imprimante, s'il est disponible. L'installation d'une imprimante réseau peut être plus difficile que l'installation d'une imprimante USB, et de nombreuses imprimantes nécessitent une installation spécifique. Consulter le manuel d'installation de votre imprimante spécifique peut vous éviter beaucoup de maux de tête plus tard. Vous pouvez généralement trouver le guide d'installation sous forme de fichier PDF sur la page d'assistance du fabricant pour votre modèle.
Lisez le manuel d'installation de votre imprimante, s'il est disponible. L'installation d'une imprimante réseau peut être plus difficile que l'installation d'une imprimante USB, et de nombreuses imprimantes nécessitent une installation spécifique. Consulter le manuel d'installation de votre imprimante spécifique peut vous éviter beaucoup de maux de tête plus tard. Vous pouvez généralement trouver le guide d'installation sous forme de fichier PDF sur la page d'assistance du fabricant pour votre modèle. - Vous pouvez trouver rapidement la page d'assistance de votre imprimante en ouvrant Google et en recherchant "Support du numéro de type de fabricant".
 Connectez votre imprimante à votre réseau. Vous pouvez généralement connecter une imprimante réseau à votre réseau de deux manières: avec ou sans fil.
Connectez votre imprimante à votre réseau. Vous pouvez généralement connecter une imprimante réseau à votre réseau de deux manières: avec ou sans fil. - Filaire - Connectez votre imprimante à votre réseau à l'aide d'un câble réseau Ethernet. Dans ce cas, il n'est généralement pas nécessaire de configurer quoi que ce soit d'autre sur le réseau.
- Sans fil - Connectez votre imprimante au réseau sans fil de l'écran (si disponible). La plupart des imprimantes sans fil ont un petit écran que vous pouvez utiliser pour rechercher et vous connecter à votre réseau domestique. Si votre réseau est sécurisé, vous serez invité à entrer le mot de passe. Si vous n'avez pas d'écran, vous devrez probablement d'abord connecter l'imprimante à votre imprimante à l'aide d'un câble USB et la configurer sous OSX.
 Cliquez sur le menu Apple et choisissez "Préférences Système".
Cliquez sur le menu Apple et choisissez "Préférences Système". Sélectionnez "Imprimantes et fax".
Sélectionnez "Imprimantes et fax". Cliquez sur le bouton «+» pour rechercher de nouvelles imprimantes.
Cliquez sur le bouton «+» pour rechercher de nouvelles imprimantes. Sélectionnez votre imprimante réseau dans l'onglet "Standard".
Sélectionnez votre imprimante réseau dans l'onglet "Standard". Cliquez sur.Ajouter. Votre imprimante réseau est installée sous OSX et vous pouvez la sélectionner dans n'importe quel programme à partir du menu d'impression.
Cliquez sur.Ajouter. Votre imprimante réseau est installée sous OSX et vous pouvez la sélectionner dans n'importe quel programme à partir du menu d'impression.
Méthode 4 sur 8: Partager une imprimante dans un groupe résidentiel (Windows 7 et 8)
 Comprenez qu'il existe une différence entre une imprimante partagée et une imprimante réseau. Une imprimante partagée est connectée à l'un des ordinateurs de votre réseau et mise à la disposition des autres utilisateurs. L'ordinateur auquel l'imprimante est connectée doit être allumé pour pouvoir y imprimer. Presque toutes les imprimantes peuvent être partagées sur le réseau.
Comprenez qu'il existe une différence entre une imprimante partagée et une imprimante réseau. Une imprimante partagée est connectée à l'un des ordinateurs de votre réseau et mise à la disposition des autres utilisateurs. L'ordinateur auquel l'imprimante est connectée doit être allumé pour pouvoir y imprimer. Presque toutes les imprimantes peuvent être partagées sur le réseau.  Installez l'imprimante sur l'ordinateur à partir duquel vous souhaitez partager. Suivez les étapes de la première partie pour installer l'imprimante USB de la manière habituelle.
Installez l'imprimante sur l'ordinateur à partir duquel vous souhaitez partager. Suivez les étapes de la première partie pour installer l'imprimante USB de la manière habituelle. - Remarque: cette méthode ne fonctionne qu'avec Windows 7 et 8. Si vous utilisez Vista ou XP, des règles différentes s'appliquent.
 Ouvrez le menu Démarrer et tapez.groupe résidentiel. Sélectionnez «Groupe résidentiel» dans les résultats de la recherche.
Ouvrez le menu Démarrer et tapez.groupe résidentiel. Sélectionnez «Groupe résidentiel» dans les résultats de la recherche. - Si vous êtes sous Windows 8, démarrez groupe résidentiel en tapant sur l'écran d'accueil.
 Créez un nouveau groupe résidentiel en cliquant sur le.Cliquez sur le bouton Créer un groupe résidentiel. Si un groupe résidentiel existe déjà, vous pouvez utiliser le groupe résidentiel existant à la place.
Créez un nouveau groupe résidentiel en cliquant sur le.Cliquez sur le bouton Créer un groupe résidentiel. Si un groupe résidentiel existe déjà, vous pouvez utiliser le groupe résidentiel existant à la place. - Avec Windows 7 Starter et Home Basic, vous ne pouvez rejoindre qu'un groupe résidentiel, vous ne pouvez pas en créer un. Si tous les ordinateurs de votre réseau utilisent cette ou des versions antérieures de Windows, vous devez suivre des règles distinctes.
 Lors de la création du groupe résidentiel, assurez-vous que le menu "Imprimante" est réglé sur "Partagé". Sous Windows 7, assurez-vous que «Imprimantes» est coché.
Lors de la création du groupe résidentiel, assurez-vous que le menu "Imprimante" est réglé sur "Partagé". Sous Windows 7, assurez-vous que «Imprimantes» est coché.  Notez le mot de passe généré lorsque vous créez un groupe résidentiel.
Notez le mot de passe généré lorsque vous créez un groupe résidentiel. Ouvrez la liste des groupes résidentiels de l'ordinateur à partir duquel vous souhaitez accéder à l'imprimante partagée. Ouvrez le menu Groupe résidentiel comme sur l'autre ordinateur en le recherchant dans le menu Démarrer.
Ouvrez la liste des groupes résidentiels de l'ordinateur à partir duquel vous souhaitez accéder à l'imprimante partagée. Ouvrez le menu Groupe résidentiel comme sur l'autre ordinateur en le recherchant dans le menu Démarrer.  Rejoignez le groupe résidentiel dès que possible. Le mot de passe que vous avez reçu précédemment vous sera demandé.
Rejoignez le groupe résidentiel dès que possible. Le mot de passe que vous avez reçu précédemment vous sera demandé.  Cliquez sur "Installer l'imprimante" pour installer l'imprimante partagée sur votre ordinateur. Vous pouvez également être invité à installer des pilotes.
Cliquez sur "Installer l'imprimante" pour installer l'imprimante partagée sur votre ordinateur. Vous pouvez également être invité à installer des pilotes. - Les utilisateurs de Windows 8 devraient pouvoir utiliser l'imprimante partagée une fois qu'ils ont rejoint le groupe résidentiel.
 Imprimez sur l'imprimante partagée. Une fois l'imprimante installée, vous pouvez y imprimer comme si elle était directement connectée à votre ordinateur. L'ordinateur auquel l'imprimante est connectée doit être allumé et connecté à Windows pour s'y connecter.
Imprimez sur l'imprimante partagée. Une fois l'imprimante installée, vous pouvez y imprimer comme si elle était directement connectée à votre ordinateur. L'ordinateur auquel l'imprimante est connectée doit être allumé et connecté à Windows pour s'y connecter.
Méthode 5 sur 8: Partager une imprimante connectée (toutes les versions de Windows)
 Comprenez qu'il existe une différence entre une imprimante partagée et une imprimante réseau. Une imprimante partagée est connectée à l'un des ordinateurs de votre réseau et mise à la disposition des autres utilisateurs. L'ordinateur auquel l'imprimante est connectée doit être allumé pour pouvoir y imprimer. Presque toutes les imprimantes peuvent être partagées sur le réseau.
Comprenez qu'il existe une différence entre une imprimante partagée et une imprimante réseau. Une imprimante partagée est connectée à l'un des ordinateurs de votre réseau et mise à la disposition des autres utilisateurs. L'ordinateur auquel l'imprimante est connectée doit être allumé pour pouvoir y imprimer. Presque toutes les imprimantes peuvent être partagées sur le réseau.  Installez l'imprimante sur l'ordinateur à partir duquel vous souhaitez partager. Suivez les étapes de la première partie pour installer l'imprimante USB de la manière habituelle.
Installez l'imprimante sur l'ordinateur à partir duquel vous souhaitez partager. Suivez les étapes de la première partie pour installer l'imprimante USB de la manière habituelle. - Utilisez cette méthode si vous utilisez Windows XP, Windows Vista ou une combinaison de différentes versions de Windows sur votre réseau.
- L'ordinateur sur lequel vous installez l'imprimante doit être allumé si vous souhaitez imprimer depuis un autre ordinateur du réseau.
 Ouvrez le panneau de configuration. Vous devez vous assurer que le partage de fichiers et d'imprimantes est activé.
Ouvrez le panneau de configuration. Vous devez vous assurer que le partage de fichiers et d'imprimantes est activé.  Sélectionnez "Centre Réseau et partage".
Sélectionnez "Centre Réseau et partage". Cliquez sur le lien "Modifier les options de partage avancées".
Cliquez sur le lien "Modifier les options de partage avancées". Assurez-vous que "Activer le partage de fichiers et d'imprimantes" est sélectionné. Cliquez sur Enregistrer les modifications.
Assurez-vous que "Activer le partage de fichiers et d'imprimantes" est sélectionné. Cliquez sur Enregistrer les modifications.  Revenez au panneau de configuration.
Revenez au panneau de configuration. Ouvrez «Périphériques et imprimantes» ou «Imprimantes et télécopieurs».
Ouvrez «Périphériques et imprimantes» ou «Imprimantes et télécopieurs». Faites un clic droit sur l'imprimante que vous souhaitez partager et choisissez "Partager".
Faites un clic droit sur l'imprimante que vous souhaitez partager et choisissez "Partager". Sélectionnez «Partager cette imprimante». Donnez un nom et cliquez sur Appliquer.
Sélectionnez «Partager cette imprimante». Donnez un nom et cliquez sur Appliquer.  Ouvrez le Panneau de configuration sur l'ordinateur à partir duquel vous souhaitez accéder à l'imprimante partagée.
Ouvrez le Panneau de configuration sur l'ordinateur à partir duquel vous souhaitez accéder à l'imprimante partagée. Sélectionnez «Périphériques et imprimantes» ou «Imprimantes et télécopieurs».
Sélectionnez «Périphériques et imprimantes» ou «Imprimantes et télécopieurs». Cliquez sur "Ajouter une imprimante".
Cliquez sur "Ajouter une imprimante". Sélectionnez "Ajouter une imprimante réseau, sans fil ou Bluetooth". Windows recherchera les imprimantes partagées disponibles.
Sélectionnez "Ajouter une imprimante réseau, sans fil ou Bluetooth". Windows recherchera les imprimantes partagées disponibles.  Sélectionnez l'imprimante. Vous serez peut-être invité à installer des pilotes. Si Windows ne trouve pas les pilotes, vous pouvez les télécharger à partir du site Web du fabricant.
Sélectionnez l'imprimante. Vous serez peut-être invité à installer des pilotes. Si Windows ne trouve pas les pilotes, vous pouvez les télécharger à partir du site Web du fabricant.  Imprimez sur l'imprimante partagée. Une fois l'imprimante installée, vous pouvez y imprimer comme si elle était directement connectée à votre ordinateur. L'ordinateur auquel l'imprimante est connectée doit être allumé et connecté à Windows pour s'y connecter.
Imprimez sur l'imprimante partagée. Une fois l'imprimante installée, vous pouvez y imprimer comme si elle était directement connectée à votre ordinateur. L'ordinateur auquel l'imprimante est connectée doit être allumé et connecté à Windows pour s'y connecter.
Méthode 6 sur 8: Partager une imprimante connectée (Mac)
 Comprenez qu'il existe une différence entre une imprimante partagée et une imprimante réseau. Une imprimante partagée est connectée à l'un des ordinateurs de votre réseau et mise à la disposition des autres utilisateurs. L'ordinateur auquel l'imprimante est connectée doit être allumé pour pouvoir y imprimer. Presque toutes les imprimantes peuvent être partagées sur le réseau.
Comprenez qu'il existe une différence entre une imprimante partagée et une imprimante réseau. Une imprimante partagée est connectée à l'un des ordinateurs de votre réseau et mise à la disposition des autres utilisateurs. L'ordinateur auquel l'imprimante est connectée doit être allumé pour pouvoir y imprimer. Presque toutes les imprimantes peuvent être partagées sur le réseau.  Installez l'imprimante sur le Mac à partir duquel vous souhaitez partager. Suivez les étapes de la première partie pour installer une imprimante USB comme vous le feriez normalement.
Installez l'imprimante sur le Mac à partir duquel vous souhaitez partager. Suivez les étapes de la première partie pour installer une imprimante USB comme vous le feriez normalement. - L'ordinateur sur lequel vous installez l'imprimante doit être allumé si un autre ordinateur du réseau souhaite y imprimer.
 Cliquez sur le menu Apple. Sélectionnez «Préférences système».
Cliquez sur le menu Apple. Sélectionnez «Préférences système».  Sélectionnez l'option "Partager". Vous permet de modifier les paramètres de partage sur votre ordinateur.
Sélectionnez l'option "Partager". Vous permet de modifier les paramètres de partage sur votre ordinateur.  Cochez "Partager l'imprimante". Cela permet à OSX de connecter des imprimantes connectées à d'autres ordinateurs.
Cochez "Partager l'imprimante". Cela permet à OSX de connecter des imprimantes connectées à d'autres ordinateurs.  Cochez l'imprimante connectée que vous souhaitez partager. L'imprimante est désormais disponible pour les autres ordinateurs du réseau.
Cochez l'imprimante connectée que vous souhaitez partager. L'imprimante est désormais disponible pour les autres ordinateurs du réseau.  Ouvrez le menu «Préférences système» sur l'ordinateur sur lequel vous souhaitez accéder à l'imprimante partagée. Vous devez ajouter l'imprimante sur le deuxième ordinateur afin qu'elle puisse être sélectionnée lors de l'impression.
Ouvrez le menu «Préférences système» sur l'ordinateur sur lequel vous souhaitez accéder à l'imprimante partagée. Vous devez ajouter l'imprimante sur le deuxième ordinateur afin qu'elle puisse être sélectionnée lors de l'impression.  Sélectionnez "Imprimer et numériser". Cela affiche une liste des imprimantes connectées.
Sélectionnez "Imprimer et numériser". Cela affiche une liste des imprimantes connectées.  Cliquez sur le bouton "+". Cela vous permet d'ajouter plus d'imprimantes.
Cliquez sur le bouton "+". Cela vous permet d'ajouter plus d'imprimantes.  Sélectionnez votre réseau dans l'onglet "Standard". Si vous essayez de vous connecter à une imprimante partagée à partir d'un ordinateur Windows, cliquez sur l'onglet «Windows».
Sélectionnez votre réseau dans l'onglet "Standard". Si vous essayez de vous connecter à une imprimante partagée à partir d'un ordinateur Windows, cliquez sur l'onglet «Windows».  Cliquez sur.Ajouter. Votre imprimante réseau sera installée sur le deuxième ordinateur et vous pourrez la choisir dans n'importe quel programme à partir du menu d'impression. L'ordinateur auquel l'imprimante est connectée doit être allumé et connecté.
Cliquez sur.Ajouter. Votre imprimante réseau sera installée sur le deuxième ordinateur et vous pourrez la choisir dans n'importe quel programme à partir du menu d'impression. L'ordinateur auquel l'imprimante est connectée doit être allumé et connecté.
Méthode 7 sur 8: Imprimer à partir d'appareils iOS
 Installez une imprimante compatible AirPrint sur votre réseau. Vous pouvez installer l'imprimante en tant qu'imprimante réseau ou la connecter à un ordinateur, puis la partager. Les imprimantes AirPrint vous permettent d'imprimer sans fil à partir de votre appareil iOS, à condition qu'il soit connecté au même réseau.
Installez une imprimante compatible AirPrint sur votre réseau. Vous pouvez installer l'imprimante en tant qu'imprimante réseau ou la connecter à un ordinateur, puis la partager. Les imprimantes AirPrint vous permettent d'imprimer sans fil à partir de votre appareil iOS, à condition qu'il soit connecté au même réseau.  Ouvrez ce que vous voulez imprimer. Vous pouvez imprimer à partir de la plupart des applications prenant en charge l'ouverture de fichiers, telles que Mail, Photos, Pages et bien d'autres.
Ouvrez ce que vous voulez imprimer. Vous pouvez imprimer à partir de la plupart des applications prenant en charge l'ouverture de fichiers, telles que Mail, Photos, Pages et bien d'autres.  Appuyez sur le bouton "Partager". Celui-ci ressemble à une flèche qui apparaît du haut.
Appuyez sur le bouton "Partager". Celui-ci ressemble à une flèche qui apparaît du haut.  Sélectionnez «Imprimer». Cela ouvre le menu d'impression AirPrint.
Sélectionnez «Imprimer». Cela ouvre le menu d'impression AirPrint.  Sélectionnez votre imprimante. Votre imprimante AirPrint doit apparaître dans la liste des imprimantes, tant que vous êtes connecté au même réseau.
Sélectionnez votre imprimante. Votre imprimante AirPrint doit apparaître dans la liste des imprimantes, tant que vous êtes connecté au même réseau. - Si votre imprimante n'est pas répertoriée, redémarrez l'ordinateur. Cela rétablit souvent la connexion réseau.
 Imprimez le fichier. Votre fichier sera envoyé à l'imprimante et doit être imprimé.
Imprimez le fichier. Votre fichier sera envoyé à l'imprimante et doit être imprimé.  Utilisez une application fournie avec l'imprimante. De nombreux fabricants d'imprimantes proposent des applications qui vous permettent d'imprimer sur leurs imprimantes réseau, même si elles ne sont pas compatibles AirPrint. Vous pouvez généralement télécharger cette application gratuitement depuis l'App Store.
Utilisez une application fournie avec l'imprimante. De nombreux fabricants d'imprimantes proposent des applications qui vous permettent d'imprimer sur leurs imprimantes réseau, même si elles ne sont pas compatibles AirPrint. Vous pouvez généralement télécharger cette application gratuitement depuis l'App Store. - Assurez-vous de télécharger la bonne application pour le fabricant de votre imprimante. L'application HP ePrint ne peut pas imprimer sur les imprimantes Canon.
Méthode 8 sur 8: Imprimer à partir d'un appareil Android
 Ouvrez Google Chrome sur un ordinateur ayant accès à l'imprimante réseau.
Ouvrez Google Chrome sur un ordinateur ayant accès à l'imprimante réseau. Cliquez sur le bouton de menu Chrome (☰) et choisissez "Paramètres".
Cliquez sur le bouton de menu Chrome (☰) et choisissez "Paramètres". Cliquez sur "Afficher les paramètres avancés".
Cliquez sur "Afficher les paramètres avancés". Cliquez sur le bouton "Gérer" sous l'en-tête Google Cloud Print.
Cliquez sur le bouton "Gérer" sous l'en-tête Google Cloud Print.- Si vous ne l'avez pas déjà fait, vous devrez vous connecter avec votre compte Google.
 Cliquez sur le bouton "Ajouter des imprimantes". Chrome va maintenant analyser votre ordinateur pour les imprimantes disponibles.
Cliquez sur le bouton "Ajouter des imprimantes". Chrome va maintenant analyser votre ordinateur pour les imprimantes disponibles.  Vérifiez l'imprimante que vous souhaitez utiliser. Cliquez sur "Ajouter imprimante (s)" pour confirmer.
Vérifiez l'imprimante que vous souhaitez utiliser. Cliquez sur "Ajouter imprimante (s)" pour confirmer.  Imprimez depuis votre appareil Android. Vous pouvez choisir "Imprimer" dans le menu de nombreuses applications Android. Vous pouvez ensuite sélectionner votre imprimante Google Cloud Print et imprimer depuis n'importe où, à condition que l'ordinateur sur lequel vous avez installé l'imprimante soit allumé.
Imprimez depuis votre appareil Android. Vous pouvez choisir "Imprimer" dans le menu de nombreuses applications Android. Vous pouvez ensuite sélectionner votre imprimante Google Cloud Print et imprimer depuis n'importe où, à condition que l'ordinateur sur lequel vous avez installé l'imprimante soit allumé. - Si vous ne voyez pas votre imprimante, redémarrez l'imprimante et assurez-vous que votre ordinateur est allumé et connecté.