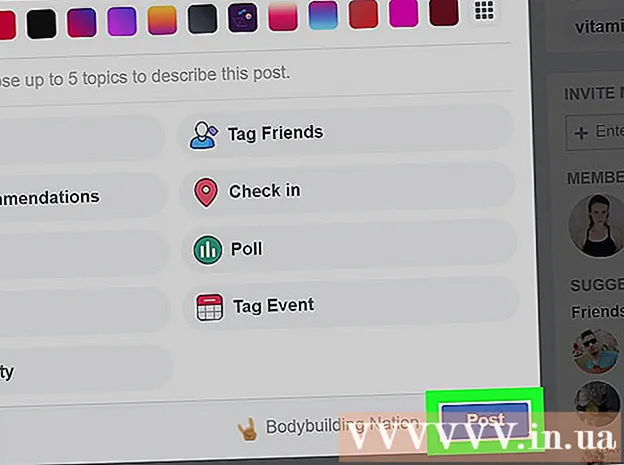Auteur:
Christy White
Date De Création:
10 Peut 2021
Date De Mise À Jour:
1 Juillet 2024

Contenu
- Avancer d'un pas
- Méthode 1 sur 5: prenez une capture d'écran de tout l'écran
- Méthode 2 sur 5: prendre une capture d'écran d'une sélection
- Méthode 3 sur 5: prendre une capture d'écran d'une fenêtre
- Méthode 4 sur 5: enregistrer une capture d'écran dans le presse-papiers
- Méthode 5 sur 5: prendre une capture d'écran dans l'aperçu
- Conseils
Qu'il s'agisse de faire une plaisanterie visuelle ingénieuse ou de clarifier un problème technique pour le service support; prendre une capture d'écran est une astuce pratique à apprendre sur votre ordinateur. Heureusement, prendre une capture d'écran sous OS X est incroyablement facile. Voici les commandes pour prendre différents types de captures d'écran avec votre Macbook ou un autre ordinateur Mac.
Avancer d'un pas
Méthode 1 sur 5: prenez une capture d'écran de tout l'écran
 Tenez les clés Commander et Changement et appuyez sur 3. Vous devriez maintenant entendre brièvement le son d'une caméra. C'est l'une des captures d'écran les plus simples: vous prenez une image de l'écran entier à ce moment-là.
Tenez les clés Commander et Changement et appuyez sur 3. Vous devriez maintenant entendre brièvement le son d'une caméra. C'est l'une des captures d'écran les plus simples: vous prenez une image de l'écran entier à ce moment-là.  Localisez la capture d'écran (fichier png) sur le bureau sous le nom "Capture d'écran [date / heure].’
Localisez la capture d'écran (fichier png) sur le bureau sous le nom "Capture d'écran [date / heure].’
Méthode 2 sur 5: prendre une capture d'écran d'une sélection
 Garder le Commander et Changementtouches et appuyez sur 4. Le curseur se transforme maintenant en un petit pointeur avec des coordonnées de pixels en bas à gauche.
Garder le Commander et Changementtouches et appuyez sur 4. Le curseur se transforme maintenant en un petit pointeur avec des coordonnées de pixels en bas à gauche.  Maintenant, cliquez et maintenez la souris ou le pavé tactile et faites glisser le curseur pour sélectionner une zone rectangulaire à utiliser pour la capture d'écran. Appuyez sur ESC pour recommencer sans prendre la photo à ce stade.
Maintenant, cliquez et maintenez la souris ou le pavé tactile et faites glisser le curseur pour sélectionner une zone rectangulaire à utiliser pour la capture d'écran. Appuyez sur ESC pour recommencer sans prendre la photo à ce stade.  Relâchez le bouton de la souris pour prendre l'image. Le fichier sera maintenant enregistré sur le bureau.
Relâchez le bouton de la souris pour prendre l'image. Le fichier sera maintenant enregistré sur le bureau.
Méthode 3 sur 5: prendre une capture d'écran d'une fenêtre
 Garder Commander et Changement et appuyez sur 4, puis la barre d'espace. Cela transformera votre curseur en une petite icône d'appareil photo et toute fenêtre sur laquelle vous survolez brillera désormais en bleu.
Garder Commander et Changement et appuyez sur 4, puis la barre d'espace. Cela transformera votre curseur en une petite icône d'appareil photo et toute fenêtre sur laquelle vous survolez brillera désormais en bleu.  Sélectionnez la fenêtre dont vous souhaitez faire une capture d'écran. Pour trouver la bonne fenêtre, vous pouvez cliquer sur les applications ouvertes avec Commander+Languette ou avec F3 pour afficher toutes les fenêtres ouvertes l'une après l'autre. Appuyez sur ESC pour annuler sans prendre de capture d'écran.
Sélectionnez la fenêtre dont vous souhaitez faire une capture d'écran. Pour trouver la bonne fenêtre, vous pouvez cliquer sur les applications ouvertes avec Commander+Languette ou avec F3 pour afficher toutes les fenêtres ouvertes l'une après l'autre. Appuyez sur ESC pour annuler sans prendre de capture d'écran.  Cliquez sur la fenêtre sélectionnée. Trouvez le fichier sur votre bureau.
Cliquez sur la fenêtre sélectionnée. Trouvez le fichier sur votre bureau.
Méthode 4 sur 5: enregistrer une capture d'écran dans le presse-papiers
 Tenez la clé Contrôler et exécutez l'une des commandes ci-dessus. Cela enregistrera la capture d'écran dans le presse-papiers au lieu du bureau.
Tenez la clé Contrôler et exécutez l'une des commandes ci-dessus. Cela enregistrera la capture d'écran dans le presse-papiers au lieu du bureau.  Collez la capture d'écran dans un document, un e-mail ou utilisez-la dans un programme d'édition d'images. Vous faites cela à travers Commander maintenir et continuer V. ou en cliquant sur "Coller" dans le menu "Edition".
Collez la capture d'écran dans un document, un e-mail ou utilisez-la dans un programme d'édition d'images. Vous faites cela à travers Commander maintenir et continuer V. ou en cliquant sur "Coller" dans le menu "Edition".
Méthode 5 sur 5: prendre une capture d'écran dans l'aperçu
 Démarrez l'aperçu. Cela se trouve dans le dossier Applications du Finder.
Démarrez l'aperçu. Cela se trouve dans le dossier Applications du Finder.  Ouvrez le fichier et déplacez la souris pour prendre une capture d'écran.
Ouvrez le fichier et déplacez la souris pour prendre une capture d'écran. Sélectionnez «À partir de la sélection», «À partir de la fenêtre» ou «À partir de tout l'écran.’
Sélectionnez «À partir de la sélection», «À partir de la fenêtre» ou «À partir de tout l'écran.’ - "À partir de la sélection" transforme votre curseur en pointeur. Maintenant, cliquez et faites glisser jusqu'à ce que vous ayez un rectangle indiquant ce que vous voulez photographier.

- Depuis la fenêtre transforme le curseur en icône d'appareil photo. Sélectionnez la fenêtre que vous souhaitez inclure et cliquez dessus.

- Tout l'écran démarre un compte à rebours. Organisez l'écran comme vous le souhaitez pour la capture d'écran et attendez que le compte à rebours se termine.

- "À partir de la sélection" transforme votre curseur en pointeur. Maintenant, cliquez et faites glisser jusqu'à ce que vous ayez un rectangle indiquant ce que vous voulez photographier.
 Enregistrez votre nouvelle image. La capture d'écran s'ouvrira immédiatement comme une fenêtre d'aperçu pour l'image. Ouvrez le menu Fichier et sélectionnez "Enregistrer". Donnez un nom à l'image, sélectionnez un emplacement de sauvegarde et un type de fichier et cliquez sur "Enregistrer".
Enregistrez votre nouvelle image. La capture d'écran s'ouvrira immédiatement comme une fenêtre d'aperçu pour l'image. Ouvrez le menu Fichier et sélectionnez "Enregistrer". Donnez un nom à l'image, sélectionnez un emplacement de sauvegarde et un type de fichier et cliquez sur "Enregistrer".
Conseils
- Si vous prenez une capture d'écran de la fenêtre du navigateur, il est préférable de vous assurer que vous n'avez pas d'onglets ouverts que vous ne voulez pas que les autres voient.