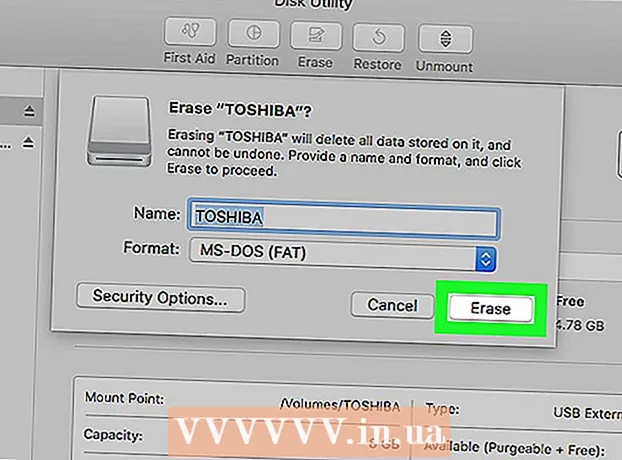Auteur:
Judy Howell
Date De Création:
5 Juillet 2021
Date De Mise À Jour:
1 Juillet 2024

Contenu
- Avancer d'un pas
- Méthode 1 sur 3: les bases
- Méthode 2 sur 3: ajouter du feu au texte
- Méthode 3 sur 3: Feu liquide
- Conseils
Si vous avez toujours voulu ajouter un peu de feu à vos images, Photoshop est un excellent endroit pour le faire. Nous allons vous montrer quelques façons d'obtenir l'image que vous souhaitez. C'est facile à faire et amusant à jouer.
Avancer d'un pas
Méthode 1 sur 3: les bases
 Ouvrez Adobe Photoshop. Définissez la couleur d'arrière-plan sur noir et la couleur de premier plan sur orange.
Ouvrez Adobe Photoshop. Définissez la couleur d'arrière-plan sur noir et la couleur de premier plan sur orange.  Créez un nouveau document. Définissez la taille de page comme vous le souhaitez et sélectionnez La couleur d'arrière-plan dans la fenêtre Contenu de fond:. Cliquez sur OK.
Créez un nouveau document. Définissez la taille de page comme vous le souhaitez et sélectionnez La couleur d'arrière-plan dans la fenêtre Contenu de fond:. Cliquez sur OK.  Rendre les nuages. Allez dans la section "Filtres" du menu principal et sélectionnez "Rendu"> Des nuages.
Rendre les nuages. Allez dans la section "Filtres" du menu principal et sélectionnez "Rendu"> Des nuages.  Sauvegardez votre feu. Ce filtre crée des nuages gaussiens en utilisant les couleurs de premier plan et d'arrière-plan. L'application de différentes couleurs peut conduire à un certain nombre d'effets intéressants.
Sauvegardez votre feu. Ce filtre crée des nuages gaussiens en utilisant les couleurs de premier plan et d'arrière-plan. L'application de différentes couleurs peut conduire à un certain nombre d'effets intéressants. - Prêt pour plus? Jetez ensuite un œil à la méthode avancée ci-dessous.
Méthode 2 sur 3: ajouter du feu au texte
 Ouvrez un document avec un calque de texte ou créez un nouveau document. A titre d'exemple, nous utilisons ici un simple fond noir avec le mot "FEU!" en Arial Black sur une deuxième couche. Il est important que le texte se trouve sur un calque différent de l'arrière-plan.
Ouvrez un document avec un calque de texte ou créez un nouveau document. A titre d'exemple, nous utilisons ici un simple fond noir avec le mot "FEU!" en Arial Black sur une deuxième couche. Il est important que le texte se trouve sur un calque différent de l'arrière-plan. - Si vous travaillez avec un document existant, faites une copie de l'original.
 Dupliquez le texte. Faites glisser le calque de texte d'origine vers le nouveau symbole de calque en bas de la fenêtre Calques.
Dupliquez le texte. Faites glisser le calque de texte d'origine vers le nouveau symbole de calque en bas de la fenêtre Calques.  Ajoutez de l'éclat à l'extérieur. Si le calque est dupliqué, cliquez sur le menu Fx en bas du menu Calques et sélectionnez Outer Glow. Dans la fenêtre Style résultante, changez la couleur du jaune au blanc et définissez l'opacité sur 100%, comme indiqué:
Ajoutez de l'éclat à l'extérieur. Si le calque est dupliqué, cliquez sur le menu Fx en bas du menu Calques et sélectionnez Outer Glow. Dans la fenêtre Style résultante, changez la couleur du jaune au blanc et définissez l'opacité sur 100%, comme indiqué: - Cliquez sur OK. Votre image devrait maintenant ressembler à ceci:
 Appliquez un flou gaussien. Dans le Filtremenu, sélectionnez Disparaître > Flou gaussien ... Photoshop vous avertit qu'avec cette action, vous allez pixelliser le calque de texte et que vous ne pouvez pas modifier le texte par la suite. Cliquez sur OK et définissez Flou pour qu'il ressemble à ceci:
Appliquez un flou gaussien. Dans le Filtremenu, sélectionnez Disparaître > Flou gaussien ... Photoshop vous avertit qu'avec cette action, vous allez pixelliser le calque de texte et que vous ne pouvez pas modifier le texte par la suite. Cliquez sur OK et définissez Flou pour qu'il ressemble à ceci: - Notez que si votre calque de texte est plus grand ou plus petit que dans notre exemple, le paramètre rayon / rayon réel alternera. Cet exemple suppose un type à 72 points.
 Configurez l'outil Smudge. Cliquez sur l'outil Smudge (sous l'outil Dégradé), puis cliquez sur les paramètres du pinceau en haut de la fenêtre. Dans la fenêtre des paramètres de Smudge Tool qui en résulte, utilisez les paramètres suivants:
Configurez l'outil Smudge. Cliquez sur l'outil Smudge (sous l'outil Dégradé), puis cliquez sur les paramètres du pinceau en haut de la fenêtre. Dans la fenêtre des paramètres de Smudge Tool qui en résulte, utilisez les paramètres suivants: - Avec ces paramètres, vous «tirerez» le feu. Comme pour tout travail au pinceau dans Photoshop ou d'autres applications graphiques, l'utilisation d'une tablette est recommandée.
 Créez les flammes. À l'aide de l'outil Smudge, peignez à partir des lettres vers l'extérieur pour créer une idée de flammes. Des coups courts et rapides donnent les meilleurs résultats, et si vous utilisez un pinceau, faites varier l'épaisseur en ajustant la pression. Votre feu devrait maintenant ressembler à ceci:
Créez les flammes. À l'aide de l'outil Smudge, peignez à partir des lettres vers l'extérieur pour créer une idée de flammes. Des coups courts et rapides donnent les meilleurs résultats, et si vous utilisez un pinceau, faites varier l'épaisseur en ajustant la pression. Votre feu devrait maintenant ressembler à ceci: - Lorsque vous avez terminé, dupliquez le calque effacé.
 Appliquez un flou radial. Du Filtremenu, sélectionnez Disparaître' > Flou radial ...et dans la fenêtre qui s'affiche, modifiez les paramètres comme suit:
Appliquez un flou radial. Du Filtremenu, sélectionnez Disparaître' > Flou radial ...et dans la fenêtre qui s'affiche, modifiez les paramètres comme suit: - Bien qu'il s'agisse d'un effet subtil, cela donne à votre feu une explosion d'énergie supplémentaire.
 Convertissez votre image en niveaux de gris. Sélectionnez Niveaux de gris dans le Imagemenu. Photoshop vous avertira à nouveau que l'image sera aplatie, ce qui peut avoir un effet indésirable sur votre image. Cliquez sur l'option Faire une couche procéder à.
Convertissez votre image en niveaux de gris. Sélectionnez Niveaux de gris dans le Imagemenu. Photoshop vous avertira à nouveau que l'image sera aplatie, ce qui peut avoir un effet indésirable sur votre image. Cliquez sur l'option Faire une couche procéder à.  Convertissez l'image en couleur indexée. Allez-y Imagemenu et sélectionnez Mode > Couleur indexée. Puis sélectionnez dans le même menu Table des couleurs.
Convertissez l'image en couleur indexée. Allez-y Imagemenu et sélectionnez Mode > Couleur indexée. Puis sélectionnez dans le même menu Table des couleurs. - Dans le menu en haut de la fenêtre Table des couleurs, sélectionnez Corps noir.
 Félicitations, vous avez fait un feu! Votre image devrait maintenant ressembler à ceci:
Félicitations, vous avez fait un feu! Votre image devrait maintenant ressembler à ceci:
Méthode 3 sur 3: Feu liquide
 Ouvrez Adobe Photoshop. Définissez la couleur de premier plan sur blanc et la couleur d'arrière-plan sur noir. Un moyen rapide de le faire est d'utiliser la touche D (signifie Par défaut - la couleur par défaut) et la touche X (en changeant la couleur de premier plan et la couleur d'arrière-plan).
Ouvrez Adobe Photoshop. Définissez la couleur de premier plan sur blanc et la couleur d'arrière-plan sur noir. Un moyen rapide de le faire est d'utiliser la touche D (signifie Par défaut - la couleur par défaut) et la touche X (en changeant la couleur de premier plan et la couleur d'arrière-plan).  Créez une nouvelle image Photoshop. De la même manière que dans la méthode ci-dessus, faites du contenu de l'arrière-plan la couleur d'arrière-plan.
Créez une nouvelle image Photoshop. De la même manière que dans la méthode ci-dessus, faites du contenu de l'arrière-plan la couleur d'arrière-plan.  Créez un rectangle arrondi en cliquant sur l'outil de forme dans la barre d'outils sur le côté gauche de l'écran. Dessinez une forme rectangulaire au centre de l'image.
Créez un rectangle arrondi en cliquant sur l'outil de forme dans la barre d'outils sur le côté gauche de l'écran. Dessinez une forme rectangulaire au centre de l'image.  Définissez les propriétés de la forme. En haut de la fenêtre, sélectionnez Remplir et choisissez votre blanc. Sélectionnez-le Ligneattribut et définissez-le sur Aucun comme indiqué.
Définissez les propriétés de la forme. En haut de la fenêtre, sélectionnez Remplir et choisissez votre blanc. Sélectionnez-le Ligneattribut et définissez-le sur Aucun comme indiqué.  Grillez le calque. Cliquez avec le bouton droit de la souris sur le nom du nouveau calque de forme (la valeur par défaut est Rectangle arrondi 1) et sélectionnez Convertir le calque en pixels dans le menu contextuel.
Grillez le calque. Cliquez avec le bouton droit de la souris sur le nom du nouveau calque de forme (la valeur par défaut est Rectangle arrondi 1) et sélectionnez Convertir le calque en pixels dans le menu contextuel.  Ajoutez le vent. Assurez-vous que le calque de forme est toujours sélectionné. Allez-y Filtremenu et sélectionnez Styliser, et après ça Vent.
Ajoutez le vent. Assurez-vous que le calque de forme est toujours sélectionné. Allez-y Filtremenu et sélectionnez Styliser, et après ça Vent.  Ajustez les paramètres du vent. Choisissez les paramètres suivants dans la fenêtre Vent: Vent et De la droite, puis clique d'accord.
Ajustez les paramètres du vent. Choisissez les paramètres suivants dans la fenêtre Vent: Vent et De la droite, puis clique d'accord.  Appuyez sur Commande + F (PC: Ctrl + F) deux fois. Cela ajoute l'effet Vent. Votre rectangle devrait maintenant ressembler à ceci:
Appuyez sur Commande + F (PC: Ctrl + F) deux fois. Cela ajoute l'effet Vent. Votre rectangle devrait maintenant ressembler à ceci:  Faites pivoter l'image. Clique dessus Imagemenu, puis Faire pivoter l'image et puis sur 90 ° CW.
Faites pivoter l'image. Clique dessus Imagemenu, puis Faire pivoter l'image et puis sur 90 ° CW.  Allez dans le menu Filtre et sélectionnez Liquifier. Une fenêtre s'ouvrira. Définissez la taille du pinceau sur environ 25 (pour commencer), puis faites glisser sur les lignes créées par l'effet Vent pour les déformer pour ressembler à une flamme. Variez la taille du pinceau pour rendre les flammes plus réalistes. Lorsque vous avez terminé, cliquez sur OK.
Allez dans le menu Filtre et sélectionnez Liquifier. Une fenêtre s'ouvrira. Définissez la taille du pinceau sur environ 25 (pour commencer), puis faites glisser sur les lignes créées par l'effet Vent pour les déformer pour ressembler à une flamme. Variez la taille du pinceau pour rendre les flammes plus réalistes. Lorsque vous avez terminé, cliquez sur OK.  Brouillez l'image. cliquer sur Filtre, par la suite Disparaître, par la suite flou gaussien, puis définissez le rayon sur 1 pixel.
Brouillez l'image. cliquer sur Filtre, par la suite Disparaître, par la suite flou gaussien, puis définissez le rayon sur 1 pixel. - Dupliquez le calque deux fois. Vous pouvez le faire en faisant glisser le premier calque sur le nouveau symbole de calque au bas de la fenêtre Calques, ou en appuyant deux fois sur Commande + J (PC: Ctrl + J).
- Rendez les 2 couches supérieures invisibles en cliquant sur l'œil.
 Cliquez sur le calque rectangle d'origine (en bas). Dans la fenêtre Correction, sélectionnez le symbole Teinte / Saturation.
Cliquez sur le calque rectangle d'origine (en bas). Dans la fenêtre Correction, sélectionnez le symbole Teinte / Saturation.  Faites du calque Teinte / Saturation un calque d'écrêtage. Cliquez sur l'icône du calque de détourage en bas de la fenêtre de correction. Cela limite l'effet du calque Teinte / Saturation au calque immédiatement en dessous.
Faites du calque Teinte / Saturation un calque d'écrêtage. Cliquez sur l'icône du calque de détourage en bas de la fenêtre de correction. Cela limite l'effet du calque Teinte / Saturation au calque immédiatement en dessous.  Réglez les niveaux de teinte / saturation comme indiqué dans l'image ci-dessus. Assurez-vous de cocher d'abord la case Coloriser. La teinte est de 0, la saturation de 100 et la luminosité de -50, ce qui donne une couleur rouge riche. Ça devrait ressembler a quelque chose comme ca:
Réglez les niveaux de teinte / saturation comme indiqué dans l'image ci-dessus. Assurez-vous de cocher d'abord la case Coloriser. La teinte est de 0, la saturation de 100 et la luminosité de -50, ce qui donne une couleur rouge riche. Ça devrait ressembler a quelque chose comme ca:  Activez à nouveau le calque supérieur. Ajoutez un autre calque de réglage Teinte / Saturation de la même manière et définissez le découpage de la même manière que le calque inférieur. Modifiez les propriétés du calque de réglage supérieur sur Teinte: 50, Saturation: 100, Luminosité: -50. Cela en fera une couleur jaune.
Activez à nouveau le calque supérieur. Ajoutez un autre calque de réglage Teinte / Saturation de la même manière et définissez le découpage de la même manière que le calque inférieur. Modifiez les propriétés du calque de réglage supérieur sur Teinte: 50, Saturation: 100, Luminosité: -50. Cela en fera une couleur jaune.  Sélectionnez la forme blanche restante (couche du milieu). cliquer sur Filtre, par la suite Disparaître et après ça flou gaussien. Définissez le rayon sur 7 pixels. Votre image devrait maintenant ressembler à ceci:
Sélectionnez la forme blanche restante (couche du milieu). cliquer sur Filtre, par la suite Disparaître et après ça flou gaussien. Définissez le rayon sur 7 pixels. Votre image devrait maintenant ressembler à ceci:  Modifiez la méthode de couverture. Sélectionnez le calque supérieur et modifiez le type de calque en cliquant sur le menu déroulant (généralement Normal) et sélectionnez Couverture.
Modifiez la méthode de couverture. Sélectionnez le calque supérieur et modifiez le type de calque en cliquant sur le menu déroulant (généralement Normal) et sélectionnez Couverture.  Vous pouvez vous féliciter! Le travail est terminé et votre chef-d'œuvre est terminé!
Vous pouvez vous féliciter! Le travail est terminé et votre chef-d'œuvre est terminé!
Conseils
- À propos de la «méthode du sol»
- Une bonne taille pour le fond est de 14 cm X 14 cm. Ou 400px par 400px, c'est bien aussi.
- Cette méthode peut également être utilisée pour le texte.