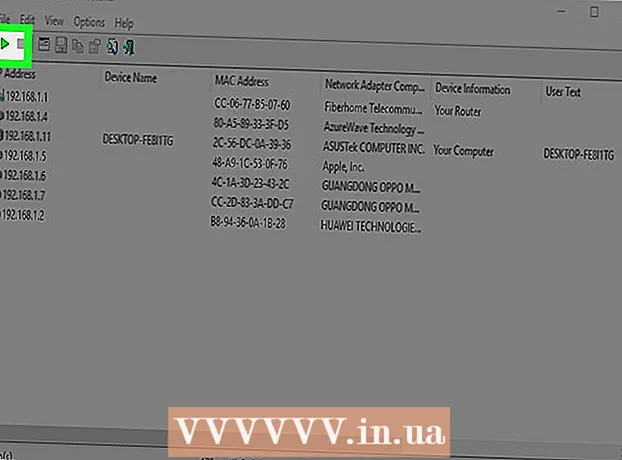Auteur:
Frank Hunt
Date De Création:
15 Mars 2021
Date De Mise À Jour:
1 Juillet 2024

Contenu
- Avancer d'un pas
- Méthode 1 sur 3: Utilisation de l'application Gmail
- Méthode 2 sur 3: Utilisation d'un compte Gmail dans Mail
- Méthode 3 sur 3: Résoudre les problèmes de connexion
- Conseils
- Mises en garde
Auparavant, Gmail sur l'iPhone était configuré pour POP, pas IMAP. Changer votre compte Gmail en IMAP était très difficile à l'époque. Heureusement, Google a changé cela pour que l'utilisation de Gmail sur votre iPhone soit maintenant beaucoup plus naturelle et intuitive. Utilisez l'une des méthodes suivantes pour configurer et configurer votre messagerie sur votre iPhone.
Avancer d'un pas
Méthode 1 sur 3: Utilisation de l'application Gmail
 Téléchargez et installez l'application gratuite Gmail. Recherchez Gmail dans l'App Store. Installez l'application directement sur votre iPhone ou téléchargez l'application sur votre ordinateur et synchronisez votre iPhone avec votre ordinateur pour installer l'application.
Téléchargez et installez l'application gratuite Gmail. Recherchez Gmail dans l'App Store. Installez l'application directement sur votre iPhone ou téléchargez l'application sur votre ordinateur et synchronisez votre iPhone avec votre ordinateur pour installer l'application.  Ouvrez l'application sur votre iPhone et connectez-vous avec les informations d'identification d'un compte Gmail existant. Vous avez désormais un accès direct à votre compte Gmail, y compris tous les e-mails envoyés, reçus et enregistrés. Avec l'application, vous pouvez accéder à votre e-mail sur tous vos appareils, vous pouvez même commencer à rédiger un e-mail sur votre téléphone, puis le terminer plus tard sur votre ordinateur. Cependant, vous ne pouvez pas accéder à vos contacts depuis l'application, mais vous pouvez taper le nom d'un contact et lui envoyer un e-mail.
Ouvrez l'application sur votre iPhone et connectez-vous avec les informations d'identification d'un compte Gmail existant. Vous avez désormais un accès direct à votre compte Gmail, y compris tous les e-mails envoyés, reçus et enregistrés. Avec l'application, vous pouvez accéder à votre e-mail sur tous vos appareils, vous pouvez même commencer à rédiger un e-mail sur votre téléphone, puis le terminer plus tard sur votre ordinateur. Cependant, vous ne pouvez pas accéder à vos contacts depuis l'application, mais vous pouvez taper le nom d'un contact et lui envoyer un e-mail.  Connectez-vous à d'autres boîtes aux lettres dans l'application. Dans votre boîte de réception, appuyez sur les trois lignes horizontales dans le coin supérieur gauche. Vous verrez maintenant une liste de vos différents dossiers. Appuyez sur "Gérer les comptes" en bas pour afficher tous les comptes auxquels vous êtes actuellement connecté. Appuyez sur "Ajouter un autre compte". Saisissez l'adresse e-mail et le mot de passe du compte que vous souhaitez ajouter. Appuyez sur "Connexion" pour vous connecter.
Connectez-vous à d'autres boîtes aux lettres dans l'application. Dans votre boîte de réception, appuyez sur les trois lignes horizontales dans le coin supérieur gauche. Vous verrez maintenant une liste de vos différents dossiers. Appuyez sur "Gérer les comptes" en bas pour afficher tous les comptes auxquels vous êtes actuellement connecté. Appuyez sur "Ajouter un autre compte". Saisissez l'adresse e-mail et le mot de passe du compte que vous souhaitez ajouter. Appuyez sur "Connexion" pour vous connecter.  Configurez la notification Gmail. Pour configurer que vous voyez automatiquement les messages de Gmail sur votre iPhone, allez dans "Paramètres" → "Notifications". Appuyez sur Gmail dans la liste des applications et faites glisser le bouton à côté de "Autoriser les notifications" vers la droite. Vous pouvez ensuite définir la façon dont vous souhaitez recevoir les messages: avec des sons, des badges et sur votre écran de verrouillage.
Configurez la notification Gmail. Pour configurer que vous voyez automatiquement les messages de Gmail sur votre iPhone, allez dans "Paramètres" → "Notifications". Appuyez sur Gmail dans la liste des applications et faites glisser le bouton à côté de "Autoriser les notifications" vers la droite. Vous pouvez ensuite définir la façon dont vous souhaitez recevoir les messages: avec des sons, des badges et sur votre écran de verrouillage.  À partir de maintenant, utilisez l'application Gmail pour tous vos besoins en matière de messagerie. Vous devrez maintenant utiliser l'application au lieu du programme de messagerie par défaut Mail. Par exemple, si vous souhaitez envoyer une photo, vous devez normalement accéder à la photo dans "Photos", puis cliquer sur le bouton Partager pour choisir E-mail. Mais si vous souhaitez envoyer des photos depuis l'application Gmail, vous devez ouvrir l'application, rédiger un nouvel e-mail et joindre la photo de cet e-mail.
À partir de maintenant, utilisez l'application Gmail pour tous vos besoins en matière de messagerie. Vous devrez maintenant utiliser l'application au lieu du programme de messagerie par défaut Mail. Par exemple, si vous souhaitez envoyer une photo, vous devez normalement accéder à la photo dans "Photos", puis cliquer sur le bouton Partager pour choisir E-mail. Mais si vous souhaitez envoyer des photos depuis l'application Gmail, vous devez ouvrir l'application, rédiger un nouvel e-mail et joindre la photo de cet e-mail.
Méthode 2 sur 3: Utilisation d'un compte Gmail dans Mail
 Ouvrez les paramètres. Sur votre iPhone, ouvrez Paramètres et appuyez sur "Mail, Contacts, Calendrier". Sous «Comptes», touchez «Nouveau compte», puis touchez le logo Google.
Ouvrez les paramètres. Sur votre iPhone, ouvrez Paramètres et appuyez sur "Mail, Contacts, Calendrier". Sous «Comptes», touchez «Nouveau compte», puis touchez le logo Google.  Remplissez les informations requises. Votre nom, votre adresse e-mail et votre mot de passe sont obligatoires. La description affichera automatiquement "Compte Gmail" si vous ne le modifiez pas vous-même. Lorsque vous avez terminé, appuyez sur "Suivant". Maintenant, les informations saisies sont vérifiées et vous passez à l'écran suivant.
Remplissez les informations requises. Votre nom, votre adresse e-mail et votre mot de passe sont obligatoires. La description affichera automatiquement "Compte Gmail" si vous ne le modifiez pas vous-même. Lorsque vous avez terminé, appuyez sur "Suivant". Maintenant, les informations saisies sont vérifiées et vous passez à l'écran suivant.  Choisissez les fonctionnalités Gmail que vous souhaitez sur votre téléphone. Vous pouvez choisir de synchroniser votre messagerie, vos contacts, vos agendas et vos notes depuis votre compte sur votre téléphone.
Choisissez les fonctionnalités Gmail que vous souhaitez sur votre téléphone. Vous pouvez choisir de synchroniser votre messagerie, vos contacts, vos agendas et vos notes depuis votre compte sur votre téléphone. - Si vous choisissez des contacts et des calendriers, il vous sera demandé ce que vous voulez faire des contacts et des calendriers actuellement sur votre iPhone. Vous pouvez le supprimer ou le conserver.
 Appuyez sur "Terminé" en haut à droite de la fenêtre. Maintenant, votre compte sera ajouté, après quoi vous reviendrez aux paramètres. Appuyez sur le bouton Accueil pour quitter les paramètres.
Appuyez sur "Terminé" en haut à droite de la fenêtre. Maintenant, votre compte sera ajouté, après quoi vous reviendrez aux paramètres. Appuyez sur le bouton Accueil pour quitter les paramètres.  Appuyez sur l'icône Courrier pour accéder à la boîte de réception Gmail. Votre e-mail apparaîtra désormais dans Mail dans votre boîte de réception. Affichez vos dossiers ou autres comptes en appuyant sur la flèche en haut à gauche. Vous devriez maintenant pouvoir lire, écrire et envoyer des e-mails à partir de l'application Mail.
Appuyez sur l'icône Courrier pour accéder à la boîte de réception Gmail. Votre e-mail apparaîtra désormais dans Mail dans votre boîte de réception. Affichez vos dossiers ou autres comptes en appuyant sur la flèche en haut à gauche. Vous devriez maintenant pouvoir lire, écrire et envoyer des e-mails à partir de l'application Mail.  Ajustez les paramètres de votre compte. Accédez à Paramètres → Mail, Contacts, Calendrier. Appuyez sur Gmail sous Comptes et appuyez sur le compte que vous venez de créer. Maintenant, appuyez sur "Avancé". Ici, vous pouvez adapter le comportement de votre boîte aux lettres à vos souhaits personnels.
Ajustez les paramètres de votre compte. Accédez à Paramètres → Mail, Contacts, Calendrier. Appuyez sur Gmail sous Comptes et appuyez sur le compte que vous venez de créer. Maintenant, appuyez sur "Avancé". Ici, vous pouvez adapter le comportement de votre boîte aux lettres à vos souhaits personnels. - Appuyez sur "Brouillons" pour choisir où les brouillons sont enregistrés. Vous pouvez les conserver sur votre iPhone ou sur le serveur.
- Appuyez sur «Supprimé» pour choisir où les e-mails supprimés sont conservés et sur «Archiver» pour choisir où les e-mails archivés sont conservés. Choisissez également ici si vous souhaitez les conserver sur votre iPhone ou sur le serveur.
- Décidez si les messages supprimés doivent être supprimés ou placés dans l'archive.
 Ajustez les paramètres "Push". Revenez à "Mail, Contacts, Calendriers" et appuyez sur "Nouvelles données". Ici, vous pouvez définir la fréquence à laquelle Mail vérifie l'arrivée de nouveaux e-mails. Activez "Push" pour le faire automatiquement. Si "Push" est désactivé, vous pouvez choisir la fréquence à laquelle votre iPhone recherche de nouveaux e-mails. Choisissez moins souvent ou manuellement pour économiser votre batterie.
Ajustez les paramètres "Push". Revenez à "Mail, Contacts, Calendriers" et appuyez sur "Nouvelles données". Ici, vous pouvez définir la fréquence à laquelle Mail vérifie l'arrivée de nouveaux e-mails. Activez "Push" pour le faire automatiquement. Si "Push" est désactivé, vous pouvez choisir la fréquence à laquelle votre iPhone recherche de nouveaux e-mails. Choisissez moins souvent ou manuellement pour économiser votre batterie.
Méthode 3 sur 3: Résoudre les problèmes de connexion
 Autorisez votre iPhone à accéder à votre compte Gmail si la "vérification en deux étapes" est activée. Google dispose d'un système de sécurité qui vous oblige à saisir un deuxième mot de passe généré aléatoirement sur un appareil inconnu pour accéder à votre compte. Cela crée une couche de sécurité supplémentaire, mais cela peut causer des problèmes lors de l'utilisation des paramètres de Mail sur votre iPhone. Vous avez besoin d'un mot de passe qui ne doit être saisi qu'une seule fois:
Autorisez votre iPhone à accéder à votre compte Gmail si la "vérification en deux étapes" est activée. Google dispose d'un système de sécurité qui vous oblige à saisir un deuxième mot de passe généré aléatoirement sur un appareil inconnu pour accéder à votre compte. Cela crée une couche de sécurité supplémentaire, mais cela peut causer des problèmes lors de l'utilisation des paramètres de Mail sur votre iPhone. Vous avez besoin d'un mot de passe qui ne doit être saisi qu'une seule fois: - Ouvrez la page de sécurité Google. Le moyen le plus rapide pour y arriver est de saisir cette adresse: "www.google.com/settings/security". Connectez-vous avec les détails de votre compte.
- Cliquez sur "Sélectionner une application" en bas de l'écran.
- Sélectionnez "Mail" dans le menu déroulant sur la gauche. Sélectionnez "iPhone" dans le menu déroulant sur la droite ou entrez un nom différent.
- Cliquez sur Générer. Une nouvelle fenêtre s'ouvrira avec le mot de passe de l'application.
- Ouvrez les paramètres sur votre iPhone et appuyez sur Mail, Contacts, Calendrier. Sélectionnez votre compte Gmail.
- Remplacez le mot de passe par le mot de passe que vous venez de créer. Laissez des espaces. Vous pouvez maintenant vous reconnecter à votre compte. N'écrivez pas le mot de passe, ne vous inquiétez pas, vous n'avez pas à vous en souvenir et vous n'en aurez plus jamais besoin.
 Vérifiez les paramètres IMAP de Gmail. Si Gmail n'est pas correctement configuré pour le protocole IMAP, vous pouvez rencontrer des problèmes de connexion lorsque vous essayez de charger des messages sur votre iPhone. Pour vérifier cela, connectez-vous à un navigateur sur votre ordinateur.
Vérifiez les paramètres IMAP de Gmail. Si Gmail n'est pas correctement configuré pour le protocole IMAP, vous pouvez rencontrer des problèmes de connexion lorsque vous essayez de charger des messages sur votre iPhone. Pour vérifier cela, connectez-vous à un navigateur sur votre ordinateur. - Cliquez sur l'icône d'engrenage, puis sur Paramètres.
- Cliquez sur l'onglet "Transfert et POP / IMAP".
- Dans la section "Accès IMAP", recherchez la section "Statut:". À côté de celui-ci devrait dire "IMAP est activé". Sinon, cliquez sur "Activer IMAP".
- Cliquez sur "Enregistrer les modifications" si vous avez effectué des modifications.
Conseils
- Si vous avez lié certains dossiers aux dossiers «Brouillons», «Envoyés» et «Supprimés», ces dossiers ne seront plus visibles dans la liste «Tous les dossiers». Au lieu de cela, vous choisissez ce à quoi vous êtes lié.
Mises en garde
- Vérifiez si les paramètres fonctionnent correctement. Vérifiez si les messages que vous supprimez sur votre iPhone sont toujours visibles lorsque vous affichez votre Gmail dans un navigateur.