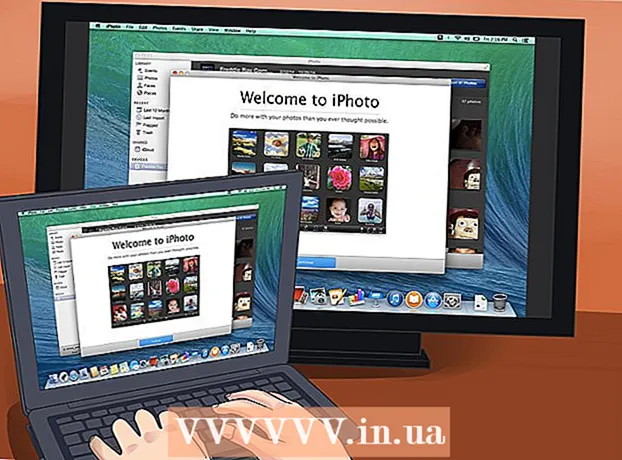Auteur:
Frank Hunt
Date De Création:
19 Mars 2021
Date De Mise À Jour:
27 Juin 2024

Contenu
- Avancer d'un pas
- Informations de base sur les adresses IP
- Méthode 1 sur 7: Trouvez votre adresse IP publique
- Méthode 2 sur 7: Trouvez votre adresse IP privée (sur un PC Windows)
- Méthode 3 sur 7: Trouvez votre adresse IP privée (sur un Mac)
- Méthode 4 sur 7: Trouvez votre adresse IP privée (sur un smartphone avec Android)
- Méthode 5 sur 7: Trouvez votre adresse IP privée (sur un iPhone)
- Méthode 6 sur 7: Trouvez l'adresse IP / la passerelle par défaut de votre routeur (sur un PC Windows)
- Méthode 7 sur 7: Trouvez l'adresse IP / la passerelle par défaut de votre routeur (sur un Mac)
Les adresses IP fournissent, pour ainsi dire, des informations sur la direction à suivre au sein d'un réseau. Chaque appareil connecté à votre réseau a sa «propre» adresse IP (privée) pour ce réseau, et l'ensemble de votre réseau a une adresse IP «publique» sur Internet lui-même. Bien que l'adresse IP de votre appareil puisse changer à chaque fois que vous l'allumez, l'adresse IP du routeur, la «passerelle par défaut», reste la même et détermine les adresses IP des autres appareils de votre réseau. La façon dont vous pouvez trouver chacune de ces adresses IP distinctes dépend de l'appareil que vous utilisez.
Avancer d'un pas
Informations de base sur les adresses IP
 Si vous avez besoin de votre adresse telle qu'Internet la voit, recherchez votre adresse IP publique. Il s'agit de l'adresse IP de votre ordinateur ou de votre réseau visible sur Internet. Si vous devez transférer certaines connexions provenant d'Internet vers votre ordinateur, vous avez besoin de votre adresse IP publique. Par exemple, une adresse IP publique est souvent utilisée pour configurer un serveur de jeu, un serveur proxy ou un serveur FTP.
Si vous avez besoin de votre adresse telle qu'Internet la voit, recherchez votre adresse IP publique. Il s'agit de l'adresse IP de votre ordinateur ou de votre réseau visible sur Internet. Si vous devez transférer certaines connexions provenant d'Internet vers votre ordinateur, vous avez besoin de votre adresse IP publique. Par exemple, une adresse IP publique est souvent utilisée pour configurer un serveur de jeu, un serveur proxy ou un serveur FTP. - Cliquez ici pour trouver votre adresse IP publique.
 Si vous avez besoin de l'adresse d'un appareil spécifique sur votre réseau, recherchez votre adresse IP privée. Il s'agit de l'adresse IP d'un appareil connecté à votre réseau. Chaque appareil connecté à votre réseau sur votre réseau possède sa propre adresse IP. Cela permet au routeur d'envoyer les informations correctes au bon périphérique. L'adresse IP privée de votre appareil n'est pas visible sur Internet. Choisissez la méthode ci-dessous pour l'appareil que vous utilisez:
Si vous avez besoin de l'adresse d'un appareil spécifique sur votre réseau, recherchez votre adresse IP privée. Il s'agit de l'adresse IP d'un appareil connecté à votre réseau. Chaque appareil connecté à votre réseau sur votre réseau possède sa propre adresse IP. Cela permet au routeur d'envoyer les informations correctes au bon périphérique. L'adresse IP privée de votre appareil n'est pas visible sur Internet. Choisissez la méthode ci-dessous pour l'appareil que vous utilisez: - les fenêtres
- Mac
- Android
- iPhone
 Recherchez l'adresse IP / la passerelle par défaut de votre routeur si vous souhaitez apporter des modifications à votre réseau domestique. Il s'agit de l'adresse IP de votre routeur réseau. Avec cette adresse, vous pouvez accéder à la page de configuration de votre routeur. L'adresse IP du routeur est la base de toutes les adresses IP privées des appareils connectés à votre réseau. La façon dont vous procédez exactement dépend de si vous utilisez un ordinateur avec Windows ou un Mac:
Recherchez l'adresse IP / la passerelle par défaut de votre routeur si vous souhaitez apporter des modifications à votre réseau domestique. Il s'agit de l'adresse IP de votre routeur réseau. Avec cette adresse, vous pouvez accéder à la page de configuration de votre routeur. L'adresse IP du routeur est la base de toutes les adresses IP privées des appareils connectés à votre réseau. La façon dont vous procédez exactement dépend de si vous utilisez un ordinateur avec Windows ou un Mac: - les fenêtres
- Mac
Méthode 1 sur 7: Trouvez votre adresse IP publique
 Ouvrez un navigateur sur votre PC ou sur un autre appareil. Pour trouver l'adresse IP publique de votre réseau, vous pouvez utiliser n'importe quel ordinateur ou appareil connecté à votre réseau.
Ouvrez un navigateur sur votre PC ou sur un autre appareil. Pour trouver l'adresse IP publique de votre réseau, vous pouvez utiliser n'importe quel ordinateur ou appareil connecté à votre réseau. - Pour commencer, assurez-vous que votre appareil est connecté à votre réseau. Par exemple, si vous utilisez un smartphone et que vous n'êtes pas connecté à votre réseau Wi-Fi à un moment donné, vous obtiendrez à la place l'adresse IP publique de votre réseau de données cellulaires.
 Aller sur Google. L'un des moyens les plus simples de trouver votre adresse IP publique est d'utiliser Google, mais vous pouvez également utiliser d'autres sites Web. Vous pouvez utiliser presque tous les moteurs de recherche pour cela.
Aller sur Google. L'un des moyens les plus simples de trouver votre adresse IP publique est d'utiliser Google, mais vous pouvez également utiliser d'autres sites Web. Vous pouvez utiliser presque tous les moteurs de recherche pour cela.  Entrez "mon ip" et effectuez la recherche. Votre adresse IP publique apparaîtra alors comme la première option dans la liste des résultats de la recherche.
Entrez "mon ip" et effectuez la recherche. Votre adresse IP publique apparaîtra alors comme la première option dans la liste des résultats de la recherche. - Vous pouvez également aller sur canyouseeme.org pour trouver votre adresse IP locale.
 Trouvez votre adresse IP publique. Votre adresse IP publique est le premier résultat dans la liste des résultats de recherche. Il s'agit de l'adresse IP de votre réseau vue par le reste d'Internet.
Trouvez votre adresse IP publique. Votre adresse IP publique est le premier résultat dans la liste des résultats de recherche. Il s'agit de l'adresse IP de votre réseau vue par le reste d'Internet.
Méthode 2 sur 7: Trouvez votre adresse IP privée (sur un PC Windows)
 Cliquez sur le bouton Démarrer. Cela ouvrira le menu ou l'écran Démarrer.
Cliquez sur le bouton Démarrer. Cela ouvrira le menu ou l'écran Démarrer.  Tapez "cmd" et appuyez sur.↵ Entrezà la ligne de commande ouvrir. En tapant "cmd" avec le menu Démarrer ou l'écran ouvert et en appuyant sur ↵ Entrez pour démarrer la ligne de commande.
Tapez "cmd" et appuyez sur.↵ Entrezà la ligne de commande ouvrir. En tapant "cmd" avec le menu Démarrer ou l'écran ouvert et en appuyant sur ↵ Entrez pour démarrer la ligne de commande. - Sous Windows 7 et les versions antérieures, vous pouvez sélectionner la ligne de commande dans le menu Démarrer.
 Taper.ipconfiget appuyez sur↵ Entrez. Vous verrez alors un aperçu de toutes vos données réseau. Vous devrez peut-être agrandir l'écran de la ligne de commande pour le voir.
Taper.ipconfiget appuyez sur↵ Entrez. Vous verrez alors un aperçu de toutes vos données réseau. Vous devrez peut-être agrandir l'écran de la ligne de commande pour le voir.  Recherchez l'adaptateur actif de votre réseau. La plupart des ordinateurs ont un ou deux adaptateurs, mais selon vos paramètres, vous pouvez en avoir plus. Si vous pouvez vous connecter à la fois sans fil et avec un câble Ethernet, vous disposez d'au moins deux adaptateurs. Affichez le nom de l'adaptateur dans la liste pour déterminer l'adaptateur que vous recherchez.
Recherchez l'adaptateur actif de votre réseau. La plupart des ordinateurs ont un ou deux adaptateurs, mais selon vos paramètres, vous pouvez en avoir plus. Si vous pouvez vous connecter à la fois sans fil et avec un câble Ethernet, vous disposez d'au moins deux adaptateurs. Affichez le nom de l'adaptateur dans la liste pour déterminer l'adaptateur que vous recherchez. - Si un adaptateur particulier n'est pas utilisé, tel qu'un port Ethernet qui n'est pas connecté à un câble, Statut moyen doit Moyen déconnecté vue.
 Regarde ça partie .Adresse IPv4. Cette adresse est l'adresse IP privée de votre appareil. Vous avez besoin de cette adresse si vous souhaitez résoudre un problème ou configurer quelque chose sur votre réseau local. Chaque appareil de votre réseau a sa propre adresse IP, mais comparable.
Regarde ça partie .Adresse IPv4. Cette adresse est l'adresse IP privée de votre appareil. Vous avez besoin de cette adresse si vous souhaitez résoudre un problème ou configurer quelque chose sur votre réseau local. Chaque appareil de votre réseau a sa propre adresse IP, mais comparable.
Méthode 3 sur 7: Trouvez votre adresse IP privée (sur un Mac)
 Cliquez sur le menu Apple et choisissez "Préférences de système ". Cela ouvrira le menu Préférences Système.
Cliquez sur le menu Apple et choisissez "Préférences de système ". Cela ouvrira le menu Préférences Système.  Cliquez sur l'option "Réseau". Une nouvelle fenêtre apparaîtra, avec une liste de tous vos adaptateurs réseau sur la gauche.
Cliquez sur l'option "Réseau". Une nouvelle fenêtre apparaîtra, avec une liste de tous vos adaptateurs réseau sur la gauche.  Sélectionnez l'adaptateur actuellement actif. Habituellement, votre adaptateur actif sera sélectionné automatiquement. Si vous disposez de plusieurs adaptateurs, choisissez l'adaptateur dont vous souhaitez connaître l'adresse IP. Si l'adaptateur n'est pas actuellement connecté, l'indicateur à côté sera de couleur rouge.
Sélectionnez l'adaptateur actuellement actif. Habituellement, votre adaptateur actif sera sélectionné automatiquement. Si vous disposez de plusieurs adaptateurs, choisissez l'adaptateur dont vous souhaitez connaître l'adresse IP. Si l'adaptateur n'est pas actuellement connecté, l'indicateur à côté sera de couleur rouge.  Trouvez votre adresse IP. Vous pourrez trouver l'adresse IP privée de votre Mac dans la liste sous la rubrique «Adresse IP».
Trouvez votre adresse IP. Vous pourrez trouver l'adresse IP privée de votre Mac dans la liste sous la rubrique «Adresse IP». - Sur les anciennes versions, ou sous Mac OS X, vous devrez cliquer sur l'onglet "TCP / IP" en haut de la fenêtre pour voir l'en-tête "Adresse IP".
Méthode 4 sur 7: Trouvez votre adresse IP privée (sur un smartphone avec Android)
 Ouvrez les paramètres.
Ouvrez les paramètres. Appuyez sur 'Wifi ".
Appuyez sur 'Wifi ". Appuyez sur Menu (⋮) et sélectionnez "Avancée ".
Appuyez sur Menu (⋮) et sélectionnez "Avancée ". Faites défiler tout le chemin vers le bas dans le menu Avancé et trouvez le champ "Adresse IP". Vous verrez alors l'adresse IP privée de votre smartphone ou tablette avec Android.
Faites défiler tout le chemin vers le bas dans le menu Avancé et trouvez le champ "Adresse IP". Vous verrez alors l'adresse IP privée de votre smartphone ou tablette avec Android.
Méthode 5 sur 7: Trouvez votre adresse IP privée (sur un iPhone)
 Ouvrez les paramètres.
Ouvrez les paramètres. Appuyez sur 'Wifi ". Une liste de réseaux sans fil apparaîtra alors.
Appuyez sur 'Wifi ". Une liste de réseaux sans fil apparaîtra alors.  Appuyez sur le bouton ⓘ à côté de votre réseau sans fil. Cela ouvrira les détails du réseau sans fil auquel vous êtes connecté.
Appuyez sur le bouton ⓘ à côté de votre réseau sans fil. Cela ouvrira les détails du réseau sans fil auquel vous êtes connecté.  Recherchez l'en-tête "Adresse IP". Vous verrez alors l'adresse IP de votre iPhone. Ce sera généralement l'une des premières options de la liste.
Recherchez l'en-tête "Adresse IP". Vous verrez alors l'adresse IP de votre iPhone. Ce sera généralement l'une des premières options de la liste.
Méthode 6 sur 7: Trouvez l'adresse IP / la passerelle par défaut de votre routeur (sur un PC Windows)
 Cliquez sur le bouton Démarrer et tapez "cmd " dans. C'est ainsi que vous démarrez la ligne de commande.
Cliquez sur le bouton Démarrer et tapez "cmd " dans. C'est ainsi que vous démarrez la ligne de commande.  Taper.ipconfiget appuyez sur↵ Entrez. Une liste de tous vos adaptateurs réseau apparaîtra alors.
Taper.ipconfiget appuyez sur↵ Entrez. Une liste de tous vos adaptateurs réseau apparaîtra alors.  Chercher.Passerelle par défautpartie de votre adaptateur actif. Recherchez la carte réseau que vous utilisez actuellement en examinant les noms des cartes. La partie Passerelle par défaut affichera l'adresse IP de votre routeur.
Chercher.Passerelle par défautpartie de votre adaptateur actif. Recherchez la carte réseau que vous utilisez actuellement en examinant les noms des cartes. La partie Passerelle par défaut affichera l'adresse IP de votre routeur. - Les adaptateurs qui ne sont pas connectés sont affichés comme Moyen déconnecté.
Méthode 7 sur 7: Trouvez l'adresse IP / la passerelle par défaut de votre routeur (sur un Mac)
 Cliquez sur le menu Apple et sélectionnez "Préférences de système ".
Cliquez sur le menu Apple et sélectionnez "Préférences de système ". Cliquez sur l'option "Réseau".
Cliquez sur l'option "Réseau". Sélectionnez l'adaptateur de votre réseau. L'adaptateur connecté s'allumera en vert.
Sélectionnez l'adaptateur de votre réseau. L'adaptateur connecté s'allumera en vert.  Trouvez la section "Routeur". L'adresse IP indiquée ici est l'adresse IP / la passerelle par défaut de votre routeur.
Trouvez la section "Routeur". L'adresse IP indiquée ici est l'adresse IP / la passerelle par défaut de votre routeur.