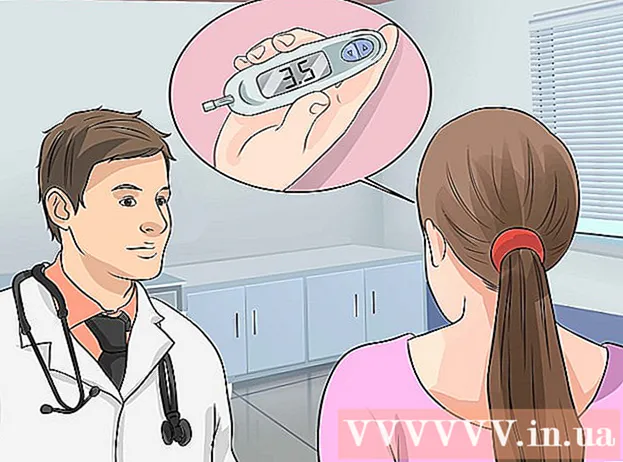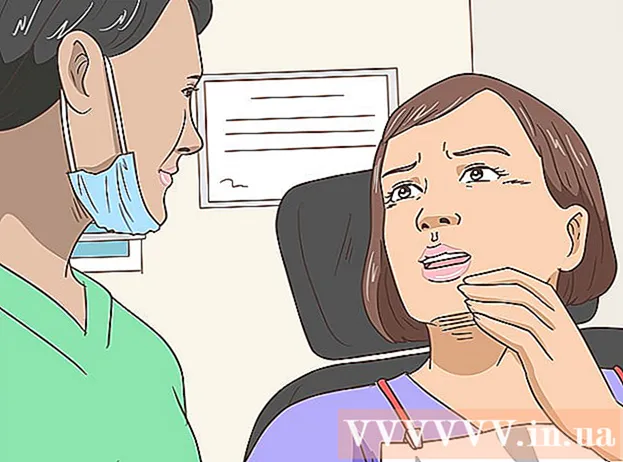Auteur:
Judy Howell
Date De Création:
26 Juillet 2021
Date De Mise À Jour:
23 Juin 2024

Contenu
La division d'un disque dur en plusieurs unités logiques est appelée partitionnement. Les partitions de disque ne sont pas souvent choisies, mais elles présentent de nombreux avantages. D'autant qu'en partitionnant le disque dur, vous pouvez séparer votre système d'exploitation de vos données et ainsi réduire le risque que vos données soient endommagées.
Avancer d'un pas
 Ouvrez la gestion de l'ordinateur. Ouvrez le menu Démarrer. Tapez "Gestion de l'ordinateur" dans la barre de recherche du menu Démarrer et appuyez sur Entrée.
Ouvrez la gestion de l'ordinateur. Ouvrez le menu Démarrer. Tapez "Gestion de l'ordinateur" dans la barre de recherche du menu Démarrer et appuyez sur Entrée.  Sélectionnez Gestion des disques. cliquer sur Gestion de disque dans la boîte sur le côté gauche de la fenêtre, et vous devriez voir tous les lecteurs et partitions sur votre ordinateur.
Sélectionnez Gestion des disques. cliquer sur Gestion de disque dans la boîte sur le côté gauche de la fenêtre, et vous devriez voir tous les lecteurs et partitions sur votre ordinateur. - Dans l'exemple illustré, il y a 1 disque avec deux partitions.
 Libérez de l'espace pour la nouvelle partition. Faites un clic droit sur la partition que vous souhaitez redimensionner et sélectionnez l'option Diminuer le volume ....
Libérez de l'espace pour la nouvelle partition. Faites un clic droit sur la partition que vous souhaitez redimensionner et sélectionnez l'option Diminuer le volume .... - Dans l'exemple de l'image est la station (C :) Utilisé.
- Noter: Vous pouvez avoir une partition appelée Réservé par le système trouve. Vous feriez mieux de laisser celui-ci seul.
 Réduisez la station. Entrez la taille en mégaoctets (1000 Mo = 1 Go) à laquelle vous souhaitez réduire le lecteur. Cliquez ensuite sur le bouton Rétrécir.
Réduisez la station. Entrez la taille en mégaoctets (1000 Mo = 1 Go) à laquelle vous souhaitez réduire le lecteur. Cliquez ensuite sur le bouton Rétrécir. - Dans cet exemple, le lecteur est réduit de 10000 Mo ou 10 Go.
- Noter: Il n'est pas possible de réduire un volume au-delà de la taille indiquée dans la boîte Quantité d'espace disponible pour la réduction (en Mo).
 Créez un nouveau volume. Vous verrez maintenant une partition non allouée dans votre Gestion de disque-la fenêtre. Faites un clic droit sur le Non attribué partition et sélectionnez l'option Nouveau volume simple ....
Créez un nouveau volume. Vous verrez maintenant une partition non allouée dans votre Gestion de disque-la fenêtre. Faites un clic droit sur le Non attribué partition et sélectionnez l'option Nouveau volume simple ....  Utilisez l'assistant Nouveau volume simple. le Assistant Créer un nouveau volume simple devrait maintenant apparaître. appuie sur le bouton suivante procéder à.
Utilisez l'assistant Nouveau volume simple. le Assistant Créer un nouveau volume simple devrait maintenant apparaître. appuie sur le bouton suivante procéder à.  Entrez la taille de la nouvelle partition. Entrez la quantité de mémoire que vous souhaitez allouer à votre nouvelle partition et cliquez sur le bouton suivante.
Entrez la taille de la nouvelle partition. Entrez la quantité de mémoire que vous souhaitez allouer à votre nouvelle partition et cliquez sur le bouton suivante. - Dans l'image d'exemple, la mémoire maximale disponible est allouée au nouveau volume.
- Noter: Vous ne pouvez pas rendre votre nouveau volume supérieur à la quantité maximale de mémoire disponible.
 Donnez au nouveau volume une lettre ou un nom de chemin. Sélectionnez un nom pour la lettre de votre nouvelle partition dans le menu et cliquez sur le bouton «Suivant».
Donnez au nouveau volume une lettre ou un nom de chemin. Sélectionnez un nom pour la lettre de votre nouvelle partition dans le menu et cliquez sur le bouton «Suivant». - La lettre choisie dans cet exemple est (E :).
- La lettre ou le chemin choisi sera utilisé par Windows pour reconnaître et naviguer dans votre nouveau volume.
 Ajustez les paramètres du nouveau volume.
Ajustez les paramètres du nouveau volume.- cliquer sur Formatez ce volume selon les paramètres suivants:
- Si Système de fichiers sélectionnez votre NTFS.
- Pour Taille de cluster tu choisis Standard.
- Si Nom du volume tapez le nom souhaité pour votre nouvelle station.
- cliquer sur Formatage rapide.
- Cliquez maintenant sur le bouton suivante.
 Créez le nouveau volume. Regardez vos paramètres puis cliquez sur le bouton Compléter.
Créez le nouveau volume. Regardez vos paramètres puis cliquez sur le bouton Compléter.  Formatez le nouveau volume.
Formatez le nouveau volume.- Vous obtiendrez une fenêtre contextuelle vous demandant de partitionner votre nouveau lecteur. appuie sur le bouton Formater le disque.
- Une nouvelle fenêtre apparaîtra. Ne modifiez pas les paramètres et cliquez sur le bouton Démarrer.
- Une fenêtre contextuelle apparaîtra. cliquer sur d'accord.
 Vérifiez le nouveau volume. Si tout s'est bien passé, vous entendrez maintenant la nouvelle station dans la fenêtre de Gestion de disque sur l'écran.
Vérifiez le nouveau volume. Si tout s'est bien passé, vous entendrez maintenant la nouvelle station dans la fenêtre de Gestion de disque sur l'écran.
Mises en garde
- Sauvegardez toutes vos données sur un autre ordinateur ou lecteur externe avant de commencer. Cela empêche la perte de données en cas de problème.