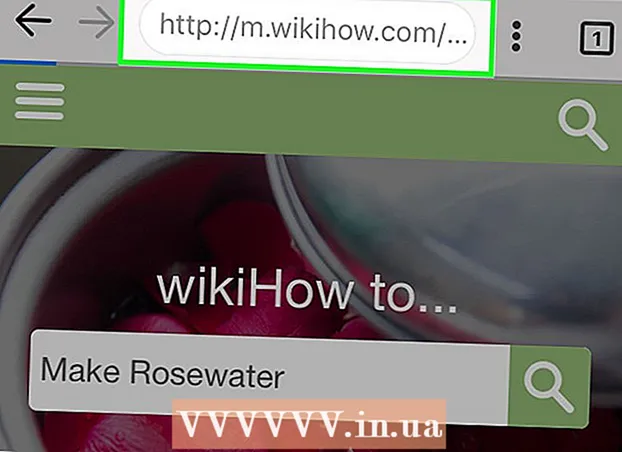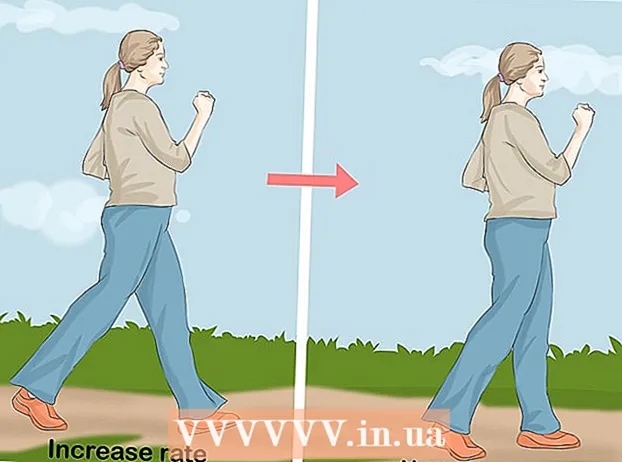Auteur:
Carl Weaver
Date De Création:
2 Février 2021
Date De Mise À Jour:
1 Juillet 2024

Contenu
- Pas
- Partie 1 sur 3: Vérification de votre adresse e-mail
- Dépannage
- Partie 2 sur 3: Activation de Steam Guard
- Dépannage
- Partie 3 sur 3: Utiliser Steam Guard pour se connecter
- Dépannage
- Conseils
- Avertissements
Steam Guard est une couche de protection supplémentaire qui peut être utilisée sur votre compte de jeu Steam. Si Steam Guard est activé, tout utilisateur qui essaie de se connecter à votre compte à partir d'un ordinateur inconnu sera obligé de subir une vérification supplémentaire. Cet article vous guidera sur la façon d'activer Steam Guard.
Pas
Partie 1 sur 3: Vérification de votre adresse e-mail
 1 Lancez l'application Steam, ouvrez le menu Steam et cliquez sur Préférences (Windpws) ou Options (Mac OS).
1 Lancez l'application Steam, ouvrez le menu Steam et cliquez sur Préférences (Windpws) ou Options (Mac OS).- Sur le site Web Steam, cliquez sur le nom de votre profil (dans le coin supérieur droit) et sélectionnez Détails du compte.
 2 Cliquez sur le bouton "Confirmer l'e-mail". Suivez les instructions à l'écran pour envoyer un e-mail de confirmation à l'adresse e-mail que vous avez fournie lors de votre inscription sur Steam.
2 Cliquez sur le bouton "Confirmer l'e-mail". Suivez les instructions à l'écran pour envoyer un e-mail de confirmation à l'adresse e-mail que vous avez fournie lors de votre inscription sur Steam.  3 Ouvrez votre e-mail de confirmation. Cliquez sur le lien dans cet e-mail pour terminer le processus de vérification de l'e-mail.
3 Ouvrez votre e-mail de confirmation. Cliquez sur le lien dans cet e-mail pour terminer le processus de vérification de l'e-mail.
Dépannage
 1 Vous n'avez pas reçu d'e-mail de confirmation.
1 Vous n'avez pas reçu d'e-mail de confirmation.- Assurez-vous de vérifier l'adresse e-mail que vous avez fournie lors de votre inscription sur Steam. Si vous n'avez pas accès à cette boîte de réception, veuillez contacter l'assistance Steam à l'adresse support.steampowered.com/newticket.php.
- Si vous utilisez Gmail, un e-mail de confirmation peut apparaître dans l'onglet Mises à jour.
- Vérifiez votre dossier "courrier indésirable" S'il n'y a pas de lettre, ajoutez des adresses [email protected] et [email protected] à la liste des adresses e-mail de confiance.
Partie 2 sur 3: Activation de Steam Guard
 1 Redémarrez Steam deux fois pour activer automatiquement Steam Guard.
1 Redémarrez Steam deux fois pour activer automatiquement Steam Guard. 2 Cliquez sur "Activer Steam Guard" dans les paramètres pour activer la protection immédiatement après avoir confirmé votre adresse e-mail, ou si vous avez déjà désactivé Steam Guard.
2 Cliquez sur "Activer Steam Guard" dans les paramètres pour activer la protection immédiatement après avoir confirmé votre adresse e-mail, ou si vous avez déjà désactivé Steam Guard. 3 Assurez-vous que la protection est activée. Dans l'onglet "Compte" (dans les paramètres) dans la section "État de sécurité", vous devriez voir "Sous la protection de Steam Guard" (si la protection est activée).
3 Assurez-vous que la protection est activée. Dans l'onglet "Compte" (dans les paramètres) dans la section "État de sécurité", vous devriez voir "Sous la protection de Steam Guard" (si la protection est activée). - Remarque : après avoir activé Steam Guard, vous ne pourrez effectuer des achats ou utiliser le marché communautaire qu'après 15 jours.
Dépannage
 1 Il n'y a pas de bouton "Activer Steam Guard". Dans ce cas, vous avez très probablement récemment restauré votre compte via l'assistance. Déconnectez-vous simplement de Steam, puis reconnectez-vous à votre compte.
1 Il n'y a pas de bouton "Activer Steam Guard". Dans ce cas, vous avez très probablement récemment restauré votre compte via l'assistance. Déconnectez-vous simplement de Steam, puis reconnectez-vous à votre compte.
Partie 3 sur 3: Utiliser Steam Guard pour se connecter
 1 Connectez-vous à votre compte depuis un autre ordinateur ou navigateur. Dans ce cas, vous serez invité à saisir un code pour empêcher tout accès non autorisé à votre compte Steam.
1 Connectez-vous à votre compte depuis un autre ordinateur ou navigateur. Dans ce cas, vous serez invité à saisir un code pour empêcher tout accès non autorisé à votre compte Steam. 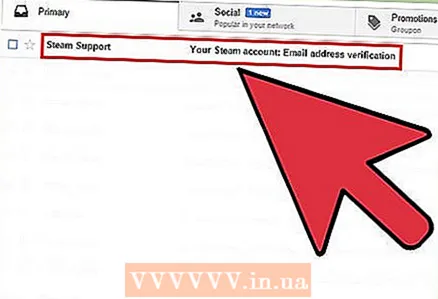 2 Ouvrez la lettre avec le code. La ligne d'objet de l'e-mail sera : « Votre compte Steam : accès à partir d'un nouvel ordinateur/appareil ». Cet e-mail sera envoyé à l'adresse e-mail que vous avez confirmée lorsque vous avez activé Steam Guard.
2 Ouvrez la lettre avec le code. La ligne d'objet de l'e-mail sera : « Votre compte Steam : accès à partir d'un nouvel ordinateur/appareil ». Cet e-mail sera envoyé à l'adresse e-mail que vous avez confirmée lorsque vous avez activé Steam Guard. - S'il n'y a pas d'e-mail, vérifiez votre dossier spam ou ajoutez des adresses [email protected] et [email protected] à la liste des adresses e-mail de confiance.
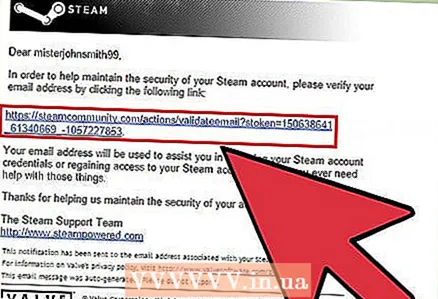 3 Copiez le code à cinq chiffres (de l'e-mail que vous avez reçu).
3 Copiez le code à cinq chiffres (de l'e-mail que vous avez reçu). 4 Dans la fenêtre "Steam Guard", cliquez sur "Suivant" puis collez le code dans la case.
4 Dans la fenêtre "Steam Guard", cliquez sur "Suivant" puis collez le code dans la case. 5 Cochez l'option "Mémoriser cet ordinateur" si vous vous connectez à votre compte Steam depuis votre ordinateur ou appareil. Ne cochez pas cette option si vous vous connectez à votre compte Steam depuis l'ordinateur de quelqu'un d'autre.
5 Cochez l'option "Mémoriser cet ordinateur" si vous vous connectez à votre compte Steam depuis votre ordinateur ou appareil. Ne cochez pas cette option si vous vous connectez à votre compte Steam depuis l'ordinateur de quelqu'un d'autre.  6 Donnez à votre ordinateur/appareil un nom descriptif pour distinguer facilement les ordinateurs/appareils à partir desquels vous pouvez vous connecter à votre compte Steam. Par exemple, nommez votre ordinateur de travail « Office ».
6 Donnez à votre ordinateur/appareil un nom descriptif pour distinguer facilement les ordinateurs/appareils à partir desquels vous pouvez vous connecter à votre compte Steam. Par exemple, nommez votre ordinateur de travail « Office ». 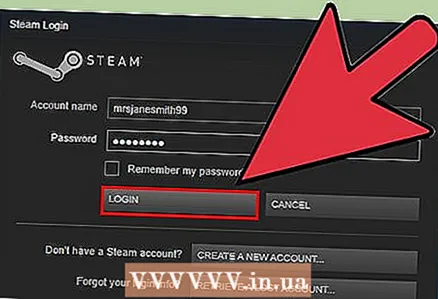 7 Connectez-vous à Steam. Une fois que vous avez entré le code et cliqué sur "Suivant", vous serez connecté et pourrez utiliser Steam. Veuillez noter qu'une fois que vous êtes autorisé à vous connecter à Steam à partir d'un nouvel ordinateur/appareil, vous ne pourrez effectuer des achats ou utiliser le marché communautaire qu'après 15 jours.
7 Connectez-vous à Steam. Une fois que vous avez entré le code et cliqué sur "Suivant", vous serez connecté et pourrez utiliser Steam. Veuillez noter qu'une fois que vous êtes autorisé à vous connecter à Steam à partir d'un nouvel ordinateur/appareil, vous ne pourrez effectuer des achats ou utiliser le marché communautaire qu'après 15 jours.
Dépannage
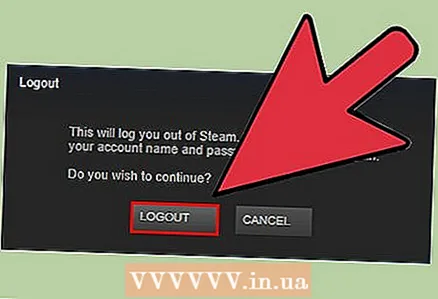 1 Steam vous demande de saisir un code à chaque fois que vous essayez de vous connecter à votre compte depuis le même ordinateur. Cela a à voir avec le fichier d'authentification sur votre ordinateur. Dans ce cas:
1 Steam vous demande de saisir un code à chaque fois que vous essayez de vous connecter à votre compte depuis le même ordinateur. Cela a à voir avec le fichier d'authentification sur votre ordinateur. Dans ce cas: - Tout d'abord, déconnectez-vous de Steam, puis reconnectez-vous.
- Supprimer le fichier ClientRegistry.blob... Déconnectez-vous ensuite de Steam, puis reconnectez-vous. Ce fichier se trouve dans les dossiers suivants :
- Les fenêtres - C: Program Files Steam
- Mac - ~ / Utilisateur /Nom d'utilisateur/ Bibliothèque / Support d'applications / Steam
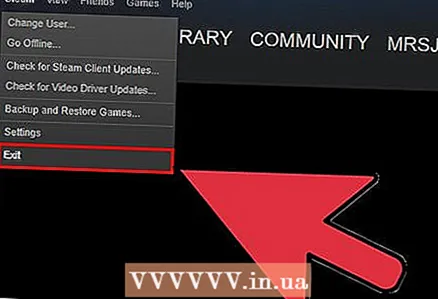 2 Si cela ne fonctionne pas, supprimez tous les fichiers liés à Steam (cela n'affectera pas les fichiers du jeu). Quittez Steam et ouvrez les dossiers répertoriés ci-dessus. Supprimez tout ce qu'ils contiennent sauf le dossier SteamApps et fichier steam.exe (Windows) et Données d'utilisateur (Mac OS). Démarrez Steam et il téléchargera automatiquement les fichiers requis.
2 Si cela ne fonctionne pas, supprimez tous les fichiers liés à Steam (cela n'affectera pas les fichiers du jeu). Quittez Steam et ouvrez les dossiers répertoriés ci-dessus. Supprimez tout ce qu'ils contiennent sauf le dossier SteamApps et fichier steam.exe (Windows) et Données d'utilisateur (Mac OS). Démarrez Steam et il téléchargera automatiquement les fichiers requis.
Conseils
- Steam Gaurd est activé par défaut pour tous les utilisateurs de Steam. Cependant, si vous le désactivez, vous devrez suivre toutes les étapes ci-dessus pour le réactiver.
- N'utilisez jamais le même mot de passe pour votre compte Steam et votre compte de messagerie.
Avertissements
- Si vous désactivez puis réactivez Steam Guard, vous devrez attendre 15 jours pour accéder à certaines fonctionnalités de Steam, telles que Steam Trading et le Steam Community Market.