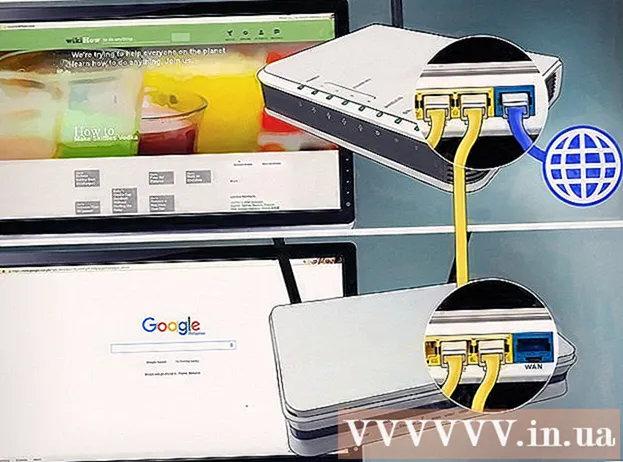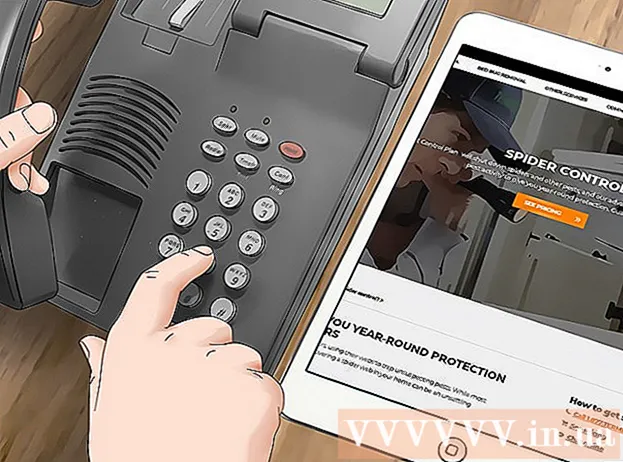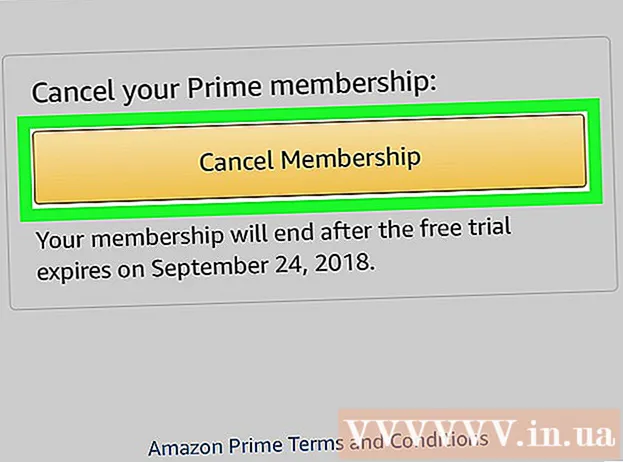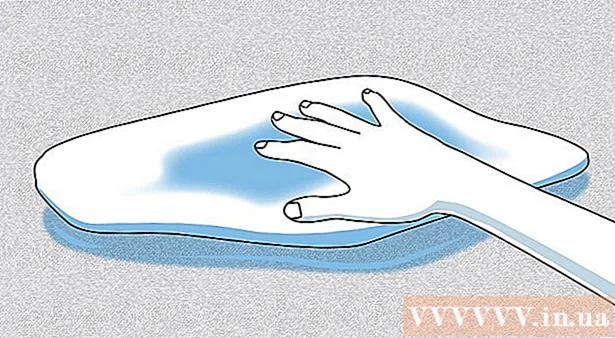Auteur:
Roger Morrison
Date De Création:
26 Septembre 2021
Date De Mise À Jour:
1 Juillet 2024
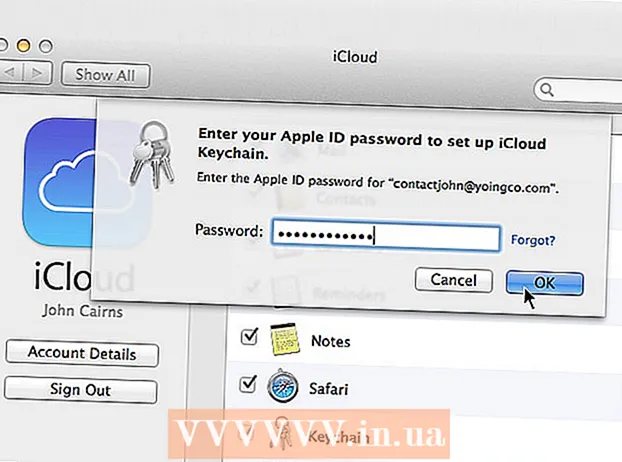
Contenu
- Avancer d'un pas
- Méthode 1 sur 3: éteignez votre iPad
- Méthode 2 sur 3: Forcer le redémarrage d'un iPad bloqué
- Méthode 3 sur 3: mettez votre iPad en mode de récupération
Si vous appuyez brièvement sur le bouton d'alimentation de votre iPad, il semble que votre iPad s'éteigne, mais ce n'est pas le cas, vous mettez l'iPad en veille. Cela épuisera la batterie plus rapidement que lorsque votre iPad est complètement éteint. En éteignant complètement votre iPad, vous avez encore une certaine autonomie pour les moments où vous en avez vraiment besoin. Si l'arrêt échoue parce que l'iPad est gelé, vous pouvez passer à un redémarrage forcé ou restaurer l'iPad.
Avancer d'un pas
Méthode 1 sur 3: éteignez votre iPad
 Maintenez le bouton d'alimentation enfoncé. Ce bouton se trouve sur le dessus de votre iPad à droite.
Maintenez le bouton d'alimentation enfoncé. Ce bouton se trouve sur le dessus de votre iPad à droite.  Maintenez le bouton enfoncé jusqu'à ce que le curseur apparaisse. Le bouton curseur apparaît en haut de la fenêtre avec le texte "Implantation". En faisant glisser le curseur avec votre doigt, l'iPad s'éteint. Cela peut prendre un certain temps pour que cela apparaisse.
Maintenez le bouton enfoncé jusqu'à ce que le curseur apparaisse. Le bouton curseur apparaît en haut de la fenêtre avec le texte "Implantation". En faisant glisser le curseur avec votre doigt, l'iPad s'éteint. Cela peut prendre un certain temps pour que cela apparaisse. - Si votre iPad se bloque et qu'aucune notification n'apparaît lorsque vous maintenez le bouton d'alimentation enfoncé, passez à la section suivante.
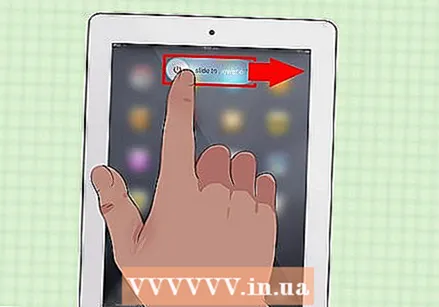 Faites glisser le curseur pour éteindre votre iPad. Cela éteindra complètement votre iPad.
Faites glisser le curseur pour éteindre votre iPad. Cela éteindra complètement votre iPad.  Rallumez l'iPad en appuyant sur le bouton d'alimentation et en le maintenant enfoncé. Vous devez maintenir le bouton enfoncé pendant quelques secondes avant que l'iPad ne se rallume.
Rallumez l'iPad en appuyant sur le bouton d'alimentation et en le maintenant enfoncé. Vous devez maintenir le bouton enfoncé pendant quelques secondes avant que l'iPad ne se rallume.
Méthode 2 sur 3: Forcer le redémarrage d'un iPad bloqué
 Appuyez sur le bouton d'accueil et maintenez-le enfoncé. Si votre iPad est gelé et qu'il ne s'éteint pas, vous pouvez résoudre le problème en redémarrant l'iPad de force. Appuyez sur le bouton d'accueil et maintenez-le enfoncé.
Appuyez sur le bouton d'accueil et maintenez-le enfoncé. Si votre iPad est gelé et qu'il ne s'éteint pas, vous pouvez résoudre le problème en redémarrant l'iPad de force. Appuyez sur le bouton d'accueil et maintenez-le enfoncé.  Maintenez le bouton d'alimentation enfoncé tout en appuyant sur le bouton d'accueil. Maintenez les deux boutons simultanément.
Maintenez le bouton d'alimentation enfoncé tout en appuyant sur le bouton d'accueil. Maintenez les deux boutons simultanément.  Maintenez les deux boutons enfoncés jusqu'à ce que le logo Apple apparaisse. Cela peut prendre jusqu'à 20 secondes.
Maintenez les deux boutons enfoncés jusqu'à ce que le logo Apple apparaisse. Cela peut prendre jusqu'à 20 secondes. - Si le démarrage forcé échoue en maintenant les deux boutons enfoncés pendant une minute, passez à la section suivante.
 Éteignez votre iPad après le redémarrage. Lorsque votre iPad a complètement redémarré (cela peut prendre un certain temps), vous verrez l'écran d'accueil. Éteignez ensuite votre iPad en suivant les étapes de la section précédente.
Éteignez votre iPad après le redémarrage. Lorsque votre iPad a complètement redémarré (cela peut prendre un certain temps), vous verrez l'écran d'accueil. Éteignez ensuite votre iPad en suivant les étapes de la section précédente.
Méthode 3 sur 3: mettez votre iPad en mode de récupération
 Mettez votre iPad en mode de récupération si les autres méthodes ne fonctionnent pas. Il s'agit d'un dernier recours, car la restauration de votre iPad peut l'effacer complètement et le réinitialiser comme lors du premier démarrage de l'iPad.
Mettez votre iPad en mode de récupération si les autres méthodes ne fonctionnent pas. Il s'agit d'un dernier recours, car la restauration de votre iPad peut l'effacer complètement et le réinitialiser comme lors du premier démarrage de l'iPad.  Connectez votre iPad à votre ordinateur et lancez iTunes. Vous avez besoin du programme iTunes pour entrer en mode de récupération.
Connectez votre iPad à votre ordinateur et lancez iTunes. Vous avez besoin du programme iTunes pour entrer en mode de récupération.  Appuyez simultanément sur le bouton d'accueil et le bouton d'alimentation et maintenez-les enfoncés. Après environ 10 secondes, vous verrez le logo Apple.
Appuyez simultanément sur le bouton d'accueil et le bouton d'alimentation et maintenez-les enfoncés. Après environ 10 secondes, vous verrez le logo Apple.  Maintenez les deux boutons enfoncés jusqu'à ce que le logo iTunes apparaisse. Maintenant, iTunes peut commencer à restaurer votre appareil.
Maintenez les deux boutons enfoncés jusqu'à ce que le logo iTunes apparaisse. Maintenant, iTunes peut commencer à restaurer votre appareil.  Cliquez sur "Mettre à jour" si ce message apparaît dans iTunes. iTunes va maintenant essayer de télécharger et d'installer la dernière version sans effacer vos données.
Cliquez sur "Mettre à jour" si ce message apparaît dans iTunes. iTunes va maintenant essayer de télécharger et d'installer la dernière version sans effacer vos données. 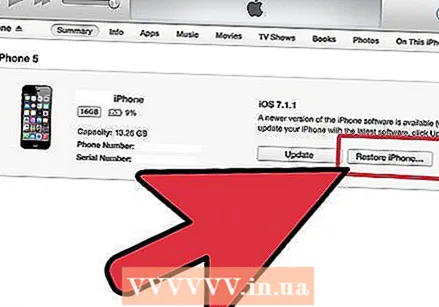 Répétez le processus et sélectionnez "Restaurer" si la méthode de mise à jour n'a pas fonctionné. Si le téléchargement et l'installation de la mise à jour prennent plus de 15 minutes, répétez le processus du mode de récupération et choisissez «Restaurer» au lieu de «Mettre à jour». Cela effacera les données de votre iPad, mais votre iPad fonctionnera à nouveau après cela.
Répétez le processus et sélectionnez "Restaurer" si la méthode de mise à jour n'a pas fonctionné. Si le téléchargement et l'installation de la mise à jour prennent plus de 15 minutes, répétez le processus du mode de récupération et choisissez «Restaurer» au lieu de «Mettre à jour». Cela effacera les données de votre iPad, mais votre iPad fonctionnera à nouveau après cela.  Réinitialisez votre iPad après la restauration. Une fois le processus de restauration terminé, vous devrez configurer complètement votre iPad comme vous l'avez fait lorsque vous avez obtenu l'iPad pour la première fois. Saisissez votre identifiant Apple pour récupérer les données d'iCloud. Si vous êtes connecté à l'ordinateur qui contient votre bibliothèque iTunes, vous pouvez restaurer une sauvegarde sur votre iPad si vous le souhaitez.
Réinitialisez votre iPad après la restauration. Une fois le processus de restauration terminé, vous devrez configurer complètement votre iPad comme vous l'avez fait lorsque vous avez obtenu l'iPad pour la première fois. Saisissez votre identifiant Apple pour récupérer les données d'iCloud. Si vous êtes connecté à l'ordinateur qui contient votre bibliothèque iTunes, vous pouvez restaurer une sauvegarde sur votre iPad si vous le souhaitez.