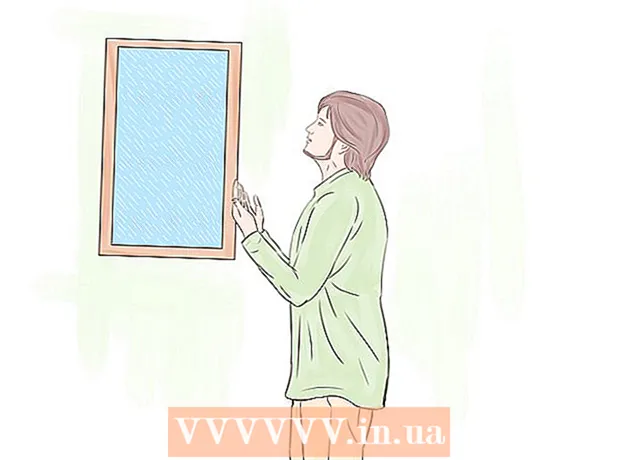Auteur:
Frank Hunt
Date De Création:
20 Mars 2021
Date De Mise À Jour:
1 Juillet 2024

Contenu
- Avancer d'un pas
- Partie 1 sur 3: Autorisez Kodi sur votre téléviseur
- Partie 2 sur 3: Installation de l'application Downloader
- Partie 3 sur 3: Installation de Kodi
- Conseils
- Mises en garde
Ce wikiHow vous montre comment installer l'application de lecteur multimédia Kodi sur votre Amazon Fire Stick. Cela vous permettra d'utiliser l'application Kodi sur votre Amazon Fire TV. Pour installer Kodi sur votre Fire TV, vous devez autoriser l'installation d'applications à partir de sources inconnues, ce qui peut augmenter le risque de téléchargement accidentel d'une application malveillante ou non prise en charge.
Avancer d'un pas
Partie 1 sur 3: Autorisez Kodi sur votre téléviseur
 Allumez votre Fire TV. Cela devrait charger l'écran d'accueil d'Amazon Fire TV.
Allumez votre Fire TV. Cela devrait charger l'écran d'accueil d'Amazon Fire TV.  Faites défiler jusqu'à Paramètres et sélectionnez-le. Ce sont les cinq onglets sur le côté droit de l'écran d'accueil. Ouvre le menu des paramètres.
Faites défiler jusqu'à Paramètres et sélectionnez-le. Ce sont les cinq onglets sur le côté droit de l'écran d'accueil. Ouvre le menu des paramètres.  Faites défiler jusqu'à Applications et sélectionnez-le. Cela ouvre le menu Applications.
Faites défiler jusqu'à Applications et sélectionnez-le. Cela ouvre le menu Applications. 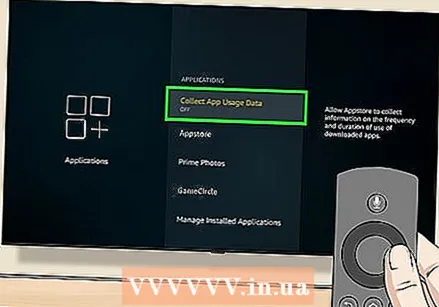 Sélectionner Collecter les données d'utilisation des applications. C'est la meilleure option Applications-menu. Une fenêtre contextuelle apparaîtra.
Sélectionner Collecter les données d'utilisation des applications. C'est la meilleure option Applications-menu. Une fenêtre contextuelle apparaîtra. 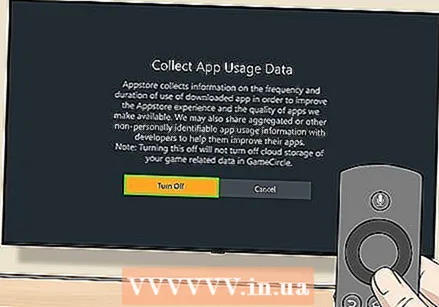 Sélectionner Éteindre si on vous le demande.
Sélectionner Éteindre si on vous le demande. Revenez au menu des paramètres. Pour ce faire, appuyez sur le bouton "Retour".
Revenez au menu des paramètres. Pour ce faire, appuyez sur le bouton "Retour".  Faites défiler jusqu'à Appareil et sélectionnez-le. Il Appareille menu s'ouvre.
Faites défiler jusqu'à Appareil et sélectionnez-le. Il Appareille menu s'ouvre. 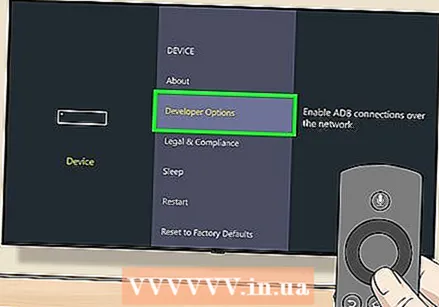 Faites défiler jusqu'à Options de développeur et sélectionnez-le. C'est au sommet Appareil-menu.
Faites défiler jusqu'à Options de développeur et sélectionnez-le. C'est au sommet Appareil-menu. 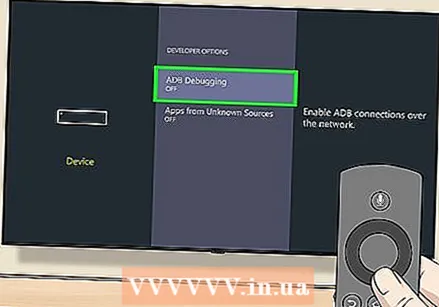 Sélectionner Débogage ADB. Cela l'excite.
Sélectionner Débogage ADB. Cela l'excite. - Si tu AU sous cette option, le débogage ADB est déjà activé.
 Faites défiler vers le bas et sélectionnez Applications provenant de sources inconnues. Cela fera apparaître une fenêtre contextuelle.
Faites défiler vers le bas et sélectionnez Applications provenant de sources inconnues. Cela fera apparaître une fenêtre contextuelle. - Si tu AU voir ci-dessous Applications provenant de sources inconnues, vous n'êtes pas obligé de l'activer.
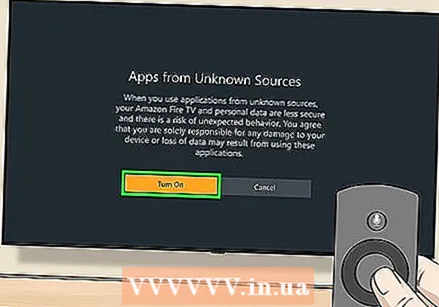 Sélectionner Pour allumer. Il vous permet d'installer des applications non-Play Store, y compris Kodi.
Sélectionner Pour allumer. Il vous permet d'installer des applications non-Play Store, y compris Kodi. 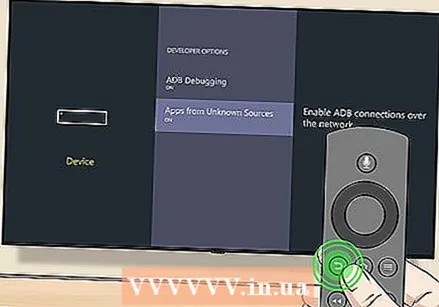 Revenez à l'écran d'accueil d'Amazon. Appuyez sur le bouton "Retour" jusqu'à ce que vous atteigniez l'écran d'accueil, ou appuyez sur le bouton "Démarrer" s'il y en a un.
Revenez à l'écran d'accueil d'Amazon. Appuyez sur le bouton "Retour" jusqu'à ce que vous atteigniez l'écran d'accueil, ou appuyez sur le bouton "Démarrer" s'il y en a un.
Partie 2 sur 3: Installation de l'application Downloader
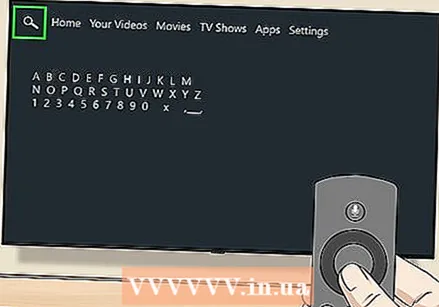 Ouvrez la recherche. Sélectionnez l'onglet "Recherche", qui ressemble à une loupe dans le coin supérieur gauche de l'écran. Une zone de texte apparaîtra.
Ouvrez la recherche. Sélectionnez l'onglet "Recherche", qui ressemble à une loupe dans le coin supérieur gauche de l'écran. Une zone de texte apparaîtra. 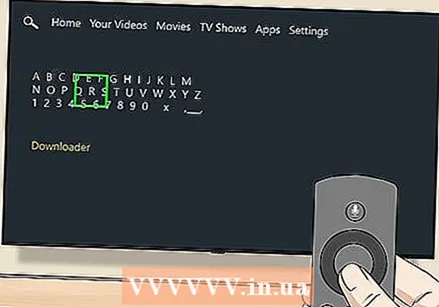 Taper téléchargeur à la recherche. Au fur et à mesure que vous tapez, vous verrez une liste de plus en plus courte de suggestions d'applications sous le clavier à l'écran.
Taper téléchargeur à la recherche. Au fur et à mesure que vous tapez, vous verrez une liste de plus en plus courte de suggestions d'applications sous le clavier à l'écran. 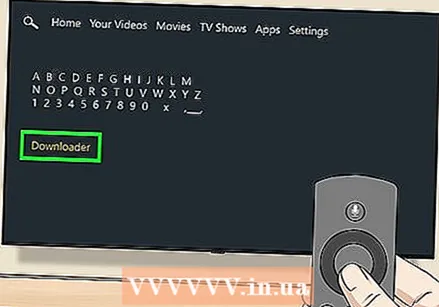 Sélectionner Téléchargeur. Cela devrait être la seule suggestion d'application sous le clavier. Cela recherchera dans l'App Store l'application Downloader.
Sélectionner Téléchargeur. Cela devrait être la seule suggestion d'application sous le clavier. Cela recherchera dans l'App Store l'application Downloader. 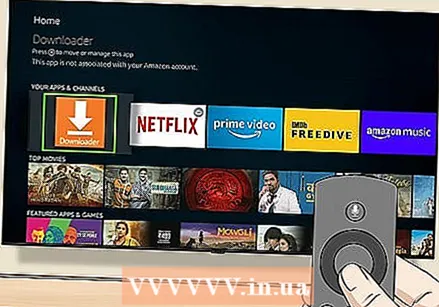 Sélectionnez le Téléchargeur app. Il s'agit d'une boîte orange avec le mot "Downloader" et une grande flèche dessus. En sélectionnant cette application, vous ouvrez la page de l'application.
Sélectionnez le Téléchargeur app. Il s'agit d'une boîte orange avec le mot "Downloader" et une grande flèche dessus. En sélectionnant cette application, vous ouvrez la page de l'application. 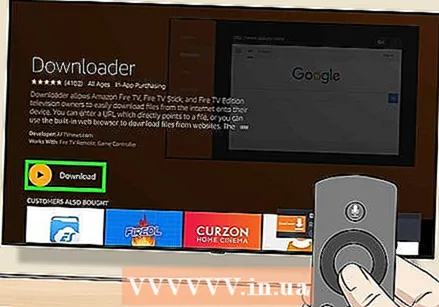 Sélectionner Recevoir ou alors Télécharger. Il se trouve sur le côté gauche de l'écran, juste en dessous de la description de l'application Downloader. Cela téléchargera l'application Downloader sur votre Fire TV.
Sélectionner Recevoir ou alors Télécharger. Il se trouve sur le côté gauche de l'écran, juste en dessous de la description de l'application Downloader. Cela téléchargera l'application Downloader sur votre Fire TV. 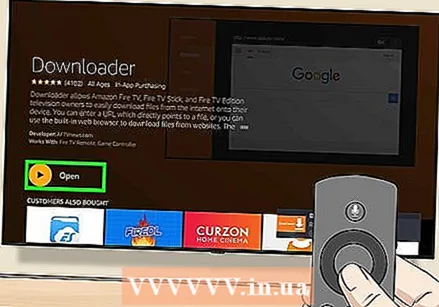 Sélectionner Ouvert. Cette option apparaîtra une fois l'installation de l'application Downloader terminée; sélectionnez-le pour ouvrir l'application Downloader, à partir de laquelle vous pouvez télécharger l'application Kodi.
Sélectionner Ouvert. Cette option apparaîtra une fois l'installation de l'application Downloader terminée; sélectionnez-le pour ouvrir l'application Downloader, à partir de laquelle vous pouvez télécharger l'application Kodi.
Partie 3 sur 3: Installation de Kodi
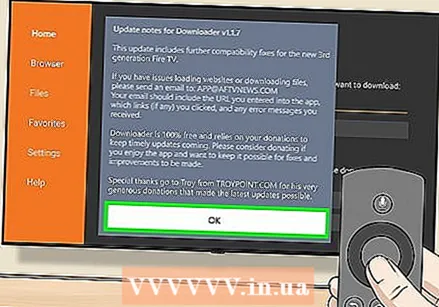 Sélectionner d'accord lorsque vous y êtes invité. Cela clôturera l'annonce de nouvelles fonctionnalités.
Sélectionner d'accord lorsque vous y êtes invité. Cela clôturera l'annonce de nouvelles fonctionnalités. 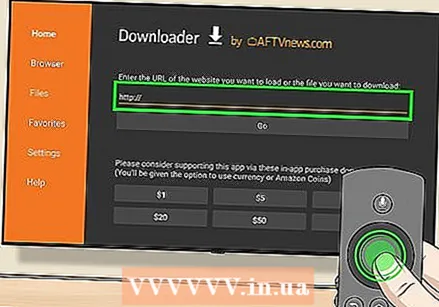 Sélectionnez la zone URL. Votre curseur apparaîtra automatiquement, il vous suffit donc d'appuyer sur le bouton central de votre télécommande pour afficher le clavier à l'écran.
Sélectionnez la zone URL. Votre curseur apparaîtra automatiquement, il vous suffit donc d'appuyer sur le bouton central de votre télécommande pour afficher le clavier à l'écran. 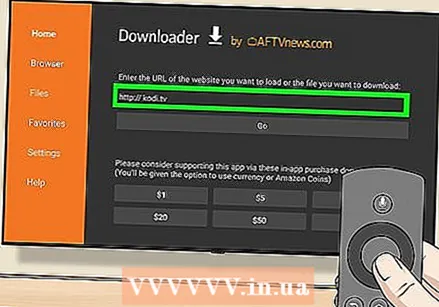 Entrez l'adresse de téléchargement Kodi. Taper kodi.tv dans la zone URL et sélectionnez Va. Cela vous mènera à la page Web de Kodi.
Entrez l'adresse de téléchargement Kodi. Taper kodi.tv dans la zone URL et sélectionnez Va. Cela vous mènera à la page Web de Kodi. 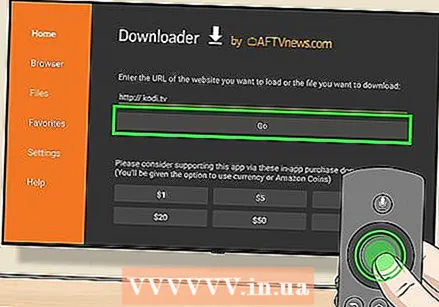 Sélectionner d'accord lorsque vous y êtes invité. Vous pouvez maintenant interagir avec la page Web.
Sélectionner d'accord lorsque vous y êtes invité. Vous pouvez maintenant interagir avec la page Web. 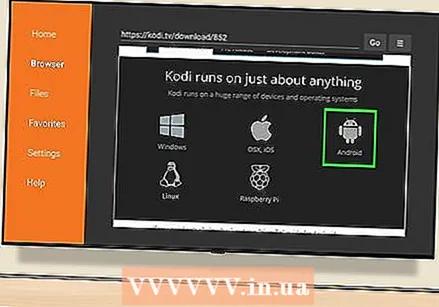 Faites défiler vers le bas Android et sélectionnez-le. Cela ressemble au signe Android.
Faites défiler vers le bas Android et sélectionnez-le. Cela ressemble au signe Android. 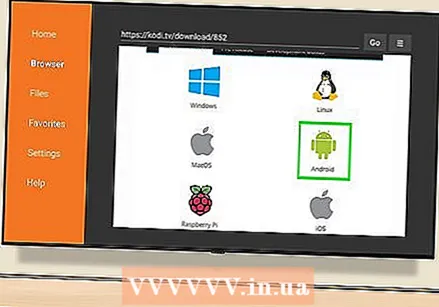 Faites défiler vers le bas et sélectionnez Android. C'est encore le signe Android, bien qu'il soit vert cette fois. La page de téléchargement de Kodi pour Android s'ouvre.
Faites défiler vers le bas et sélectionnez Android. C'est encore le signe Android, bien qu'il soit vert cette fois. La page de téléchargement de Kodi pour Android s'ouvre.  Faites défiler vers le bas et sélectionnez ARMV7A (32 bits). C'est sous la rubrique "Kodi v17.4 Krypton". Kodi commencera le téléchargement sur votre Fire Stick.
Faites défiler vers le bas et sélectionnez ARMV7A (32 bits). C'est sous la rubrique "Kodi v17.4 Krypton". Kodi commencera le téléchargement sur votre Fire Stick. - Si vous avez le boitier Amazon Fire TV plus grand (au lieu du Fire Stick), sélectionnez le 64BIT version.
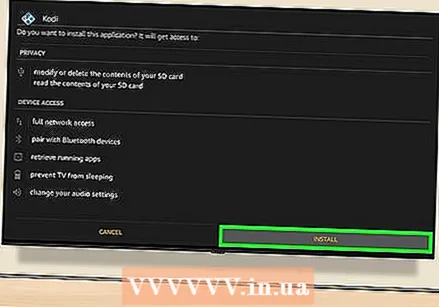 Sélectionner INSTALLER. C'est dans le coin inférieur droit de l'écran. Cela installera Kodi. L'ensemble du processus d'installation ne devrait prendre que quelques secondes, après quoi vous pouvez ouvrir Kodi via OUVERT en bas de l'écran.
Sélectionner INSTALLER. C'est dans le coin inférieur droit de l'écran. Cela installera Kodi. L'ensemble du processus d'installation ne devrait prendre que quelques secondes, après quoi vous pouvez ouvrir Kodi via OUVERT en bas de l'écran. - Vous pouvez également appuyer sur votre télécommande sur le ☰ bouton lorsque vous êtes invité à ouvrir Kodi.
Conseils
- Si vous avez besoin de mettre à jour Kodi, vous pouvez le faire en ouvrant le site Kodi dans l'application Downloader et en recherchant la dernière version pour Android.
Mises en garde
- Soyez prudent lorsque vous téléchargez des applications tierces une fois que vous avez activé l'option Applications provenant de sources inconnues.