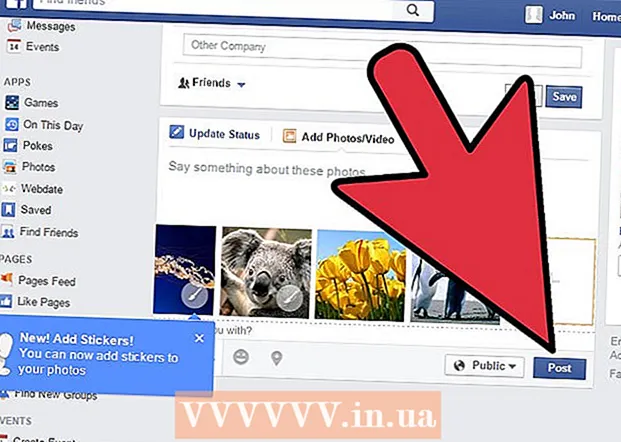Auteur:
Roger Morrison
Date De Création:
21 Septembre 2021
Date De Mise À Jour:
1 Juillet 2024

Contenu
- Avancer d'un pas
- Méthode 1 sur 3: supprimer des lignes individuelles
- Méthode 2 sur 3: Utilisation d'un filtre
- Méthode 3 sur 3: Utilisation d'un module complémentaire
Ce wikiHow vous apprend trois façons de supprimer des lignes vides dans Google Sheets. Vous pouvez supprimer des lignes vides en les supprimant individuellement, à l'aide d'un filtre ou avec un module complémentaire pour supprimer toutes les lignes et cellules vides.
Avancer d'un pas
Méthode 1 sur 3: supprimer des lignes individuelles
 Aller à https://sheets.google.com dans un navigateur Web. Si vous êtes connecté à Google, vous verrez une liste des documents Google Sheets associés à votre compte.
Aller à https://sheets.google.com dans un navigateur Web. Si vous êtes connecté à Google, vous verrez une liste des documents Google Sheets associés à votre compte. - Connectez-vous à Google si vous ne l'avez pas déjà fait.
 Cliquez sur un document Google Sheets.
Cliquez sur un document Google Sheets. Faites un clic droit sur le numéro de ligne. Les lignes sont numérotées dans la colonne grise de gauche.
Faites un clic droit sur le numéro de ligne. Les lignes sont numérotées dans la colonne grise de gauche.  cliquer sur Supprimer la ligne.
cliquer sur Supprimer la ligne.
Méthode 2 sur 3: Utilisation d'un filtre
 Aller à https://sheets.google.com dans un navigateur Web. Si vous êtes connecté à votre compte Google, une liste des documents Google Sheet associés à votre compte apparaîtra.
Aller à https://sheets.google.com dans un navigateur Web. Si vous êtes connecté à votre compte Google, une liste des documents Google Sheet associés à votre compte apparaîtra.  Cliquez sur un document Google Sheets.
Cliquez sur un document Google Sheets. Cliquez et faites glisser pour sélectionner toutes vos données.
Cliquez et faites glisser pour sélectionner toutes vos données. Cliquez sur l'onglet Les données. Vous pouvez le trouver dans la barre de menu en haut.
Cliquez sur l'onglet Les données. Vous pouvez le trouver dans la barre de menu en haut.  cliquer sur Créer un filtre.
cliquer sur Créer un filtre. Cliquez sur le triangle vert, composé de trois lignes, dans la cellule dans le coin supérieur gauche.
Cliquez sur le triangle vert, composé de trois lignes, dans la cellule dans le coin supérieur gauche. cliquer sur Trier A → Z. Cela déplacera toutes les cellules vides vers le bas.
cliquer sur Trier A → Z. Cela déplacera toutes les cellules vides vers le bas.
Méthode 3 sur 3: Utilisation d'un module complémentaire
 Aller à https://sheets.google.com dans un navigateur Web. Si vous êtes connecté à votre compte Google, une liste des documents Google Sheet associés à votre compte apparaîtra.
Aller à https://sheets.google.com dans un navigateur Web. Si vous êtes connecté à votre compte Google, une liste des documents Google Sheet associés à votre compte apparaîtra.  Cliquez sur un document Google Sheets.
Cliquez sur un document Google Sheets. Cliquez sur l'onglet Modules complémentaires. Vous pouvez le trouver dans la barre de menu en haut.
Cliquez sur l'onglet Modules complémentaires. Vous pouvez le trouver dans la barre de menu en haut.  cliquer sur Ajouter des modules complémentaires.
cliquer sur Ajouter des modules complémentaires. Taper supprimer les lignes vides dans la barre de recherche et appuyez sur ↵ Entrez
Taper supprimer les lignes vides dans la barre de recherche et appuyez sur ↵ Entrez cliquer sur + GRATUIT. Ce bouton est situé en face de «Supprimer les lignes vides (et plus)». Cet add-on est représenté comme une gomme.
cliquer sur + GRATUIT. Ce bouton est situé en face de «Supprimer les lignes vides (et plus)». Cet add-on est représenté comme une gomme.  Cliquez sur votre compte Google. Si vous possédez plusieurs comptes Google, il se peut que l'on vous demande à quel compte vous souhaitez appliquer le module complémentaire.
Cliquez sur votre compte Google. Si vous possédez plusieurs comptes Google, il se peut que l'on vous demande à quel compte vous souhaitez appliquer le module complémentaire. 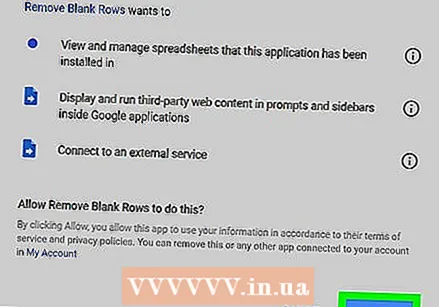 cliquer sur Autoriser.
cliquer sur Autoriser. Cliquez à nouveau sur l'onglet Modules complémentaires. Vous pouvez le trouver dans la barre de menu en haut.
Cliquez à nouveau sur l'onglet Modules complémentaires. Vous pouvez le trouver dans la barre de menu en haut.  Sélectionner Supprimer les lignes vides (et plus).
Sélectionner Supprimer les lignes vides (et plus). cliquer sur Supprimer des lignes / colonnes. Cela ouvrira les options du module complémentaire dans une colonne à droite.
cliquer sur Supprimer des lignes / colonnes. Cela ouvrira les options du module complémentaire dans une colonne à droite.  Cliquez sur la cellule grise et vide en haut à gauche de la feuille de calcul. Cela sélectionnera la feuille de calcul entière.
Cliquez sur la cellule grise et vide en haut à gauche de la feuille de calcul. Cela sélectionnera la feuille de calcul entière. - Vous pouvez également appuyer sur Ctrl+une pour tout sélectionner.
 cliquer sur Effacer. Cela peut être trouvé dans les options complémentaires pour "Supprimer les lignes vides (et plus)".
cliquer sur Effacer. Cela peut être trouvé dans les options complémentaires pour "Supprimer les lignes vides (et plus)".