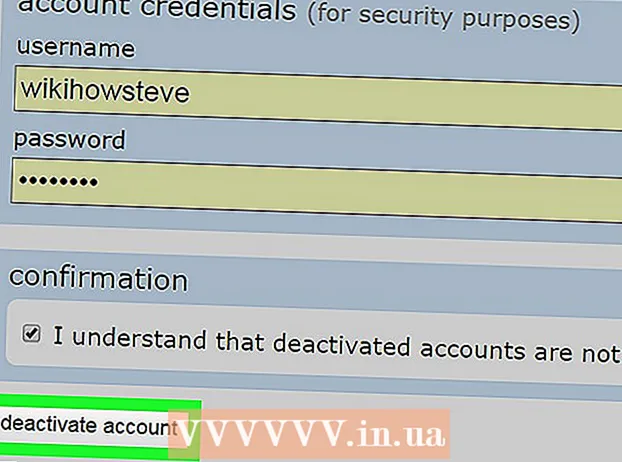Auteur:
Charles Brown
Date De Création:
4 Février 2021
Date De Mise À Jour:
1 Juillet 2024

Contenu
La souris est l'un des principaux moyens de communiquer avec un ordinateur, il est donc logique que les gens aient des préférences différentes lorsqu'il s'agit de l'utiliser. Si vous êtes gaucher, changer le bouton principal de la souris peut rendre l'utilisation de l'ordinateur beaucoup plus facile. Vous pouvez également modifier la vitesse à laquelle le pointeur se déplace, la vitesse à laquelle vous double-cliquez, la couleur, etc. Ce wikiHow vous apprend comment régler les paramètres de votre souris.
Avancer d'un pas
Méthode 1 sur 2: sous Windows
 Ouvrez les paramètres de la souris. Utilisez les étapes suivantes pour ouvrir les paramètres de la souris dans Windows 10:
Ouvrez les paramètres de la souris. Utilisez les étapes suivantes pour ouvrir les paramètres de la souris dans Windows 10: - Clique dessus Démarrer Windowsmenu dans le coin inférieur gauche.
- cliquer sur Paramètres ou l'icône qui ressemble à un engrenage.
- cliquer sur appareils électroménagers.
- cliquer sur Souris dans le panneau de gauche.
 Sélectionnez le bouton principal. Utilisez le menu déroulant en haut pour sélectionner si vous souhaitez utiliser le bouton droit ou gauche comme bouton principal de la souris.
Sélectionnez le bouton principal. Utilisez le menu déroulant en haut pour sélectionner si vous souhaitez utiliser le bouton droit ou gauche comme bouton principal de la souris.  Modifiez les paramètres de la molette de la souris. Utilisez les options suivantes pour modifier les paramètres de la molette de la souris:
Modifiez les paramètres de la molette de la souris. Utilisez les options suivantes pour modifier les paramètres de la molette de la souris: - Utilisez le menu déroulant à côté de "Faire rouler la molette de la souris pour faire défiler" pour sélectionner si la molette de la souris fait défiler les lignes ou un plein écran à la fois.
- Utilisez le curseur sous «Choisissez le nombre de lignes à faire défiler» pour spécifier le nombre de lignes à faire défiler lorsque vous faites rouler la molette de la souris d'un intervalle.
 cliquer sur Ajuster la taille de la souris et du curseur. C'est sous "Paramètres associés" sur la droite. Cela montre des options pour ajuster la taille et la couleur du curseur de la souris.
cliquer sur Ajuster la taille de la souris et du curseur. C'est sous "Paramètres associés" sur la droite. Cela montre des options pour ajuster la taille et la couleur du curseur de la souris.  Modifiez la taille du curseur de la souris. Utilisez le curseur sous «Modifier le pointeur de la souris» pour régler la taille du pointeur de la souris à l'écran.
Modifiez la taille du curseur de la souris. Utilisez le curseur sous «Modifier le pointeur de la souris» pour régler la taille du pointeur de la souris à l'écran.  Changez la couleur du curseur de la souris. Pour changer la couleur du curseur de la souris, vous pouvez cliquer sur l'icône avec le curseur blanc ou le curseur noir. Vous pouvez également cliquer sur l'option pour changer le curseur de la souris du noir au blanc en fonction de l'arrière-plan. Enfin, vous pouvez choisir une couleur de curseur de souris personnalisée. Procédez comme suit pour choisir une couleur de curseur de souris personnalisée.
Changez la couleur du curseur de la souris. Pour changer la couleur du curseur de la souris, vous pouvez cliquer sur l'icône avec le curseur blanc ou le curseur noir. Vous pouvez également cliquer sur l'option pour changer le curseur de la souris du noir au blanc en fonction de l'arrière-plan. Enfin, vous pouvez choisir une couleur de curseur de souris personnalisée. Procédez comme suit pour choisir une couleur de curseur de souris personnalisée. - Cliquez sur l'icône qui ressemble à un curseur de souris vert à côté d'une roue chromatique.
- Cliquez sur l'un des échantillons de couleurs suggérés ou cliquez sur le signe plus (+) pour choisir une couleur personnalisée.
- Cliquez sur une couleur dans la palette de couleurs (si vous choisissez votre propre couleur).
- Utilisez le curseur sous la palette de couleurs pour ajuster la teinte.
- cliquer sur Prêt.
 Modifiez l'épaisseur du curseur de texte. Utilisez le curseur sous «Modifier l'épaisseur du curseur» pour modifier l'épaisseur du curseur de texte dans certaines applications telles que le Bloc-notes.
Modifiez l'épaisseur du curseur de texte. Utilisez le curseur sous «Modifier l'épaisseur du curseur» pour modifier l'épaisseur du curseur de texte dans certaines applications telles que le Bloc-notes. - Cela ne fonctionne pas pour toutes les applications de texte.
 cliquer sur
cliquer sur  cliquer sur Options de souris supplémentaires. C'est sous "Paramètres associés" sur la droite. Cela ouvrira la fenêtre Propriétés de la souris.
cliquer sur Options de souris supplémentaires. C'est sous "Paramètres associés" sur la droite. Cela ouvrira la fenêtre Propriétés de la souris.  Modifiez la vitesse du double clic. Utilisez le curseur sous «Vitesse du double-clic» pour régler la vitesse à laquelle vous devez double-cliquer sur un objet pour enregistrer le double-clic.
Modifiez la vitesse du double clic. Utilisez le curseur sous «Vitesse du double-clic» pour régler la vitesse à laquelle vous devez double-cliquer sur un objet pour enregistrer le double-clic.  Changez vos pointeurs. Clique sur le Pointeursonglet pour modifier l'apparence et le style du curseur. Vous pouvez utiliser le menu déroulant "Schéma" pour choisir parmi l'un des curseurs préinstallés. Vous pouvez télécharger vos propres curseurs en ligne puis les charger en cliquant en bas Feuilles , mais assurez-vous toujours de le télécharger à partir d'un emplacement sûr. Tous les différents curseurs du package sont sous "Personnaliser".
Changez vos pointeurs. Clique sur le Pointeursonglet pour modifier l'apparence et le style du curseur. Vous pouvez utiliser le menu déroulant "Schéma" pour choisir parmi l'un des curseurs préinstallés. Vous pouvez télécharger vos propres curseurs en ligne puis les charger en cliquant en bas Feuilles , mais assurez-vous toujours de le télécharger à partir d'un emplacement sûr. Tous les différents curseurs du package sont sous "Personnaliser". - En outre, vous pouvez cocher la case à côté de "Activer l'ombre du pointeur" pour ajouter une ombre portée au curseur de votre souris.
 Ajustez le mouvement de la souris. Cliquez sur l'onglet Options de pointage pour modifier la façon dont le curseur de la souris se déplace sur l'écran. Utilisez les options suivantes pour ajuster le mouvement de votre souris:
Ajustez le mouvement de la souris. Cliquez sur l'onglet Options de pointage pour modifier la façon dont le curseur de la souris se déplace sur l'écran. Utilisez les options suivantes pour ajuster le mouvement de votre souris: - Utilisez le curseur sous «Sélectionnez une vitesse du pointeur» pour régler la vitesse à laquelle la souris se déplace sur l'écran. Vous pouvez tester les effets une fois que vous avez réglé le curseur.
- Cochez la case "Rendre le pointeur plus précis" pour activer l'accélération de la souris. Cela aide à rendre les mouvements de la souris plus naturels. Cependant, si vous jouez à des jeux vidéo, cela doit être désactivé. En effet, l'accélération de la souris rend plus difficile la visée très précise.
- Cochez la case "Épingler à" pour déplacer automatiquement le curseur sur le bouton par défaut dans toutes les fenêtres qui apparaissent. Lorsque vous naviguez sur Internet, cela n'est pas recommandé car cela peut entraîner un clic accidentel sur des boutons malveillants.
- Cochez la case "Afficher la trace du pointeur" pour ajouter un effet de trace lorsque vous déplacez le curseur de la souris.
- Cochez la case "Masquer le pointeur lors de la saisie" pour supprimer le pointeur lors de la saisie. Encore une fois, cela ne fonctionnera pas pour toutes les applications de texte.
- Cochez la case "Afficher l'emplacement du pointeur lorsque j'appuie sur la touche Ctrl" pour mettre le curseur de la souris en surbrillance lorsque vous cliquez sur le bouton Ctrlbouton.
 Modifiez la vitesse de défilement de la molette de votre souris. Les paramètres du La roueonglet affecte la vitesse à laquelle vous pouvez faire défiler les documents et les pages Web.
Modifiez la vitesse de défilement de la molette de votre souris. Les paramètres du La roueonglet affecte la vitesse à laquelle vous pouvez faire défiler les documents et les pages Web. - La vitesse de "défilement vertical" est déterminée par lignes par clic. Vous pouvez également le configurer pour parcourir tout l'écran à la fois. Ceci est similaire aux paramètres du menu Paramètres de la souris.
- La vitesse du défilement horizontal est déterminée par le nombre de caractères à la fois. Toutes les souris ne prennent pas en charge le défilement horizontal.
 Vérifiez les pilotes pour les souris défectueuses. Il MatérielL'onglet affiche les souris actuellement installées et leur état. Vous pouvez voir plus de détails et mettre à jour ou restaurer le pilote en sélectionnant une souris et en cliquant sur le bouton Caractéristiques… cliquer.
Vérifiez les pilotes pour les souris défectueuses. Il MatérielL'onglet affiche les souris actuellement installées et leur état. Vous pouvez voir plus de détails et mettre à jour ou restaurer le pilote en sélectionnant une souris et en cliquant sur le bouton Caractéristiques… cliquer.  cliquer sur Postuler. Lorsque vous avez terminé de modifier les paramètres de votre souris, cliquez sur Postuler dans le coin inférieur droit pour appliquer les modifications que vous avez apportées.
cliquer sur Postuler. Lorsque vous avez terminé de modifier les paramètres de votre souris, cliquez sur Postuler dans le coin inférieur droit pour appliquer les modifications que vous avez apportées.
Méthode 2 sur 2: sur un Mac
 Ouvrez les paramètres de la souris dans les Préférences Système. L'application Paramètres de la souris est différente selon que vous utilisez une souris standard, une Apple Magic Mouse ou un trackpad. Procédez comme suit pour accéder aux paramètres de la souris:
Ouvrez les paramètres de la souris dans les Préférences Système. L'application Paramètres de la souris est différente selon que vous utilisez une souris standard, une Apple Magic Mouse ou un trackpad. Procédez comme suit pour accéder aux paramètres de la souris: - Cliquez sur l'icône Apple dans le coin supérieur gauche.
- cliquer sur Préférences de système.
- cliquer sur Souris.
 Ajustez les paramètres d'une souris standard. Si vous avez connecté une souris standard, vous pouvez modifier quelques options. Ce sont les suivants:
Ajustez les paramètres d'une souris standard. Si vous avez connecté une souris standard, vous pouvez modifier quelques options. Ce sont les suivants: - Cochez la case "Direction de défilement: Naturel" pour inverser le sens de défilement de la molette de la souris.
- Utilisez le curseur sous «Vitesse de suivi» pour régler la vitesse à laquelle le curseur de la souris se déplace sur l'écran.
- Utilisez le curseur sous «Vitesse de défilement» pour régler la vitesse de défilement de la molette de la souris.
- Utilisez le curseur sous "Vitesse du double-clic" pour régler la vitesse à laquelle vous devez double-cliquer sur un objet pour l'enregistrer en tant que double-clic.
- Cliquez sur le bouton radio à côté de "Gauche" ou "Droite" pour sélectionner le bouton à utiliser comme bouton principal de la souris.
 Ajustez les paramètres de la Magic Mouse. Si vous possédez une Magic Mouse, vous pouvez choisir entre deux menus lorsque vous ouvrez le menu Souris dans les Préférences Système: "Pointer et cliquer" et "Plus de gestes". Suivez ces étapes pour régler les paramètres de la Magic Mouse:
Ajustez les paramètres de la Magic Mouse. Si vous possédez une Magic Mouse, vous pouvez choisir entre deux menus lorsque vous ouvrez le menu Souris dans les Préférences Système: "Pointer et cliquer" et "Plus de gestes". Suivez ces étapes pour régler les paramètres de la Magic Mouse: - Cliquez sur l'onglet Pointer et cliquer pour ouvrir le menu de la souris.
- Cochez la case "Direction du défilement: Naturel" pour inverser le sens de défilement de la souris.
- Cochez la case à côté de "Clics secondaires" pour permuter les clés de clic principale et secondaire.
- Cochez la case à côté de «Zoom intelligent» pour effectuer un zoom avant en appuyant deux fois avec un doigt.
- Utilisez le curseur sous «Vitesse de suivi» pour régler la vitesse à laquelle le curseur de la souris se déplace sur l'écran.
- cliquer sur Plus de gestes pour ouvrir le menu "Plus de gestes".
- Cochez la case "Balayer entre les pages" pour activer le glissement gauche et droit avec la souris pour faire défiler les pages.
- Cochez la case "Balayer entre les applications en plein écran" pour balayer vers la gauche et la droite avec deux doigts pour ouvrir différentes applications.
- Cochez la case à côté de "Mission Control" pour activer le double tap avec deux doigts pour ouvrir Mission Control.
 Ajustez les paramètres de votre trackpad. Comme pour les paramètres Magic Mouse, vous verrez une section «Pointer et cliquer» et une section «Plus de gestes». Il existe également une section «Défilement et zoom» qui détermine la façon dont le trackpad suit vos doigts pour faire défiler et zoomer sur le contenu. Utilisez les options suivantes pour modifier les paramètres du Trackpad:
Ajustez les paramètres de votre trackpad. Comme pour les paramètres Magic Mouse, vous verrez une section «Pointer et cliquer» et une section «Plus de gestes». Il existe également une section «Défilement et zoom» qui détermine la façon dont le trackpad suit vos doigts pour faire défiler et zoomer sur le contenu. Utilisez les options suivantes pour modifier les paramètres du Trackpad: - Cliquez sur l'onglet Pointer et cliqueronglet pour ouvrir le menu correspondant.
- Cochez la case à côté de "Recherche et découverte de données" pour activer et choisir un geste pour trouver rapidement un mot ou une tâche rapide.
- Cochez la case à côté de "Clic secondaire" pour activer et choisir un geste à utiliser comme clic secondaire (droit).
- Cochez la case "Appuyer pour cliquer" pour appuyer avec un doigt pour cliquer.
- Cochez la case à côté de "Rechercher" pour activer la recherche d'un mot dans le dictionnaire en appuyant deux fois avec trois doigts.
- Utilisez le curseur sous "Clics" pour modifier la force avec laquelle vous devez appuyer sur le trackpad pour cliquer ou effectuer une action.
- Utilisez le curseur sous «Vitesse de suivi» pour régler la vitesse à laquelle le curseur de la souris se déplace sur l'écran.
- Cochez la case à côté de "Clic silencieux" pour désactiver le clic émis par l'ordinateur lorsque vous cliquez sur le trackpad.
- Cochez la case "Cliquez avec une pression supplémentaire et un retour haptique" pour pouvoir appuyer fortement sur le pavé tactile pour effectuer certaines actions.
- Cliquez sur l'onglet Faire défiler et zoomer pour ouvrir le menu correspondant.
- Cochez la case "Direction du défilement: Naturel" pour inverser le sens du défilement.
- Cochez la case "Zoom avant ou arrière" pour utiliser le geste de pincement sur le pavé tactile pour effectuer un zoom avant ou arrière.
- Cochez la case à côté de «Zoom intelligent» pour effectuer un zoom avant ou arrière en appuyant deux fois avec deux doigts.
- Cochez la case "Rotation" pour activer la rotation à deux doigts sur le trackpad pour faire pivoter un objet sur l'écran.
- cliquer sur Plus de mouvements pour plus d'options pour les mouvements.
- Cochez la case "Balayer entre les pages" pour faire défiler les pages.
- Cochez la case "Balayer entre les applications en plein écran" pour activer et choisir le geste pour basculer entre les applications.
- Cochez la case à côté de "Centre de notifications" pour ouvrir le Centre de notifications et choisissez un geste pour le faire.
- Cochez la case à côté de "Contrôle de mission" pour l'ouvrir et sélectionnez un geste pour celui-ci.
- Cochez la case "App-Exposé" pour ouvrir Exposé et sélectionnez un geste pour le faire.
- Cochez la case à côté de "Launchpad" pour ouvrir Launchpad en pinçant votre pouce et trois doigts.
- Cochez la case "Afficher le bureau" pour pouvoir écarter votre pouce et trois doigts pour afficher le bureau.