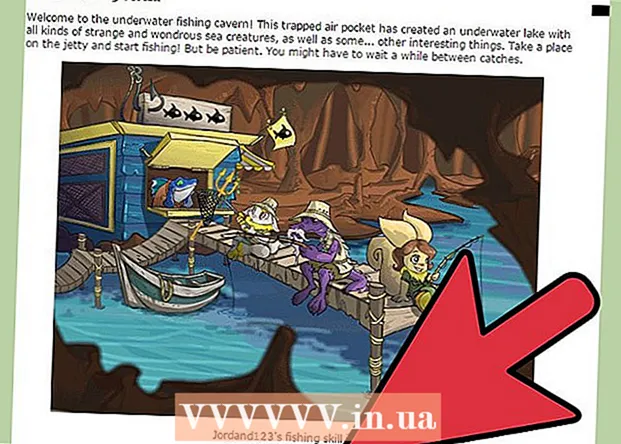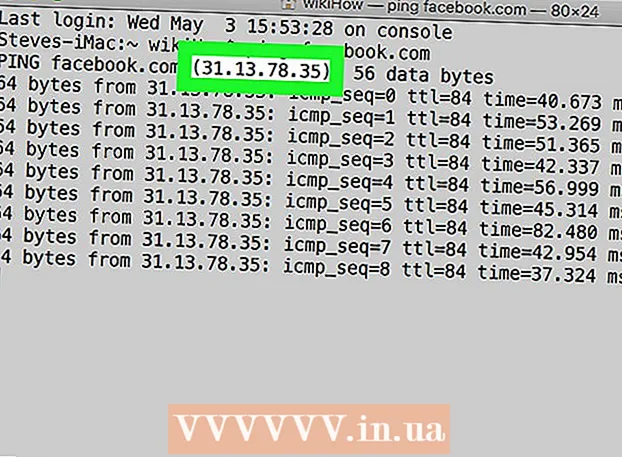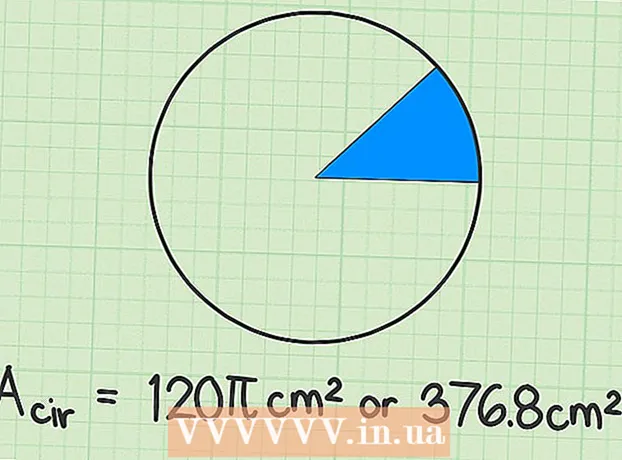Auteur:
Frank Hunt
Date De Création:
14 Mars 2021
Date De Mise À Jour:
1 Juillet 2024

Contenu
- Avancer d'un pas
- Partie 1 sur 5: Installer
- Partie 2 sur 5: Configurer Notepad ++
- Partie 3 sur 5: Création d'un programme simple en C ++
- Partie 4 sur 5: Créer un programme de traitement par lots simple
- Partie 5 sur 5: Créer un programme HTML simple
- Conseils
- Mises en garde
Ce wikiHow vous apprend comment installer et utiliser Notepad ++ sur votre ordinateur Windows. Notepad ++ est un traitement de texte optimisé pour les langages de programmation, ce qui le rend idéal pour le codage dans des langages tels que C ++, Batch et HTML.
Avancer d'un pas
Partie 1 sur 5: Installer
 Ouvrez le site Web Notepad ++. Accédez à https://notepad-plus-plus.org/ dans votre navigateur.
Ouvrez le site Web Notepad ++. Accédez à https://notepad-plus-plus.org/ dans votre navigateur.  cliquer sur Télécharger. Cet onglet est situé en haut à gauche de la page.
cliquer sur Télécharger. Cet onglet est situé en haut à gauche de la page.  cliquer sur Télécharger. C'est un bouton vert au centre de la page. Le programme d'installation de Notepad ++ commencera le téléchargement.
cliquer sur Télécharger. C'est un bouton vert au centre de la page. Le programme d'installation de Notepad ++ commencera le téléchargement. - En fonction des paramètres de votre navigateur, vous devrez peut-être sélectionner un emplacement d'enregistrement ou confirmer le téléchargement avant de pouvoir continuer.
 Double-cliquez sur le fichier de configuration. Cela ressemble à une grenouille verte.
Double-cliquez sur le fichier de configuration. Cela ressemble à une grenouille verte.  cliquer sur Oui confirmer. La fenêtre d'installation s'ouvrira.
cliquer sur Oui confirmer. La fenêtre d'installation s'ouvrira.  Sélectionnez une langue. Cliquez sur le menu de sélection de la langue, puis sur la langue que vous souhaitez utiliser.
Sélectionnez une langue. Cliquez sur le menu de sélection de la langue, puis sur la langue que vous souhaitez utiliser.  cliquer sur d'accord. C'est au bas de la fenêtre Langue.
cliquer sur d'accord. C'est au bas de la fenêtre Langue.  Suivez les instructions à l'écran. Procédez comme suit:
Suivez les instructions à l'écran. Procédez comme suit: - cliquer sur suivante
- cliquer sur accord
- cliquer sur suivante
- cliquer sur suivante
- Vérifiez les options avancées puis cliquez sur à installer.
 cliquer sur Fermer. Si vous conservez l'option "Exécuter Notepad ++" cochée, cela fermera à la fois la fenêtre d'installation et ouvrira Notepad ++.
cliquer sur Fermer. Si vous conservez l'option "Exécuter Notepad ++" cochée, cela fermera à la fois la fenêtre d'installation et ouvrira Notepad ++.
Partie 2 sur 5: Configurer Notepad ++
 Ouvrez Notepad ++ s'il n'est pas ouvert. Double-cliquez sur l'icône de l'application Notepad ++, un rectangle blanc avec une grenouille verte dessus.
Ouvrez Notepad ++ s'il n'est pas ouvert. Double-cliquez sur l'icône de l'application Notepad ++, un rectangle blanc avec une grenouille verte dessus.  Supprimez tout texte qui peut être présent dans Notepad ++. Normalement, vous verrez des notes de développeur ici, il vous suffit donc de les sélectionner et de les supprimer.
Supprimez tout texte qui peut être présent dans Notepad ++. Normalement, vous verrez des notes de développeur ici, il vous suffit donc de les sélectionner et de les supprimer.  cliquer sur Paramètres. Cet onglet est situé en haut de Notepad ++. Lorsque vous cliquez dessus, un menu déroulant apparaîtra.
cliquer sur Paramètres. Cet onglet est situé en haut de Notepad ++. Lorsque vous cliquez dessus, un menu déroulant apparaîtra.  cliquer sur Préférences .... C'est dans le menu Paramètres. La fenêtre Préférences s'ouvre.
cliquer sur Préférences .... C'est dans le menu Paramètres. La fenêtre Préférences s'ouvre.  Affichez les paramètres de Notepad ++. Affichez les paramètres au centre de la fenêtre ou cliquez sur un onglet sur le côté gauche de la fenêtre des préférences pour modifier la catégorie de paramètres que vous visualisez.
Affichez les paramètres de Notepad ++. Affichez les paramètres au centre de la fenêtre ou cliquez sur un onglet sur le côté gauche de la fenêtre des préférences pour modifier la catégorie de paramètres que vous visualisez. - Vous pouvez modifier ces paramètres à votre guise, mais veillez à ne rien modifier que vous ne comprenez pas.
 Cliquez sur Fermer. C'est au bas de la fenêtre des préférences. Cela enregistre toutes les modifications et ferme la fenêtre.
Cliquez sur Fermer. C'est au bas de la fenêtre des préférences. Cela enregistre toutes les modifications et ferme la fenêtre.  Consultez les boutons du menu. En haut de la fenêtre Notepad ++, vous verrez une rangée de boutons colorés. Déplacez votre souris sur chacun des boutons pour montrer ce que fait chaque bouton.
Consultez les boutons du menu. En haut de la fenêtre Notepad ++, vous verrez une rangée de boutons colorés. Déplacez votre souris sur chacun des boutons pour montrer ce que fait chaque bouton. - Par exemple, l'icône de disquette violette en haut à gauche de la fenêtre enregistre la progression de votre projet lorsque vous cliquez dessus.
 Choisissez un langage de programmation. Cet article couvre des exemples de codage C ++, Batch et HTML, mais vous pouvez travailler dans presque tous les langages de programmation avec Notepad ++. Une fois que vous avez choisi un langage de programmation, vous pouvez utiliser Notepad ++ pour créer un programme.
Choisissez un langage de programmation. Cet article couvre des exemples de codage C ++, Batch et HTML, mais vous pouvez travailler dans presque tous les langages de programmation avec Notepad ++. Une fois que vous avez choisi un langage de programmation, vous pouvez utiliser Notepad ++ pour créer un programme.
Partie 3 sur 5: Création d'un programme simple en C ++
 Cliquez sur l'onglet Langue. C'est en haut de la fenêtre. Lorsque vous cliquez dessus, un menu déroulant apparaît.
Cliquez sur l'onglet Langue. C'est en haut de la fenêtre. Lorsque vous cliquez dessus, un menu déroulant apparaît.  Sélectionner C.. Vous pouvez trouver cette option dans le Langue-menu. Un sous-menu apparaîtra.
Sélectionner C.. Vous pouvez trouver cette option dans le Langue-menu. Un sous-menu apparaîtra.  cliquer sur C ++. C'est dans le sous-menu. Les premières expériences de la plupart des programmeurs avec C ++ impliquent la création d'un programme qui dit "Hello, World!" Lorsqu'il s'exécute, c'est ce que vous allez faire ici.
cliquer sur C ++. C'est dans le sous-menu. Les premières expériences de la plupart des programmeurs avec C ++ impliquent la création d'un programme qui dit "Hello, World!" Lorsqu'il s'exécute, c'est ce que vous allez faire ici.  Ajoutez un titre à votre programme. Tapez // suivi du titre de votre programme (par exemple, "Mon premier programme"), puis appuyez sur ↵ Entrez.
Ajoutez un titre à votre programme. Tapez // suivi du titre de votre programme (par exemple, "Mon premier programme"), puis appuyez sur ↵ Entrez. - Le texte d'une ligne tapé après deux barres obliques n'est pas lu comme du code.
- Par exemple, pour nommer votre programme "Hello world", tapez // Hello world dans Notepad ++.
 Entrez la commande du préprocesseur. Tapez #include iostream> dans Notepad ++ puis appuyez sur ↵ Entrez. Cette commande demande à C ++ d'exécuter les lignes de code suivantes en tant que programme.
Entrez la commande du préprocesseur. Tapez #include iostream> dans Notepad ++ puis appuyez sur ↵ Entrez. Cette commande demande à C ++ d'exécuter les lignes de code suivantes en tant que programme.  Déclarez la fonction du programme. Tapez int main () dans Notepad ++, puis appuyez sur ↵ Entrez.
Déclarez la fonction du programme. Tapez int main () dans Notepad ++, puis appuyez sur ↵ Entrez.  Ajoutez une accolade de début. Tapez {dans Notepad ++ puis appuyez sur ↵ Entrez. Le code principal de votre programme sera ensuite placé entre cette accolade de début et une accolade de fin.
Ajoutez une accolade de début. Tapez {dans Notepad ++ puis appuyez sur ↵ Entrez. Le code principal de votre programme sera ensuite placé entre cette accolade de début et une accolade de fin.  Entrez le programme actuel. Tapez std :: cout "Hello World!"; dans Notepad ++ et appuyez sur ↵ Entrez.
Entrez le programme actuel. Tapez std :: cout "Hello World!"; dans Notepad ++ et appuyez sur ↵ Entrez.  Ajoutez une accolade d'extrémité. Tapez} dans Notepad ++. Ceci conclut la phase de mise en œuvre du programme.
Ajoutez une accolade d'extrémité. Tapez} dans Notepad ++. Ceci conclut la phase de mise en œuvre du programme.  Vérifiez votre programme. Ça devrait ressembler a quelque chose comme ca:
Vérifiez votre programme. Ça devrait ressembler a quelque chose comme ca: - //Bonjour le monde
- #include iostream>
- int main ()
- {
- std :: cout "Bonjour tout le monde!";
- }
 Sauvegardez votre programme. cliquer sur Déposer et puis sur Enregistrer sous… dans le menu déroulant, entrez un nom pour votre programme, sélectionnez un emplacement d'enregistrement et cliquez sur Sauvegarder.
Sauvegardez votre programme. cliquer sur Déposer et puis sur Enregistrer sous… dans le menu déroulant, entrez un nom pour votre programme, sélectionnez un emplacement d'enregistrement et cliquez sur Sauvegarder. - Si vous avez un programme sur votre ordinateur qui peut exécuter C ++, vous devriez pouvoir ouvrir ce programme "Hello World" avec lui.
Partie 4 sur 5: Créer un programme de traitement par lots simple
 Cliquez sur l'onglet Langue. C'est en haut de la fenêtre. Lorsque vous cliquez dessus, un menu déroulant apparaît.
Cliquez sur l'onglet Langue. C'est en haut de la fenêtre. Lorsque vous cliquez dessus, un menu déroulant apparaît.  Choisir B.. Vous pouvez trouver cette option dans le Langue -menu. Un sous-menu apparaîtra.
Choisir B.. Vous pouvez trouver cette option dans le Langue -menu. Un sous-menu apparaîtra.  cliquer sur Grouper. C'est dans le sous-menu. Batch est une version modifiée des commandes que vous utilisez dans l'invite de commande, de sorte que chaque fichier de commandes s'ouvre dans l'invite de commande.
cliquer sur Grouper. C'est dans le sous-menu. Batch est une version modifiée des commandes que vous utilisez dans l'invite de commande, de sorte que chaque fichier de commandes s'ouvre dans l'invite de commande.  Tapez la commande "echo". Tapez @echo off dans Notepad ++ et appuyez sur ↵ Entrez.
Tapez la commande "echo". Tapez @echo off dans Notepad ++ et appuyez sur ↵ Entrez.  Donnez un titre à votre programme. Saisissez le texte du titre et appuyez sur ↵ Entrez, en remplaçant "texte" par le titre souhaité.
Donnez un titre à votre programme. Saisissez le texte du titre et appuyez sur ↵ Entrez, en remplaçant "texte" par le titre souhaité. - Lorsque vous exécutez le programme, le titre s'affiche en haut de la fenêtre de commande.
 Saisissez le texte à afficher. Tapez le texte d'écho et appuyez sur ↵ Entrez. Remplacez «texte» par le texte que vous souhaitez afficher dans l'invite de commande.
Saisissez le texte à afficher. Tapez le texte d'écho et appuyez sur ↵ Entrez. Remplacez «texte» par le texte que vous souhaitez afficher dans l'invite de commande. - Par exemple, si vous souhaitez afficher le texte "Les gens sont supérieurs!" Dans l'invite de commande, tapez echo Les gens sont supérieurs! dans Notepad ++.
 Arrêtez le programme. Tapez pause dans Notepad ++ pour dire au programme de s'arrêter.
Arrêtez le programme. Tapez pause dans Notepad ++ pour dire au programme de s'arrêter.  Vérifiez votre code. Ça devrait ressembler a quelque chose comme ca:
Vérifiez votre code. Ça devrait ressembler a quelque chose comme ca: - @Écho off
- title Invite de commande améliorée
- echo Les gens sont supérieurs!
- pause
 Sauvegardez votre programme. cliquer sur Déposer, Puis sur Enregistrer sous…' dans le menu déroulant, entrez un nom pour votre programme, sélectionnez un emplacement d'enregistrement et cliquez sur Sauvegarder.
Sauvegardez votre programme. cliquer sur Déposer, Puis sur Enregistrer sous…' dans le menu déroulant, entrez un nom pour votre programme, sélectionnez un emplacement d'enregistrement et cliquez sur Sauvegarder. - Si vous souhaitez exécuter votre programme, accédez à l'emplacement indiqué et double-cliquez sur le fichier.
Partie 5 sur 5: Créer un programme HTML simple
 Cliquez sur l'onglet Langue C'est en haut de la fenêtre. Lorsque vous cliquez dessus, un menu déroulant apparaît.
Cliquez sur l'onglet Langue C'est en haut de la fenêtre. Lorsque vous cliquez dessus, un menu déroulant apparaît.  Sélectionner H.. Cette option est dans le Langue-menu. Un sous-menu apparaîtra.
Sélectionner H.. Cette option est dans le Langue-menu. Un sous-menu apparaîtra.  cliquer sur HTML. C'est dans le sous-menu. HTML est souvent utilisé pour les pages Web, vous créez donc une page Web de base avec un en-tête et un sous-titre.
cliquer sur HTML. C'est dans le sous-menu. HTML est souvent utilisé pour les pages Web, vous créez donc une page Web de base avec un en-tête et un sous-titre.  Entrez l'en-tête du document. Tapez! DOCTYPE html> dans Notepad ++, puis appuyez sur ↵ Entrez.
Entrez l'en-tête du document. Tapez! DOCTYPE html> dans Notepad ++, puis appuyez sur ↵ Entrez.  Ajoutez la balise "html". Tapez html> dans Notepad ++ et appuyez sur ↵ Entrez.
Ajoutez la balise "html". Tapez html> dans Notepad ++ et appuyez sur ↵ Entrez.  Ajoutez la balise "body". Tapez body> dans Notepad ++ et appuyez sur ↵ Entrez. Cela indique que vous allez publier un texte ou un autre contenu.
Ajoutez la balise "body". Tapez body> dans Notepad ++ et appuyez sur ↵ Entrez. Cela indique que vous allez publier un texte ou un autre contenu.  Tapez l'en-tête de la page. Tapez h1> text / h1> et appuyez sur ↵ Entrez, en veillant à remplacer "texte" par un titre pour la page de votre choix.
Tapez l'en-tête de la page. Tapez h1> text / h1> et appuyez sur ↵ Entrez, en veillant à remplacer "texte" par un titre pour la page de votre choix. - Par exemple, pour définir votre en-tête comme "Bienvenue dans mon marais", vous pouvez entrer h1> Bienvenue dans mon marais / h1> dans Notepad ++.
 Placez le texte et tout autre contenu sous l'en-tête. Tapez votre p> texte / p> et appuyez sur ↵ Entrez. Remplacez «texte» par le texte de votre choix (par exemple, «Faites comme chez vous!»).
Placez le texte et tout autre contenu sous l'en-tête. Tapez votre p> texte / p> et appuyez sur ↵ Entrez. Remplacez «texte» par le texte de votre choix (par exemple, «Faites comme chez vous!»).  Fermez les balises "HTML" et "Body". Tapez / corps> et appuyez sur ↵ Entrez puis tapez / html>.
Fermez les balises "HTML" et "Body". Tapez / corps> et appuyez sur ↵ Entrez puis tapez / html>.  Vérifiez votre code. Ça devrait ressembler a quelque chose comme ca:
Vérifiez votre code. Ça devrait ressembler a quelque chose comme ca: - ! DOCTYPE html>
- html>
- corps>
- h1> Bienvenue dans mon marais / h1>
- p> Faites comme chez vous! / p>
- / corps>
- / html>
 Sauvegardez votre programme. cliquer sur Déposerpuis clique Enregistrer sous… dans le menu déroulant, entrez un nom pour votre programme, sélectionnez un emplacement d'enregistrement et cliquez sur Sauvegarder.
Sauvegardez votre programme. cliquer sur Déposerpuis clique Enregistrer sous… dans le menu déroulant, entrez un nom pour votre programme, sélectionnez un emplacement d'enregistrement et cliquez sur Sauvegarder. - Tant que vous sélectionnez votre langue pour l'enregistrement, Notepad ++ choisira le format de fichier qui vous convient.
- Vous devriez pouvoir ouvrir votre fichier HTML dans n'importe quel navigateur Web.
Conseils
- Notepad ++ utilise des onglets pour contenir différents types de contenu, donc si Notepad ++ plante, votre travail sera probablement toujours disponible lorsque vous rouvrirez ce programme.
Mises en garde
- La sélection de la mauvaise extension pour le langage de programmation utilisé entraînera des erreurs lors de l'exécution du programme.
- Testez toujours votre programme avant de le montrer à d'autres personnes. Cela vous donne la possibilité de résoudre les problèmes ou d'effectuer les ajustements nécessaires.