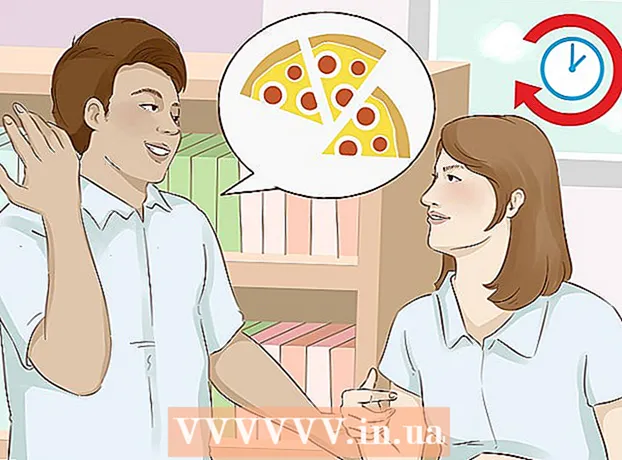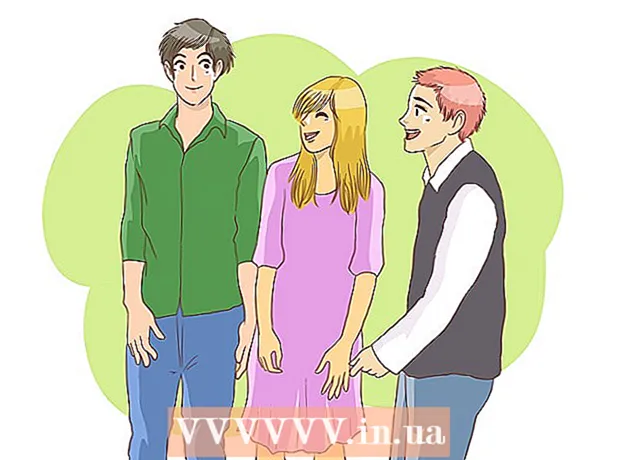Auteur:
Laura McKinney
Date De Création:
1 Avril 2021
Date De Mise À Jour:
26 Juin 2024

Contenu
L'iPad est une tablette fabriquée par Apple. Cet appareil dispose de nombreuses fonctionnalités, notamment l'écoute de musique, l'accès aux applications, à la messagerie électronique, etc. La connexion de l'iPad à un ordinateur n'est pas difficile, et cela vous permet de déplacer des informations entre les deux appareils.
Pas
Partie 1 sur 5: Connectez l'iPad à l'ordinateur
Téléchargez et installez iTunes (si votre ordinateur ne dispose pas de ce programme). Vous pouvez télécharger iTunes gratuitement à partir du site Web iTunes d'Apple.

Connectez l'iPad via le port USB de l'ordinateur. Vous devez vous connecter au port directement sur l'ordinateur, et non via un concentrateur USB (utilisé pour ajouter des ports USB à l'ordinateur afin que les utilisateurs puissent utiliser plus de périphériques).- Appuyez sur "Faire confiance" sur l'iPad. Ce message n'apparaît que lorsque vous connectez l'iPad pour la première fois.

Ouvrez iTunes. Le programme peut vous inviter à choisir la fonction de confiance iPad qui nécessite une connexion fiable avec votre ordinateur.
Vérifiez que l'iPad est apparu sur iTunes. Vous verrez l'icône iPad dans la barre d'outils supérieure si vous utilisez iTunes 12, ou dans le menu de l'appareil, si vous utilisez iTunes 11.
- Si l'icône iPad n'apparaît pas, vous devrez vérifier si l'appareil est allumé. Si l'iPad ne peut pas être ouvert et iTunes ne peut pas le reconnaître, vous devrez mettre la tablette en mode de récupération.

Sélectionnez iPad dans iTunes. Cela ouvrira une fenêtre Résumé pour iPad où vous pourrez créer une sauvegarde ou télécharger une mise à jour iOS. publicité
Partie 2 sur 5: Synchroniser la musique et les films sur iPad
Ajoutez des fichiers à la bibliothèque iTunes. Pour copier ou «synchroniser» du contenu sur iPad, vous devez les ajouter à votre bibliothèque iTunes. Vous pouvez ajouter des fichiers sur votre ordinateur tels que MP3, AAC, MP4, MOV et certains autres types de fichiers. Vous pouvez également acheter du contenu sur l'iTunes Store.
- Lisez des instructions plus détaillées sur la façon d'ajouter de la musique à iTunes.
- Lisez des instructions plus détaillées sur la façon d'ajouter des fichiers vidéo à iTunes.
- Lisez des instructions plus détaillées sur la conversion de fichiers WMA en MP3.
Sélectionnez iPad dans iTunes. Cliquez sur l'icône iPad dans la barre d'outils supérieure si vous utilisez iTunes 12, ou dans le menu de l'appareil, si vous utilisez iTunes 11.
Cliquez sur l'onglet Musique. Dans iTunes 12, la carte se trouve dans le volet gauche après avoir sélectionné l'iPad. Dans iTunes 11, l'onglet est situé verticalement au-dessus du cadre principal après avoir sélectionné l'iPad.
- Cochez la case «Synchroniser la musique» pour autoriser iTunes à synchroniser la musique sur votre iPad. Vous pouvez synchroniser toute votre bibliothèque ou spécifier des albums, des artistes, des genres ou des listes de lecture que vous souhaitez copier sur iPad.
Cliquez sur l'onglet Film. Dans iTunes 12, la carte se trouve dans le volet gauche après avoir sélectionné l'iPad. Dans iTunes 11, l'onglet est situé verticalement au-dessus du cadre principal après avoir sélectionné l'iPad.
- Cochez la case «Synchroniser les films» pour permettre à iTunes de synchroniser des vidéos et des films sur iPad. Vous pouvez sélectionner des films de la bibliothèque à synchroniser ou les copier automatiquement en fonction des films visionnés.
- Si vous avez des émissions de télévision dans votre vidéothèque, elles apparaîtront dans l'onglet Émissions de télévision.
Cliquez sur.Synchroniser ou Appliquer pour démarrer le processus de copie. Cette étape prendra un certain temps, en particulier lorsque vous copiez beaucoup de fichiers musicaux ou vidéo volumineux. publicité
Partie 3 sur 5: Synchroniser des photos sur iPad
- Organisez vos photos dans une seule zone. iTunes synchronisera les photos du dossier d'origine ou de tout sous-dossier du dossier d'origine. Si vous utilisez un Mac, vous pouvez utiliser iPhoto pour organiser vos images dans des albums.
- Cliquez ici pour obtenir des conseils sur la manière d'organiser vos images sur votre ordinateur.
Sélectionnez iPad dans iTunes. Cliquez sur l'icône iPad dans la barre d'outils supérieure si vous utilisez iTunes 12, ou dans le menu de l'appareil, si vous utilisez iTunes 11.
Cliquez sur l'onglet Photos. Dans iTunes 12, la carte se trouve dans le volet gauche après avoir sélectionné l'iPad. Dans iTunes 11, l'onglet est situé verticalement au-dessus du cadre principal après avoir sélectionné l'iPad.
Cochez la case "Synchroniser les photos depuis" et sélectionnez la source dans le menu déroulant. Après avoir sélectionné un dossier, vous pouvez choisir de synchroniser toutes les images d'un dossier ou d'un sous-dossier spécifique.
Cliquez sur.Synchroniser ou Appliquer pour démarrer le processus de copie. Cette étape prendra du temps si vous synchronisez de nombreux fichiers image.
Synchronisez d'autres fichiers. Vous pouvez également utiliser iTunes pour synchroniser d'autres types de fichiers tels que des applications, des podcasts et des contacts. Cliquez sur la carte correspondante et choisissez ce que vous souhaitez synchroniser. publicité
Partie 4 sur 5: Configuration de la synchronisation Wi-Fi
Ouvrez l'onglet Résumé pour iPad dans iTunes. Assurez-vous que votre iPad est connecté à votre ordinateur via USB et que vous avez appuyé sur «Trust» sur l'écran de l'iPad (si nécessaire).
- La synchronisation Wi-Fi vous permet de gérer le contenu de votre iPad sans avoir à le brancher sur votre ordinateur.
Sélectionnez «Synchroniser avec cet iPad via Wi-Fi» (Synchroniser avec cet iPad via Wi-Fi). Cette étape vous permet de faire la même synchronisation que lors de la connexion de l'iPad par USB, sauf via le sans fil.
Cliquer sur.Appliquer.
Connectez l'iPad au réseau sans fil.
Cochez pour allumer l'ordinateur et ouvrez iTunes.
Branchez le chargeur iPad et lancez la synchronisation. L'iPad se synchronise avec l'ordinateur tant qu'il est connecté au même réseau, que l'ordinateur est allumé et qu'iTunes est en cours d'exécution. publicité
Partie 5 sur 5: Connexion de l'iPad à un écran d'ordinateur
- Achetez un adaptateur d'écran. Il existe aujourd'hui une large gamme d'adaptateurs pour chaque modèle de tablette iPad, ainsi que le type de connexion pris en charge par votre moniteur.
- La meilleure façon de connecter votre iPad à un écran plus récent consiste à utiliser un adaptateur HDMI. Les connexions VGA sont de qualité inférieure, mais sont également très populaires.
- Connectez l'iPad au moniteur à l'aide de l'adaptateur. Si nécessaire, vous pouvez également utiliser la prise audio de l'adaptateur pour connecter des haut-parleurs externes.
- Utilisez l'iPad comme d'habitude. Par défaut, l'iPad affichera l'écran à la fois sur l'iPad et sur le moniteur (sauf que l'iPad d'origine ne pouvait afficher que la lecture vidéo). L'ensemble du système d'exploitation et des applications seront affichés sur les deux appareils.
- Lisez la vidéo à l'écran et contrôlez-la avec l'iPad. Une vidéo en cours de lecture sera lue à l'écran et l'iPad affichera les commandes de lecture. publicité