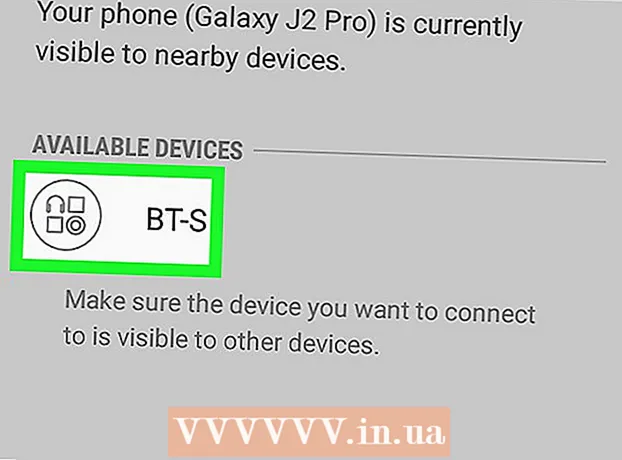Auteur:
Roger Morrison
Date De Création:
1 Septembre 2021
Date De Mise À Jour:
1 Juillet 2024

Contenu
- Avancer d'un pas
- Méthode 1 sur 3: Utilisation de Printscreen sous Windows XP
- Méthode 2 sur 3: Imprimer l'écran sous Windows Vista et Windows 7
- Méthode 3 sur 3: Utilisation de l'écran d'impression sur un Mac
- Conseils
- Nécessités
«Imprimer l'écran» est un autre terme pour une capture d'écran, une capture d'écran ou une photo de votre écran. Une capture d'écran peut être utile pour plusieurs raisons, comme le téléchargement d'une image pour un manuel du logiciel. Alors que la plupart des claviers de PC ont un bouton "Imprimer l'écran" alors que ce ne sont pas tous les claviers Mac, vous pouvez facilement prendre une capture d'écran sur un Mac et un PC. Si vous voulez savoir comment prendre une capture d'écran dans quelques instants, suivez les étapes ci-dessous.
Avancer d'un pas
Méthode 1 sur 3: Utilisation de Printscreen sous Windows XP
 Prenez une capture d'écran de tout l'écran. Appuyez sur le Prt Scsur votre clavier pour prendre une capture d'écran. Cela prendra une image de votre écran entier.
Prenez une capture d'écran de tout l'écran. Appuyez sur le Prt Scsur votre clavier pour prendre une capture d'écran. Cela prendra une image de votre écran entier. - Est Prt Sc violet, puis appuyez sur Fn + Prt Sc.
 Prenez une capture d'écran d'une fenêtre. Si vous voulez juste une image d'une fenêtre particulière, assurez-vous que cette fenêtre a le focus sur votre écran et appuyez sur Prt Sc + Alt.
Prenez une capture d'écran d'une fenêtre. Si vous voulez juste une image d'une fenêtre particulière, assurez-vous que cette fenêtre a le focus sur votre écran et appuyez sur Prt Sc + Alt.  Ouvrez Microsoft Paint. Cliquez sur le menu Démarrer, allez dans «Tous les programmes», puis «Accessoires», puis cliquez sur «Peindre».
Ouvrez Microsoft Paint. Cliquez sur le menu Démarrer, allez dans «Tous les programmes», puis «Accessoires», puis cliquez sur «Peindre».  Collez l'image dans Paint. presse Ctrl + V ou allez dans "Modifier" et choisissez "Coller". Cela collera l'image dans Paint.
Collez l'image dans Paint. presse Ctrl + V ou allez dans "Modifier" et choisissez "Coller". Cela collera l'image dans Paint.  Enregistrez la capture d'écran. Cliquez sur "Fichier" et "Enregistrer sous" pour enregistrer et nommer le fichier. Une fois que vous avez nommé le fichier, cliquez sur "Enregistrer". Une fois cette étape terminée, vous avez utilisé avec succès l'écran d'impression et enregistré l'image.
Enregistrez la capture d'écran. Cliquez sur "Fichier" et "Enregistrer sous" pour enregistrer et nommer le fichier. Une fois que vous avez nommé le fichier, cliquez sur "Enregistrer". Une fois cette étape terminée, vous avez utilisé avec succès l'écran d'impression et enregistré l'image.
Méthode 2 sur 3: Imprimer l'écran sous Windows Vista et Windows 7
 Trouvez l'outil de détourage. Vous pouvez le faire en cliquant sur "Démarrer> Tous les programmes> Accessoires" puis sur "Outil de capture". Vous pouvez également simplement cliquer sur le menu Démarrer et taper "couper" et attendre que l'outil de capture apparaisse. L'outil de détourage est inclus dans toutes les versions de Windows Vista, à l'exception de Home Basic.
Trouvez l'outil de détourage. Vous pouvez le faire en cliquant sur "Démarrer> Tous les programmes> Accessoires" puis sur "Outil de capture". Vous pouvez également simplement cliquer sur le menu Démarrer et taper "couper" et attendre que l'outil de capture apparaisse. L'outil de détourage est inclus dans toutes les versions de Windows Vista, à l'exception de Home Basic.  Ouvrez l'outil de coupe. Cliquez sur l'outil de détourage pour l'ouvrir.
Ouvrez l'outil de coupe. Cliquez sur l'outil de détourage pour l'ouvrir.  Sélectionnez "Nouveau". Cela fera apparaître une liste d'options de l'outil de capture.
Sélectionnez "Nouveau". Cela fera apparaître une liste d'options de l'outil de capture.  Choisissez l'option d'outil de capture souhaitée. Il existe quatre options qui vous permettent d'utiliser Impr écran de différentes manières. Voici les options et comment les utiliser:
Choisissez l'option d'outil de capture souhaitée. Il existe quatre options qui vous permettent d'utiliser Impr écran de différentes manières. Voici les options et comment les utiliser: - Forme libre. Cette option vous permet de sélectionner et de capturer n'importe quelle zone de l'écran.
- Rectangulaire. Cela vous permettra de découper une zone rectangulaire de l'écran.
- La fenêtre. Avec cette option, vous pouvez effectuer un enregistrement complet d'une fenêtre.
- Plein écran. Avec cette option, vous pouvez couper tout l'écran.
 Sélectionnez la zone que vous souhaitez capturer. En fonction de l'option que vous avez choisie, vous pouvez maintenant sélectionner la zone que vous souhaitez capturer.
Sélectionnez la zone que vous souhaitez capturer. En fonction de l'option que vous avez choisie, vous pouvez maintenant sélectionner la zone que vous souhaitez capturer. - À la "forme libre", vous dessinez une sélection avec votre souris autour de la zone que vous souhaitez capturer.
- Au niveau du "Rectangle", vous dessinez un rectangle sur l'écran.
- Dans "Fenêtre", vous sélectionnez uniquement la fenêtre que vous souhaitez capturer.
- La capture d'écran a déjà été prise en "Plein écran".
 Enregistrez la capture d'écran. Cliquez sur le disque dans l'outil de capture dans le coin supérieur gauche pour enregistrer l'image. L'image a déjà été copiée automatiquement dans le Presse-papiers de Windows.
Enregistrez la capture d'écran. Cliquez sur le disque dans l'outil de capture dans le coin supérieur gauche pour enregistrer l'image. L'image a déjà été copiée automatiquement dans le Presse-papiers de Windows.
Méthode 3 sur 3: Utilisation de l'écran d'impression sur un Mac
 Prenez une image de tout l'écran. Pour capturer tout l'écran, appuyez sur Commande + Maj + 3. Cela prend instantanément une image de votre écran entier - vous entendez même le son d'un appareil photo prenant une photo. Cela placera également automatiquement l'image sur votre bureau.
Prenez une image de tout l'écran. Pour capturer tout l'écran, appuyez sur Commande + Maj + 3. Cela prend instantanément une image de votre écran entier - vous entendez même le son d'un appareil photo prenant une photo. Cela placera également automatiquement l'image sur votre bureau.  Capturez une partie rectangulaire de l'écran. Pour capturer une partie rectangulaire de l'écran, appuyez sur Commande + Maj + 4. Vous pouvez maintenant sélectionner une partie de l'écran avec votre souris. Faites glisser la souris autour de la zone souhaitée, puis relâchez les touches pour prendre une capture d'écran.
Capturez une partie rectangulaire de l'écran. Pour capturer une partie rectangulaire de l'écran, appuyez sur Commande + Maj + 4. Vous pouvez maintenant sélectionner une partie de l'écran avec votre souris. Faites glisser la souris autour de la zone souhaitée, puis relâchez les touches pour prendre une capture d'écran.  Copiez l'image dans le presse-papiers au lieu d'un fichier permanent. presse Contrôler avec les autres fonctions, pour enregistrer l'image dans le presse-papiers temporairement, au lieu de comme un fichier permanent. Cela vous permet de copier et coller la capture d'écran dans un autre programme, tel qu'un logiciel de retouche d'image.
Copiez l'image dans le presse-papiers au lieu d'un fichier permanent. presse Contrôler avec les autres fonctions, pour enregistrer l'image dans le presse-papiers temporairement, au lieu de comme un fichier permanent. Cela vous permet de copier et coller la capture d'écran dans un autre programme, tel qu'un logiciel de retouche d'image.
Conseils
- Si vous appuyez à nouveau sur "Prt Sc" avant d'enregistrer l'image, la capture d'écran précédente sera remplacée par la nouvelle.
- Lorsque vous utilisez à nouveau le Presse-papiers, l'image ou le texte que vous venez de copier sera remplacé par votre capture d'écran.
- Si vous souhaitez prendre une capture d'écran de la fenêtre actuelle uniquement, appuyez sur "Alt + Prt Sc"
- L'écran d'impression peut ne pas toujours ressembler à "Prt Sc". Regardez attentivement: si cela ressemble à une version raccourcie de "Imprimer l'écran", alors c'est probablement le bon bouton.
Nécessités
- Un ordinateur
- Windows (ce guide n'est pas pour OS X ou Linux)
- Un clavier
- Quelque chose sur l'écran dont vous souhaitez prendre une capture d'écran.