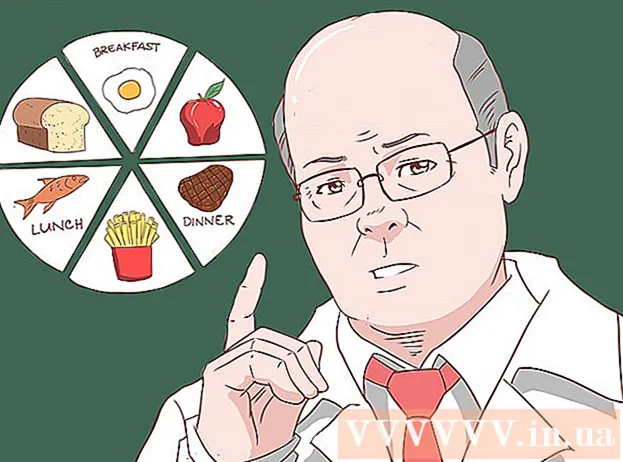Auteur:
Roger Morrison
Date De Création:
22 Septembre 2021
Date De Mise À Jour:
19 Juin 2024

Contenu
- Avancer d'un pas
- Méthode 1 sur 3: pas de son
- Méthode 2 sur 3: Résoudre les problèmes de réglage du volume
- Méthode 3 sur 3: Rendre l'icône de volume visible
Les problèmes de volume sonore sont très courants sur un ordinateur Windows. Ceux-ci peuvent généralement être résolus dans Windows XP et Windows 7 en ajustant les paramètres ou en réinstallant la carte son. Avec un peu de patience et quelques tests, vous pouvez résoudre ce problème vous-même.
Avancer d'un pas
Méthode 1 sur 3: pas de son
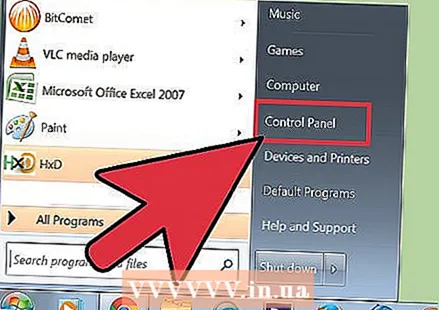 Utilisez un outil de dépannage. Les ordinateurs Windows ont des outils de dépannage intégrés qui peuvent aider à résoudre les problèmes de volume. Cliquez sur "Démarrer", généralement en bas à gauche de l'écran. Cliquez sur "Panneau de configuration". Dans le panneau de configuration, cliquez sur «Dépannage», puis sur «Matériel et audio». De là, sélectionnez l'option "Dépanner la lecture audio". Votre ordinateur va maintenant vous poser une série de questions pour vous aider à diagnostiquer le problème de volume. Dans la plupart des cas, un problème de volume peut être résolu à l'aide de l'utilitaire de résolution des problèmes Windows.
Utilisez un outil de dépannage. Les ordinateurs Windows ont des outils de dépannage intégrés qui peuvent aider à résoudre les problèmes de volume. Cliquez sur "Démarrer", généralement en bas à gauche de l'écran. Cliquez sur "Panneau de configuration". Dans le panneau de configuration, cliquez sur «Dépannage», puis sur «Matériel et audio». De là, sélectionnez l'option "Dépanner la lecture audio". Votre ordinateur va maintenant vous poser une série de questions pour vous aider à diagnostiquer le problème de volume. Dans la plupart des cas, un problème de volume peut être résolu à l'aide de l'utilitaire de résolution des problèmes Windows.  Vérifiez la carte son. Une carte son est un appareil que vous devez installer sur un ordinateur pour pouvoir lire du son. Si le volume ne fonctionne pas, vérifiez si votre appareil dispose d'une carte son correctement installée.
Vérifiez la carte son. Une carte son est un appareil que vous devez installer sur un ordinateur pour pouvoir lire du son. Si le volume ne fonctionne pas, vérifiez si votre appareil dispose d'une carte son correctement installée. - Cliquez sur la barre de recherche en bas à gauche de l'écran. Tapez "Gestionnaire de périphériques" dans la barre de recherche. Vous pouvez maintenant ouvrir le Gestionnaire de périphériques pour vérifier votre carte son.
- Dans cette fenêtre, cliquez sur "Contrôleurs son, vidéo et jeu". Si une carte son est indiquée, vous avez installé une carte son. Dans ce cas, le problème de volume est causé par autre chose. Si aucune carte son n'est affichée, vous devez acheter et installer une carte son. Le manuel de votre ordinateur peut vous expliquer comment faire ce dernier.
 Vérifiez les câbles. Vérifiez les câbles reliant vos haut-parleurs, écouteurs, microphone ou autres appareils à votre ordinateur ou ordinateur portable. Il n'est pas rare que les câbles se déplacent ou se déconnectent avec l'utilisation d'un ordinateur. Si un câble s'est détaché, c'est probablement la source du problème de volume. Rebranchez un câble lâche et voyez si le volume de votre ordinateur s'améliore.
Vérifiez les câbles. Vérifiez les câbles reliant vos haut-parleurs, écouteurs, microphone ou autres appareils à votre ordinateur ou ordinateur portable. Il n'est pas rare que les câbles se déplacent ou se déconnectent avec l'utilisation d'un ordinateur. Si un câble s'est détaché, c'est probablement la source du problème de volume. Rebranchez un câble lâche et voyez si le volume de votre ordinateur s'améliore.  Vérifiez le volume. Le volume est peut-être très faible ou le bouton d'alimentation peut ne pas être activé. Ensuite, il devient un peu difficile d'obtenir le son de votre ordinateur.
Vérifiez le volume. Le volume est peut-être très faible ou le bouton d'alimentation peut ne pas être activé. Ensuite, il devient un peu difficile d'obtenir le son de votre ordinateur. - Ouvrez à nouveau la barre de recherche en bas à gauche de l'écran. Tapez "Ajuster le volume du haut-parleur" dans la zone de recherche et cliquez sur le symbole qui apparaît. Faites glisser le bouton pour augmenter le volume et écoutez pour voir si cela fait une différence.
- Vous devrez peut-être vérifier le volume sur différents appareils. Le lecteur Windows Media possède son propre contrôle du volume, tout comme les haut-parleurs externes que vous utilisez. Certains sites Web, tels que YouTube, ont leur propre bouton de volume. Vérifiez si le volume de l'un de ces appareils ou sites Web est désactivé ou très faible.
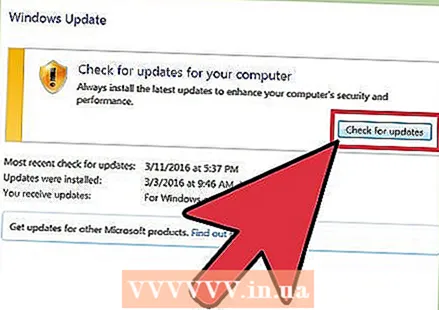 Vérifiez les mises à jour. Parfois, une carte son n'est pas compatible avec le logiciel Windows. Dans ce cas, l'installation des mises à jour nécessaires peut aider à résoudre le problème. Il existe plusieurs façons d'installer les mises à jour.
Vérifiez les mises à jour. Parfois, une carte son n'est pas compatible avec le logiciel Windows. Dans ce cas, l'installation des mises à jour nécessaires peut aider à résoudre le problème. Il existe plusieurs façons d'installer les mises à jour. - Windows Update, la possibilité de vérifier les mises à jour logicielles dans Windows et de corriger les erreurs et les bogues, est probablement le moyen le plus simple d'installer les mises à jour. Vous pouvez cliquer sur "Installer les mises à jour" lorsque vous y êtes invité. Vous pouvez également rechercher manuellement les mises à jour en ouvrant Windows Update à partir du Panneau de configuration. Cela devrait garder votre logiciel à jour et dépanner le son.
- Dans certains cas, vous devrez installer manuellement le pilote d'une carte son. Si vous avez acheté l'appareil auprès d'une autre source, vous devrez généralement le mettre à jour et l'installer vous-même.Les instructions des fabricants de cette carte son particulière devraient vous fournir suffisamment d'informations sur l'installation.
 Découvrez quel appareil de lecture est sélectionné. S'il n'y a pas de son de votre ordinateur, cela peut être dû au fait que le mauvais périphérique de lecture a été sélectionné. Par exemple, si l'ordinateur est configuré pour diffuser du son via les écouteurs, il se peut que les haut-parleurs externes n'émettent aucun son. Pour vérifier le périphérique de lecture, cliquez sur "Démarrer". Tapez ensuite "son" dans la barre de recherche.
Découvrez quel appareil de lecture est sélectionné. S'il n'y a pas de son de votre ordinateur, cela peut être dû au fait que le mauvais périphérique de lecture a été sélectionné. Par exemple, si l'ordinateur est configuré pour diffuser du son via les écouteurs, il se peut que les haut-parleurs externes n'émettent aucun son. Pour vérifier le périphérique de lecture, cliquez sur "Démarrer". Tapez ensuite "son" dans la barre de recherche. - Cliquez sur l'onglet "Lecture". Vérifiez quel périphérique de lecture est sélectionné pour votre ordinateur. Si celui-ci est différent de l'appareil que vous utilisez, c'est probablement la cause du son manquant.
- Sélectionnez l'appareil que vous utilisez comme appareil de lecture. Vous devriez maintenant pouvoir entendre à nouveau le son.
Méthode 2 sur 3: Résoudre les problèmes de réglage du volume
 Dépannez avec un son crépitant et interrompu. Parfois, le volume est suffisant, mais le son grince ou est interrompu. Dans de tels cas, il existe plusieurs façons de surmonter ces types de problèmes.
Dépannez avec un son crépitant et interrompu. Parfois, le volume est suffisant, mais le son grince ou est interrompu. Dans de tels cas, il existe plusieurs façons de surmonter ces types de problèmes. - Commencez par vérifier vos haut-parleurs. Assurez-vous que vos haut-parleurs sont correctement connectés à l'ordinateur. Si les câbles sont lâches, cela peut nuire au son.
- Vérifiez où les haut-parleurs sont connectés. Vous trouverez plusieurs entrées à l'arrière d'un ordinateur, où vous pourrez connecter des haut-parleurs. La sélection de la mauvaise entrée peut provoquer un grésillement. Essayez une entrée différente et voyez si cela améliore la situation.
- Si les haut-parleurs sont en option, essayez de les éteindre et d'utiliser uniquement les haut-parleurs de votre ordinateur. Vos haut-parleurs ne sont probablement pas de la bonne qualité ou ne sont tout simplement pas compatibles avec votre ordinateur ou votre ordinateur portable.
- Vérifiez que les câbles ne sont pas endommagés. Les câbles endommagés peuvent interférer avec le son et doivent être remplacés.
 Vérifiez si votre carte son est compatible avec Windows. Votre carte son n'est peut-être pas compatible avec votre version de Windows. Pour ce faire, accédez au Centre de compatibilité Windows. Ce site Web contient une liste complète de logiciels et d'appareils. Vous devriez être en mesure de savoir avec quelles versions de Windows une carte son particulière fonctionne. Si votre carte son n'est pas compatible, vous devrez peut-être investir dans une nouvelle carte. N'oubliez pas que vous pouvez vérifier si une carte son est installée via le Gestionnaire de périphériques.
Vérifiez si votre carte son est compatible avec Windows. Votre carte son n'est peut-être pas compatible avec votre version de Windows. Pour ce faire, accédez au Centre de compatibilité Windows. Ce site Web contient une liste complète de logiciels et d'appareils. Vous devriez être en mesure de savoir avec quelles versions de Windows une carte son particulière fonctionne. Si votre carte son n'est pas compatible, vous devrez peut-être investir dans une nouvelle carte. N'oubliez pas que vous pouvez vérifier si une carte son est installée via le Gestionnaire de périphériques. 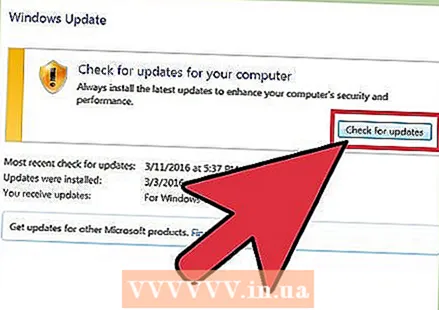 Laissez Windows reconnaître la carte son. Parfois, Windows ne peut pas reconnaître une carte son. Dans ce cas, il existe plusieurs façons de corriger cette erreur.
Laissez Windows reconnaître la carte son. Parfois, Windows ne peut pas reconnaître une carte son. Dans ce cas, il existe plusieurs façons de corriger cette erreur. - Utilisez Windows Update pour mettre à jour votre logiciel. Normalement, Windows Update mettra à jour votre logiciel une fois par semaine. Mais vous pouvez également rechercher manuellement les mises à jour en recherchant «Windows Update» dans le Panneau de configuration. Si vous recevez le message indiquant qu'il y a des mises à jour à télécharger, cela peut être la cause du problème de son.
- Vous devrez également télécharger des CD ou des DVD et des logiciels fournis avec la carte son. Certains logiciels peuvent être nécessaires pour installer votre carte son pour qu'elle fonctionne correctement.
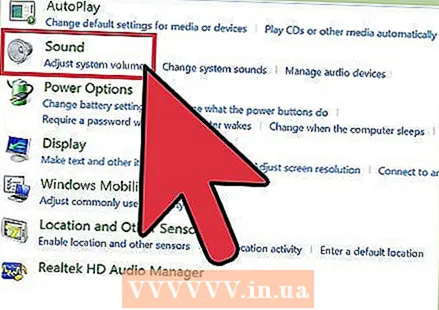 Résolvez les problèmes de volume sur un appareil portable. Si un microphone, un haut-parleur ou un autre périphérique audio de votre ordinateur ne parvient pas à émettre le son, cela peut être dû au port que vous utilisez. La plupart des ordinateurs et ordinateurs portables ont plusieurs connexions pour les périphériques audio. Une connexion incorrecte d'un appareil peut avoir un effet négatif sur le volume; alors changez les ports de bruit. Si cela ne fonctionne pas, vérifiez si le port est désactivé.
Résolvez les problèmes de volume sur un appareil portable. Si un microphone, un haut-parleur ou un autre périphérique audio de votre ordinateur ne parvient pas à émettre le son, cela peut être dû au port que vous utilisez. La plupart des ordinateurs et ordinateurs portables ont plusieurs connexions pour les périphériques audio. Une connexion incorrecte d'un appareil peut avoir un effet négatif sur le volume; alors changez les ports de bruit. Si cela ne fonctionne pas, vérifiez si le port est désactivé. - Vous pouvez voir si le port audio est désactivé en cliquant sur l'onglet "Démarrer" dans le coin inférieur gauche de l'écran de votre ordinateur. Cliquez ensuite sur Panneau de configuration et tapez "son". Si vous vérifiez un microphone, cliquez sur "microphone". Si vous vérifiez un autre port audio, cliquez sur "line in" ou "line out". L'entrée de ligne est bleue et la sortie de ligne est verte.
- Cliquez maintenant sur l'onglet Niveaux. Il s'agit d'un petit bouton avec l'image d'un mégaphone. S'il y a une croix rouge dans le mégaphone, le son est coupé. Cliquez sur le bouton pour réactiver le son.
Méthode 3 sur 3: Rendre l'icône de volume visible
 Accédez aux sons et aux périphériques audio à partir du panneau de commande. Parfois, vous supprimez accidentellement l'icône de volume de la barre d'état système. Cela peut rendre difficile le contrôle ou le réglage du volume. Si vous disposez de Windows XP, vous pouvez gérer la carte son à partir du panneau de configuration.
Accédez aux sons et aux périphériques audio à partir du panneau de commande. Parfois, vous supprimez accidentellement l'icône de volume de la barre d'état système. Cela peut rendre difficile le contrôle ou le réglage du volume. Si vous disposez de Windows XP, vous pouvez gérer la carte son à partir du panneau de configuration. - Cliquez sur le menu "Démarrer" en bas de l'écran. Cliquez ensuite sur Panneau de configuration.
- Cliquez sur l'icône intitulée "Sons et périphériques audio".
 Cochez la case «Placer l'icône de volume dans la barre d'état système». Après avoir sélectionné «Sons et périphériques audio», un écran devrait apparaître. Cliquez sur l'onglet "volume" en haut de l'écran. Vous y trouverez une case à cocher pour "Placer l'icône de volume dans la barre d'état système". Cliquez ici. L'icône de volume devrait réapparaître.
Cochez la case «Placer l'icône de volume dans la barre d'état système». Après avoir sélectionné «Sons et périphériques audio», un écran devrait apparaître. Cliquez sur l'onglet "volume" en haut de l'écran. Vous y trouverez une case à cocher pour "Placer l'icône de volume dans la barre d'état système". Cliquez ici. L'icône de volume devrait réapparaître. 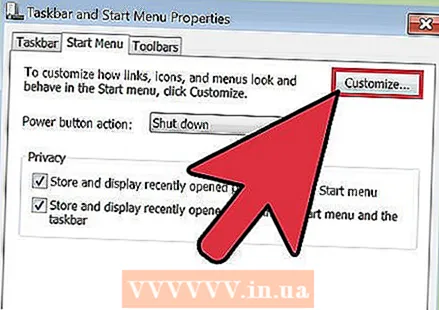 Personnalisez la barre des tâches. Dans Windows 7, il y a une barre des tâches, marquée par un petit triangle, où vous trouverez, entre autres, les paramètres du volume. Si vous souhaitez pouvoir régler le volume individuellement, vous devez régler la barre des tâches. Pour commencer, faites un clic droit sur la barre des tâches puis cliquez sur «Propriétés».
Personnalisez la barre des tâches. Dans Windows 7, il y a une barre des tâches, marquée par un petit triangle, où vous trouverez, entre autres, les paramètres du volume. Si vous souhaitez pouvoir régler le volume individuellement, vous devez régler la barre des tâches. Pour commencer, faites un clic droit sur la barre des tâches puis cliquez sur «Propriétés». - Une boîte intitulée "Propriétés de la barre des tâches et du menu Démarrer" apparaîtra. Cliquez sur l'icône "Personnaliser" dans cette boîte.
- Dans l'écran suivant, vous verrez différentes options. Vous trouverez une liste déroulante à côté du mot «volume». Assurez-vous de régler le volume sur «On». Cela fera apparaître l'icône de volume dans la barre d'état système, à côté de l'horloge.