Auteur:
Christy White
Date De Création:
5 Peut 2021
Date De Mise À Jour:
1 Juillet 2024

Contenu
- Avancer d'un pas
- Méthode 1 sur 5: supprimer l'historique de recherche Google
- Méthode 2 sur 5: Effacer l'historique de recherche Facebook
- Méthode 3 sur 5: Supprimer l'historique de recherche Instagram
- Méthode 4 sur 5: effacez votre historique de recherche Twitter
- Méthode 5 sur 5: effacez votre historique de recherche Bing
- Conseils
En supprimant vos recherches récentes, vous gardez votre historique de navigation sur votre ordinateur isolé des autres utilisateurs de votre ordinateur. La plupart des navigateurs Internet offrent des options pour effacer votre historique. Dans cet article, vous apprendrez comment supprimer vos recherches récentes et votre historique de navigation sur les plateformes Internet les plus utilisées.
Avancer d'un pas
Méthode 1 sur 5: supprimer l'historique de recherche Google
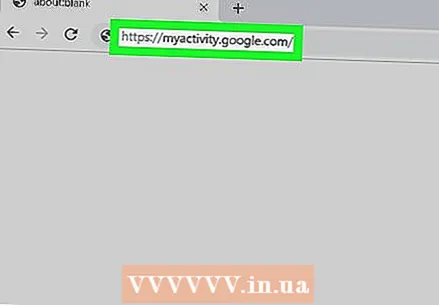 Aller à https://myactivity.google.com dans votre navigateur Internet. Sur cette page, vous trouverez toutes vos activités Google: vos recherches via Google, mais aussi vos activités sur d'autres plateformes Google, telles que l'Assistant Google, YouTube et le Google Play Store.
Aller à https://myactivity.google.com dans votre navigateur Internet. Sur cette page, vous trouverez toutes vos activités Google: vos recherches via Google, mais aussi vos activités sur d'autres plateformes Google, telles que l'Assistant Google, YouTube et le Google Play Store. - Cliquez sur "Connexion" si vous n'êtes pas automatiquement connecté à votre compte Google. Sélectionnez votre compte et entrez vos informations de connexion. Si vous ne voyez pas votre propre compte, cliquez sur Connectez-vous à un autre compte. Entrez votre adresse e-mail et d'autres informations de connexion et cliquez sur suivante.
- Lorsque vous utilisez Google sans vous connecter à votre compte, vous pouvez facilement supprimer votre historique de recherche en supprimant votre historique de recherche de votre navigateur. Vous pouvez le faire dans Google Chrome, Internet Explorer, Firefox et Safari.
- Cliquez sur + Filtrer par date et activité. Ce bouton est situé sous la barre de recherche en haut de l'écran.
- Sélectionnez un créneau horaire. Utilisez le menu déroulant en haut pour sélectionner une période. Choisissez parmi "Aujourd'hui", "Hier", "Semaine dernière", "30 derniers jours", "Toujours" ou "Personnalisé".
- Lorsque vous sélectionnez «Personnalisé», vous pouvez utiliser le calendrier à côté du menu pour sélectionner la date de début et de fin. Utilisez l'icône de calendrier à gauche pour la date de début et l'icône à droite pour la date de fin.
- Clique le Rechercher languette. Cet onglet est répertorié sous "Filtrer par produit Google" au bas de l'écran. Les onglets que vous sélectionnez deviennent bleus.
- Vous pouvez sélectionner encore plus de produits, tels que "Recherche vidéo", "Recherche d'image", "Assistant", etc.
- cliquer sur Postuler. Ce bouton se trouve en bas à droite de l'écran. Après cela, vous verrez vos activités de recherche de la période sélectionnée.
- cliquer sur ⋮. Il s'agit de l'icône avec trois points l'un au-dessus de l'autre sur le côté droit de la barre de recherche. Cela fera apparaître un menu dépliant.
- cliquer sur Supprimer les résultats. Vous pouvez le voir dans le menu qui apparaît après avoir cliqué sur l'icône avec les trois points.
- Vous pouvez également faire défiler vers le bas et cliquer sur l'icône avec les trois points (⋮) qui se trouve à côté d'une recherche distincte, puis sur supprimer. Vous pouvez également cliquer sur l'icône de la corbeille à côté d'une date spécifique dans les résultats de la recherche.
- cliquer sur supprimer. C'est en bas à droite. Cela supprime vos recherches pour la période sélectionnée.
- Effacez également votre historique pour Alexa, Skype, Yahoo et Pinterest.
Méthode 2 sur 5: Effacer l'historique de recherche Facebook
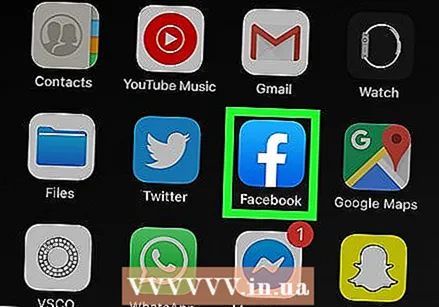 Ouvrir Facebook. Facebook a une icône bleue avec un "f" blanc. Appuyez sur l'icône sur l'écran d'accueil de votre appareil mobile.
Ouvrir Facebook. Facebook a une icône bleue avec un "f" blanc. Appuyez sur l'icône sur l'écran d'accueil de votre appareil mobile. - Vous pouvez également aller à https://www.facebook.com allez dans votre navigateur pour ouvrir Facebook sur votre ordinateur.
- Entrez vos informations de connexion si vous n'êtes pas automatiquement connecté. Pour ce faire, appuyez sur connexion.
 Appuyez sur l'icône qui ressemble à une maison (uniquement dans l'application). C'est la première option en bas à gauche de l'application Facebook. Appuyez sur cette icône pour accéder à votre page d'accueil.
Appuyez sur l'icône qui ressemble à une maison (uniquement dans l'application). C'est la première option en bas à gauche de l'application Facebook. Appuyez sur cette icône pour accéder à votre page d'accueil.  Cliquez sur l'icône avec la loupe. Cette icône est située en haut à droite de l'application mobile. Dans un navigateur, vous le trouverez en haut à droite de la barre de recherche.
Cliquez sur l'icône avec la loupe. Cette icône est située en haut à droite de l'application mobile. Dans un navigateur, vous le trouverez en haut à droite de la barre de recherche. 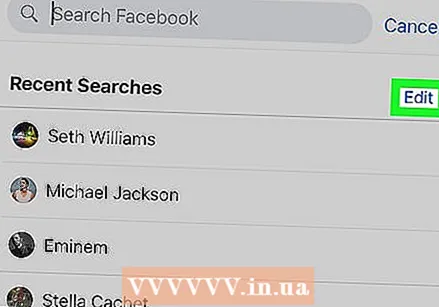 cliquer sur Modifier. Cette option est située en haut à droite de la liste des résultats de la recherche. Vous ne verrez cette option que s'il n'y a rien dans la zone de recherche de la barre de recherche.
cliquer sur Modifier. Cette option est située en haut à droite de la liste des résultats de la recherche. Vous ne verrez cette option que s'il n'y a rien dans la zone de recherche de la barre de recherche.  cliquer sur Effacer l'historique. Ceci est au-dessus de votre liste de recherches récentes. Dans l'application mobile, cela supprime immédiatement vos recherches. Vous verrez d'abord un écran de confirmation dans votre navigateur Internet.
cliquer sur Effacer l'historique. Ceci est au-dessus de votre liste de recherches récentes. Dans l'application mobile, cela supprime immédiatement vos recherches. Vous verrez d'abord un écran de confirmation dans votre navigateur Internet.  cliquer sur Effacer l'historique (pour votre interbrowser). Cela confirme que vous souhaitez effacer l'intégralité de votre historique de recherche.
cliquer sur Effacer l'historique (pour votre interbrowser). Cela confirme que vous souhaitez effacer l'intégralité de votre historique de recherche.
Méthode 3 sur 5: Supprimer l'historique de recherche Instagram
 Lancez Instagram. Cette application a une icône colorée avec un appareil photo stylisé. Appuyez sur l'icône sur votre écran d'accueil ou dans la boîte de vos applications pour ouvrir Instagram.
Lancez Instagram. Cette application a une icône colorée avec un appareil photo stylisé. Appuyez sur l'icône sur votre écran d'accueil ou dans la boîte de vos applications pour ouvrir Instagram. - Appuyez sur connexion si vous n'êtes pas automatiquement connecté et entrez tous vos détails d'utilisateur pour vous connecter.
 Appuyez sur votre photo de profil. Cela se trouve en bas à droite de l'écran Instagram. Cela ouvrira votre page de profil.
Appuyez sur votre photo de profil. Cela se trouve en bas à droite de l'écran Instagram. Cela ouvrira votre page de profil.  Appuyez sur ☰. Il s'agit de l'icône avec les trois lignes horizontales au-dessus de l'autre. Vous pouvez le trouver en haut à droite de l'application.
Appuyez sur ☰. Il s'agit de l'icône avec les trois lignes horizontales au-dessus de l'autre. Vous pouvez le trouver en haut à droite de l'application. 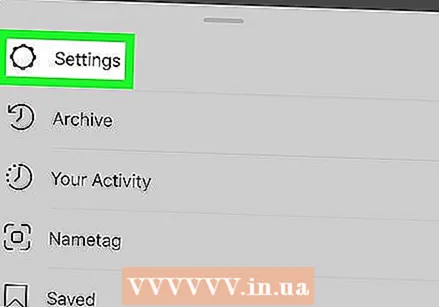 Appuyez sur Paramètres. C'est à côté d'une icône d'engrenage. Cette action vous mènera à l'écran des paramètres.
Appuyez sur Paramètres. C'est à côté d'une icône d'engrenage. Cette action vous mènera à l'écran des paramètres.  Appuyez sur Sécurité (Android) ou Sécurité (iPhone). Vous pouvez le reconnaître grâce à une icône avec un bouclier.
Appuyez sur Sécurité (Android) ou Sécurité (iPhone). Vous pouvez le reconnaître grâce à une icône avec un bouclier. 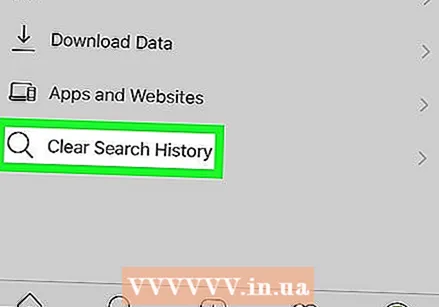 Faites défiler vers le bas et cliquez Effacer l'historique. C'est tout en bas de l'écran de sécurité.
Faites défiler vers le bas et cliquez Effacer l'historique. C'est tout en bas de l'écran de sécurité.  Appuyez sur Tout supprimer. Il s'agit du texte bleu en haut de l'écran.
Appuyez sur Tout supprimer. Il s'agit du texte bleu en haut de l'écran.  Appuyez sur Effacer l'historique (Android) ou Tout supprimer (iPhone). Cette action supprimera l'intégralité de votre historique de recherche.
Appuyez sur Effacer l'historique (Android) ou Tout supprimer (iPhone). Cette action supprimera l'intégralité de votre historique de recherche.
Méthode 4 sur 5: effacez votre historique de recherche Twitter
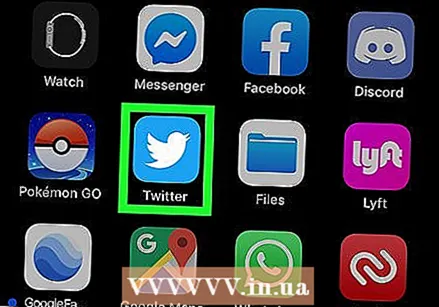 Ouvrez Twitter. Twitter a une icône bleue avec un oiseau dedans. Appuyez sur l'icône pour ouvrir Twitter sur votre appareil mobile.
Ouvrez Twitter. Twitter a une icône bleue avec un oiseau dedans. Appuyez sur l'icône pour ouvrir Twitter sur votre appareil mobile. - Appuyez sur connexion en bas de l'écran, si vous n'êtes pas connecté immédiatement. Entrez votre adresse e-mail et votre mot de passe et cliquez sur connexion.
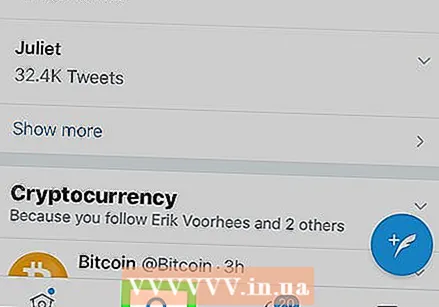 Appuyez sur l'icône de la loupe. C'est la deuxième icône en bas de l'écran. Cela vous amènera à un écran de recherche.
Appuyez sur l'icône de la loupe. C'est la deuxième icône en bas de l'écran. Cela vous amènera à un écran de recherche.  Appuyez sur la barre de recherche. La barre de recherche est en haut de l'écran. Vous verrez maintenant vos recherches récentes.
Appuyez sur la barre de recherche. La barre de recherche est en haut de l'écran. Vous verrez maintenant vos recherches récentes.  Appuyez sur l'icône «x». C'est en haut de l'écran, en face de "Récent".
Appuyez sur l'icône «x». C'est en haut de l'écran, en face de "Récent". 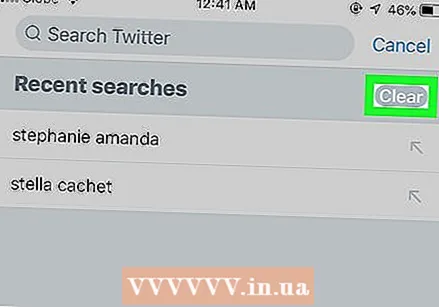 Appuyez sur supprimer. Vous pouvez le voir sur un écran contextuel sur Android, ou en face de «Récent» sur votre iPhone ou iPad. Appuyez sur supprimer pour effacer votre historique de recherche.
Appuyez sur supprimer. Vous pouvez le voir sur un écran contextuel sur Android, ou en face de «Récent» sur votre iPhone ou iPad. Appuyez sur supprimer pour effacer votre historique de recherche.
Méthode 5 sur 5: effacez votre historique de recherche Bing
 Aller à https://account.microsoft.com/account/privacy dans votre navigateur Internet. Ceci est la page Web de vos paramètres de confidentialité pour Microsoft.
Aller à https://account.microsoft.com/account/privacy dans votre navigateur Internet. Ceci est la page Web de vos paramètres de confidentialité pour Microsoft. - Si vous n'êtes pas automatiquement connecté, cliquez sur connexion en haut à droite de l'écran et entrez vos informations utilisateur pour votre compte Microsoft.
- Lorsque vous utilisez Bing pour rechercher sans être connecté, vous pouvez effacer votre historique de recherche dans votre navigateur. Vous pouvez le faire pour Google Chrome, Internet Explorer et Firefox.
 cliquer sur Connectez-vous avec Microsoft. Il s'agit du bouton bleu sous le titre en gras où il est dit "Gérez vos données".
cliquer sur Connectez-vous avec Microsoft. Il s'agit du bouton bleu sous le titre en gras où il est dit "Gérez vos données". 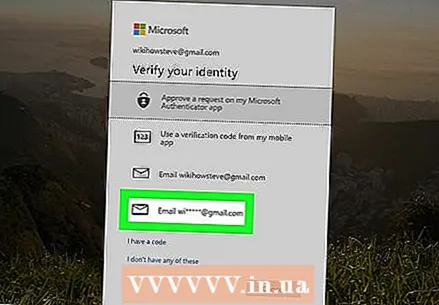 cliquer sur E-mail [votre adresse e-mail]. C'est à côté d'une icône qui ressemble à une enveloppe.
cliquer sur E-mail [votre adresse e-mail]. C'est à côté d'une icône qui ressemble à une enveloppe.  Vérifiez vos e-mails. Gardez le site Web ouvert et ouvrez votre programme de messagerie que vous utilisez pour l'adresse e-mail associée à votre compte Microsoft. Voici un e-mail de l'équipe Microsoft avec "code de sécurité du compte Microsoft" dans la ligne d'objet. Dans cet e-mail, vous trouverez un code de sécurité à 6 chiffres.
Vérifiez vos e-mails. Gardez le site Web ouvert et ouvrez votre programme de messagerie que vous utilisez pour l'adresse e-mail associée à votre compte Microsoft. Voici un e-mail de l'équipe Microsoft avec "code de sécurité du compte Microsoft" dans la ligne d'objet. Dans cet e-mail, vous trouverez un code de sécurité à 6 chiffres.  Entrez le code de sécurité et cliquez sur Vérifier. Lorsque vous avez reçu l'e-mail, retournez dans votre navigateur et entrez le code de sécurité sur la page du compte Microsoft. Cliquez ensuite sur Vérifier.
Entrez le code de sécurité et cliquez sur Vérifier. Lorsque vous avez reçu l'e-mail, retournez dans votre navigateur et entrez le code de sécurité sur la page du compte Microsoft. Cliquez ensuite sur Vérifier.  cliquer sur Afficher et effacer l'historique des recherches. Il s'agit de la barre grise sous la case "Historique de recherche".
cliquer sur Afficher et effacer l'historique des recherches. Il s'agit de la barre grise sous la case "Historique de recherche". - Vous pouvez aussi Afficher et effacer l'historique de navigation Cliquez pour supprimer l'historique de recherche de votre navigateur Microsoft Edge.
 cliquer sur Supprimer des activités. Il s'agit du texte bleu à droite de votre liste d'historique de recherche. Ce texte est à côté d'une icône de poubelle.
cliquer sur Supprimer des activités. Il s'agit du texte bleu à droite de votre liste d'historique de recherche. Ce texte est à côté d'une icône de poubelle.  cliquer sur Effacer. Il s'agit du bouton gris en bas de la page d'avertissement. Avec cette action, vous supprimez votre historique de recherche complet.
cliquer sur Effacer. Il s'agit du bouton gris en bas de la page d'avertissement. Avec cette action, vous supprimez votre historique de recherche complet.
Conseils
- Activez le mode navigation privée ou le mode privé pour empêcher votre navigateur d'enregistrer votre historique de recherche. Dans ce mode, vous pouvez parcourir et rechercher de manière anonyme sans avoir à supprimer votre historique de navigation par la suite.



