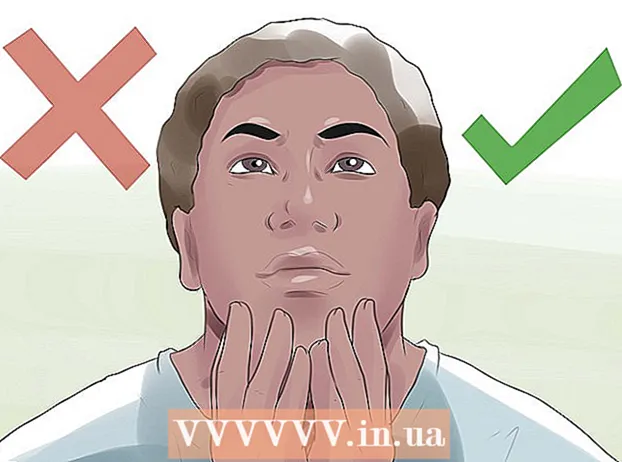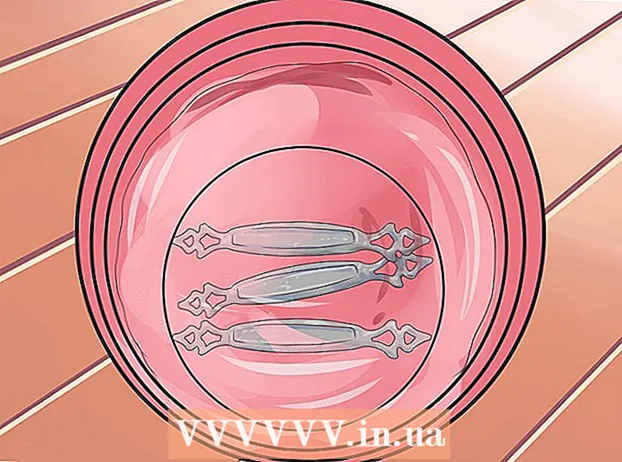Auteur:
Judy Howell
Date De Création:
28 Juillet 2021
Date De Mise À Jour:
1 Juillet 2024

Contenu
- Avancer d'un pas
- Méthode 1 sur 2: ajouter du texte
- Méthode 2 sur 2: créer des effets de texte
- Conseils
- Mises en garde
Adobe Photoshop est principalement utilisé pour les illustrations et l'édition de photos. Vous pouvez également ajouter du texte dans Photoshop et ajuster les propriétés telles que la police, la taille et la couleur du texte pour créer des publicités, des images et des titres. Gardez à l'esprit que la principale raison pour laquelle les gens créent du texte dans Photoshop est d'ajouter un élément visuel à leur image Photoshop avec des messages courts, au lieu de taper de longs paragraphes ou de créer des documents texte.
Avancer d'un pas
Méthode 1 sur 2: ajouter du texte
 Sélectionnez l'outil Texte dans la boîte à outils. Cela ressemble à un "T". Cliquez sur l'icône, ou appuyez simplement sur "T" sur votre clavier pour ouvrir l'outil de texte. Vous pouvez maintenant commencer à ajouter du texte partout où vous cliquez dans votre image.
Sélectionnez l'outil Texte dans la boîte à outils. Cela ressemble à un "T". Cliquez sur l'icône, ou appuyez simplement sur "T" sur votre clavier pour ouvrir l'outil de texte. Vous pouvez maintenant commencer à ajouter du texte partout où vous cliquez dans votre image.  Définissez vos paramètres de texte à l'aide du menu en haut de l'écran. Une fois que vous avez cliqué sur l'outil de texte, un certain nombre d'options apparaissent dans le menu principal de Photoshop où vous pouvez choisir une couleur, une police, une taille et un alignement. Vous pouvez également utiliser "Dessiner" ou "Paragraphe" qui correspondent aux fenêtres d'édition de texte dans des programmes tels que Microsoft Word. Vous pouvez trouver ces fenêtres en cliquant sur «Fenêtre» dans le menu principal et en cochant «Texte de point» ou «Paragraphe».
Définissez vos paramètres de texte à l'aide du menu en haut de l'écran. Une fois que vous avez cliqué sur l'outil de texte, un certain nombre d'options apparaissent dans le menu principal de Photoshop où vous pouvez choisir une couleur, une police, une taille et un alignement. Vous pouvez également utiliser "Dessiner" ou "Paragraphe" qui correspondent aux fenêtres d'édition de texte dans des programmes tels que Microsoft Word. Vous pouvez trouver ces fenêtres en cliquant sur «Fenêtre» dans le menu principal et en cochant «Texte de point» ou «Paragraphe». - Le style de police: Cela vous permet de choisir différentes polices, telles que Arial et Times New Roman.
- Taille de police: Ajustez le nombre de points dans la taille de la police pour agrandir ou réduire le texte.
- Aligner: Choisissez si vous voulez que le texte soit centré ou décalé vers la droite ou la gauche.
- Couleur: En cliquant sur la case de couleur de police, vous pouvez choisir différentes couleurs pour le texte.
 Cliquez sur la partie de l'image où vous souhaitez ajouter du texte dans Photoshop. Si vous cliquez n'importe où sur l'image, un curseur apparaîtra à l'emplacement de la première lettre. Vous pouvez simplement commencer à taper et Photoshop l'utilisera comme point de départ pour ajouter des mots.
Cliquez sur la partie de l'image où vous souhaitez ajouter du texte dans Photoshop. Si vous cliquez n'importe où sur l'image, un curseur apparaîtra à l'emplacement de la première lettre. Vous pouvez simplement commencer à taper et Photoshop l'utilisera comme point de départ pour ajouter des mots. - Si vous ajoutez simplement du texte brut, c'est peut-être tout ce que vous devez faire.
- Si vous savez comment utiliser l'outil Plume, cliquez sur un chemin pour écrire du texte le long de cette ligne.
 Avant de taper, cliquez et faites glisser l'outil de texte pour conserver la longueur du texte dans une zone. Si vous souhaitez que le texte reste dans un certain cadre, vous pouvez cliquer et faire glisser le cadre avant de commencer à taper. Le texte qui ne rentre pas ne s'affichera que si vous réduisez la taille de la police.
Avant de taper, cliquez et faites glisser l'outil de texte pour conserver la longueur du texte dans une zone. Si vous souhaitez que le texte reste dans un certain cadre, vous pouvez cliquer et faire glisser le cadre avant de commencer à taper. Le texte qui ne rentre pas ne s'affichera que si vous réduisez la taille de la police.  Cliquez en dehors de la zone de texte ou appuyez sur Ctrl + Entrée sur votre clavier pour voir comment le texte apparaîtra finalement dans l'image dans Photoshop. Si un nouveau cadre de texte est créé chaque fois que vous essayez de cliquer en dehors du premier cadre, cliquez simplement sur un autre outil pour quitter l'outil de texte et continuer. Vous pouvez double-cliquer sur le texte à tout moment, ou simplement cliquer à nouveau dessus avec l'outil Texte sélectionné, pour modifier la police et le texte.
Cliquez en dehors de la zone de texte ou appuyez sur Ctrl + Entrée sur votre clavier pour voir comment le texte apparaîtra finalement dans l'image dans Photoshop. Si un nouveau cadre de texte est créé chaque fois que vous essayez de cliquer en dehors du premier cadre, cliquez simplement sur un autre outil pour quitter l'outil de texte et continuer. Vous pouvez double-cliquer sur le texte à tout moment, ou simplement cliquer à nouveau dessus avec l'outil Texte sélectionné, pour modifier la police et le texte. - Vous ne pouvez plus modifier le texte une fois qu'il a été converti en pixels. Si vous voyez cette option, ignorez-la d'abord.
- Avec le calque de texte sélectionné, appuyez sur Ctrl-T ou Cmd-T pour agrandir ou réduire manuellement le texte, au lieu de choisir une taille de police différente.
Méthode 2 sur 2: créer des effets de texte
 Cliquez et maintenez l'icône Test dans la barre d'outils pour d'autres options de texte. C'est l'icône d'un "T". Cliquez dessus et maintenez le bouton de la souris enfoncé pour voir les autres options de texte suivantes.
Cliquez et maintenez l'icône Test dans la barre d'outils pour d'autres options de texte. C'est l'icône d'un "T". Cliquez dessus et maintenez le bouton de la souris enfoncé pour voir les autres options de texte suivantes. - Texte horizontal: Cette option est la plus couramment utilisée lors de la saisie de lettres pleines horizontalement de gauche à droite. C'est ainsi que vous utiliserez l'outil de texte en cliquant simplement dessus.
- Texte vertical: Cela vous permet d'écrire des mots verticalement, au lieu de gauche à droite.
- Masque pour le texte horizontal: Cela convertit le texte en un masque, qui peut être utilisé pour des astuces Photoshop amusantes. Utilisé par exemple, il reprendra le calque sous le calque de texte et "colorisera" le texte.
- Masque pour le texte vertical: Fonctionne exactement comme le masque de texte horizontal, mais écrit les lettres verticalement au lieu de gauche à droite.
 Utilisez les menus "Paragraphe" et "Caractère" pour modifier l'interligne, l'interligne et les options plus avancées. Si vous voulez un contrôle total sur votre texte, vous pouvez le faire avec les menus Caractère et Paragraphe. Le logo des menus Caractère est un A suivi d'une ligne verticale. Le paragraphe est représenté par un P avec une double ligne verticale et un cercle plein, mais vous pouvez également cliquer sur "Fenêtre →" Paragraphe "si vous ne le voyez pas.
Utilisez les menus "Paragraphe" et "Caractère" pour modifier l'interligne, l'interligne et les options plus avancées. Si vous voulez un contrôle total sur votre texte, vous pouvez le faire avec les menus Caractère et Paragraphe. Le logo des menus Caractère est un A suivi d'une ligne verticale. Le paragraphe est représenté par un P avec une double ligne verticale et un cercle plein, mais vous pouvez également cliquer sur "Fenêtre →" Paragraphe "si vous ne le voyez pas. - Cliquez et faites glisser les icônes dans chaque menu pour le tester. Vous pouvez réellement visualiser les changements en temps réel. La plupart des options concernent l'interligne.
- Le menu Caractère a généralement plus à voir avec la police réelle, tandis que Paragraphe ajuste le bloc de texte et son alignement.
- Si vous ne voyez pas les options de paragraphe, cliquez avec le bouton droit sur le texte et sélectionnez "Convertir en texte de paragraphe".
 Faites un clic droit sur le texte et choisissez "Options de fusion" pour certains effets afin de créer une police de caractère professionnel. Avec les "Options de fusion", vous pouvez ajouter des ombres, des contours, des effets d'éclat et même de la 3D, chacun d'entre eux étant entièrement personnalisable. Bien que vous deviez expérimenter librement les "Options de fusion", certains effets peuvent vous donner une belle image de texte:
Faites un clic droit sur le texte et choisissez "Options de fusion" pour certains effets afin de créer une police de caractère professionnel. Avec les "Options de fusion", vous pouvez ajouter des ombres, des contours, des effets d'éclat et même de la 3D, chacun d'entre eux étant entièrement personnalisable. Bien que vous deviez expérimenter librement les "Options de fusion", certains effets peuvent vous donner une belle image de texte: - Biseau et estampe: Cela créera du texte 3D. On dirait presque que vous convertissez les lignes du texte en cylindres 3D, comme des tubes.
- Bord: Cela décrira le texte avec une couleur, une épaisseur et une texture de votre choix.
- Couverture: Ceux-ci changent la couleur de votre police, plaçant un dégradé de couleur, un motif ou une nouvelle couleur sur la forme ou le texte. Vous pouvez même contrôler l'opacité de la superposition afin de pouvoir faire des choses amusantes avec la couleur et le mélange.
- Ombre portée: Placez une ombre courte et ajustable derrière votre texte - comme s'il y avait un mur à environ deux pieds derrière. Vous pouvez définir l'angle, la douceur et la taille de l'ombre.
 Trouvez de nouvelles polices en ligne. L'ajout de polices à Photoshop est très simple. Vous téléchargez les polices et faites-les glisser dans le programme pour les lier. Vous pouvez rechercher en ligne «Polices gratuites» pour trouver tout ce dont vous avez besoin.
Trouvez de nouvelles polices en ligne. L'ajout de polices à Photoshop est très simple. Vous téléchargez les polices et faites-les glisser dans le programme pour les lier. Vous pouvez rechercher en ligne «Polices gratuites» pour trouver tout ce dont vous avez besoin. - Les polices sont généralement des fichiers .ttf.
Conseils
- Pour ajouter du texte à Adobe Photoshop, appuyez brièvement sur le «T» de votre clavier pour sélectionner l'outil de texte.
- Si, pour une raison quelconque, l'outil de texte ne fonctionne pas, créez un nouveau calque et réessayez. Si cela ne fonctionne pas, ouvrez l'outil de texte. Cliquez sur le T avec la flèche vers le bas dans le coin supérieur gauche, puis cliquez sur le petit engrenage. Choisissez «outil de réinitialisation» ou «restaurer» pour rouvrir l'outil de texte.
Mises en garde
- Les raccourcis clavier ne fonctionnent pas lors de l'utilisation de l'outil de texte. En effet, Photoshop reconnaît uniquement votre clavier comme étant destiné à taper du texte à ce moment-là.