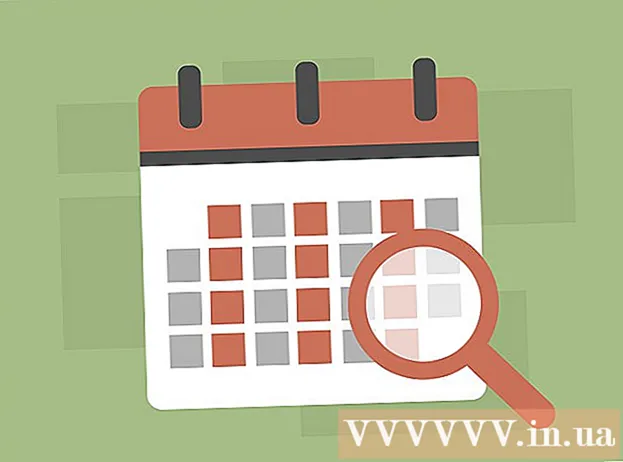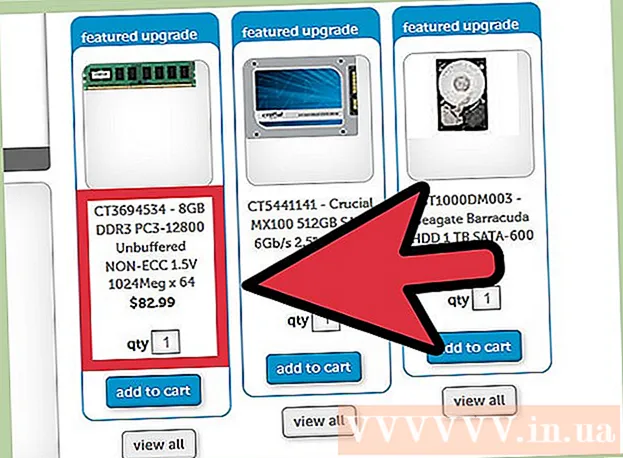Auteur:
Judy Howell
Date De Création:
5 Juillet 2021
Date De Mise À Jour:
1 Juillet 2024
![Comment connecter un écran externe à un PC pour avoir un double écran ? [Tuto]](https://i.ytimg.com/vi/SptWJOJUvrk/hqdefault.jpg)
Contenu
- Avancer d'un pas
- Partie 1 sur 4: Découvrez si votre ordinateur prend en charge un deuxième écran
- Partie 2 sur 4: Connexion du deuxième écran
- Partie 4 sur 4: Définition des préférences d'affichage sur un Mac
- Conseils
- Mises en garde
Ce wikiHow vous montre comment connecter un deuxième moniteur à votre ordinateur Windows ou Mac. En connectant deux moniteurs à votre ordinateur, vous disposez de deux fois plus d'espace d'écran pour travailler.
Avancer d'un pas
Partie 1 sur 4: Découvrez si votre ordinateur prend en charge un deuxième écran
 Notez que la plupart des ordinateurs portables prennent en charge un deuxième écran. Si vous avez un ordinateur portable avec au moins une sortie vidéo (par exemple une connexion HDMI ou une connexion VGA), vous pouvez généralement connecter un deuxième moniteur à la connexion vidéo.
Notez que la plupart des ordinateurs portables prennent en charge un deuxième écran. Si vous avez un ordinateur portable avec au moins une sortie vidéo (par exemple une connexion HDMI ou une connexion VGA), vous pouvez généralement connecter un deuxième moniteur à la connexion vidéo. - Certains ordinateurs portables Windows ne prennent pas en charge un deuxième écran, mais tous les MacBook Apple le font. Si vous possédez un ordinateur portable Mac, n'hésitez pas à passer aux étapes de connexion de votre deuxième écran.
 Sachez que tous les ordinateurs de bureau ne prennent pas en charge un deuxième écran. Selon la carte vidéo et la carte mère de votre ordinateur, il peut ne pas être possible d'utiliser deux moniteurs en même temps.
Sachez que tous les ordinateurs de bureau ne prennent pas en charge un deuxième écran. Selon la carte vidéo et la carte mère de votre ordinateur, il peut ne pas être possible d'utiliser deux moniteurs en même temps. - Si vous possédez un ordinateur de bureau Apple iMac, vous pouvez utiliser un deuxième écran.
 Vérifiez les sorties vidéo de votre ordinateur. La plupart des ordinateurs ont au moins deux sorties vidéo, ce qui signifie que vous pouvez généralement connecter un deuxième écran. Cependant, si les deux (ou plus) connexions ne sont pas côte à côte ou l'une au-dessus de l'autre, elles n'appartiennent probablement pas à la même carte vidéo et vous ne pouvez pas les utiliser pour connecter un deuxième écran.
Vérifiez les sorties vidéo de votre ordinateur. La plupart des ordinateurs ont au moins deux sorties vidéo, ce qui signifie que vous pouvez généralement connecter un deuxième écran. Cependant, si les deux (ou plus) connexions ne sont pas côte à côte ou l'une au-dessus de l'autre, elles n'appartiennent probablement pas à la même carte vidéo et vous ne pouvez pas les utiliser pour connecter un deuxième écran. - Par exemple, si vous voyez deux connexions HDMI horizontales à côté ou au-dessus de l'autre, la carte vidéo de votre ordinateur peut prendre en charge deux écrans. Cela s'applique également à deux types différents de sorties vidéo (par exemple, une connexion VGA en plus d'une connexion HDMI).
- Sur les ordinateurs de bureau avec Windows, ces connexions sont généralement situées à l'arrière du boîtier de l'ordinateur.
- Si votre ordinateur de bureau n'a qu'une seule sortie vidéo, la carte vidéo de votre ordinateur ne prend en charge qu'un seul affichage à la fois. Les ordinateurs portables dotés d'une seule sortie vidéo prennent généralement en charge plusieurs écrans.
 Déterminez si votre carte mère prend en charge deux écrans. Presque toutes les cartes mères modernes prennent en charge plusieurs moniteurs, mais ce n'est pas toujours le cas avec les anciennes cartes mères. Vous pouvez vérifier si votre carte mère prend en charge deux écrans en procédant comme suit:
Déterminez si votre carte mère prend en charge deux écrans. Presque toutes les cartes mères modernes prennent en charge plusieurs moniteurs, mais ce n'est pas toujours le cas avec les anciennes cartes mères. Vous pouvez vérifier si votre carte mère prend en charge deux écrans en procédant comme suit: - Recherchez le nom de votre carte mère.
- Recherchez le nom de votre carte mère avec un moteur de recherche comme Google.
- Choisissez un résultat de recherche qui montre les caractéristiques de votre carte mère.
- Recherchez une fonctionnalité telle que «Plusieurs écrans», «Plusieurs moniteurs» ou «Double affichage».
Partie 2 sur 4: Connexion du deuxième écran
 Découvrez le type de connexion vidéo de votre ordinateur. À l'arrière du boîtier de votre ordinateur (ou de votre moniteur si vous utilisez un iMac), vous devriez voir plusieurs connexions, dont l'une est actuellement utilisée par votre moniteur principal. Les connexions vidéo courantes incluent:
Découvrez le type de connexion vidéo de votre ordinateur. À l'arrière du boîtier de votre ordinateur (ou de votre moniteur si vous utilisez un iMac), vous devriez voir plusieurs connexions, dont l'une est actuellement utilisée par votre moniteur principal. Les connexions vidéo courantes incluent: - DVI - Un large morceau de plastique avec de nombreuses petites ouvertures carrées.
- VGA - Un morceau de plastique coloré en forme de trapèze avec plusieurs trous.
- HDMI - Une connexion hexagonale plate et étroite. La plupart des ordinateurs et téléviseurs modernes ont une telle connexion.
- DisplayPort - Similaire à HDMI, mais a un côté plat d'un côté et n'est pas symétrique.
- Coup de tonnerre - Ce connecteur se trouve à l'arrière de la plupart des écrans iMac. Sous le connecteur se trouve une icône représentant un éclair. Vous pouvez connecter un adaptateur à une connexion Thunderbolt pour toutes les connexions vidéo ci-dessus (par exemple VGA vers Thunderbolt).
 Vérifiez le type de connexion de votre deuxième écran. Votre deuxième moniteur doit avoir au moins une des connexions vidéo ci-dessus. Le deuxième écran n'a pas besoin d'avoir le même type de connexion que le premier écran.
Vérifiez le type de connexion de votre deuxième écran. Votre deuxième moniteur doit avoir au moins une des connexions vidéo ci-dessus. Le deuxième écran n'a pas besoin d'avoir le même type de connexion que le premier écran. - Par exemple, vous pouvez connecter le premier écran avec un câble DisplayPort et le second écran avec un câble HDMI.
- Dans certains cas, vous pouvez connecter le deuxième écran sans fil. Par exemple, pour utiliser un iPad comme deuxième écran, vous pouvez le connecter sans fil à certains ordinateurs à l'aide d'une application appelée Air Display.
 Achetez tous les câbles et adaptateurs que vous ne possédez pas déjà. Si vous ne disposez pas du câble ou de l'adaptateur approprié pour connecter votre deuxième écran à votre ordinateur, vous pouvez l'acheter en ligne ou dans un magasin d'électronique.
Achetez tous les câbles et adaptateurs que vous ne possédez pas déjà. Si vous ne disposez pas du câble ou de l'adaptateur approprié pour connecter votre deuxième écran à votre ordinateur, vous pouvez l'acheter en ligne ou dans un magasin d'électronique. - Si vous connectez un deuxième écran à un iMac, il est important que vous disposiez d'un câble Thunderbolt ou d'un adaptateur pour pouvoir connecter un écran avec un type de connexion différent au connecteur Thunderbolt situé à l'arrière du premier écran.
 Connectez le deuxième moniteur à l'ordinateur. Branchez une extrémité du deuxième câble vidéo d'affichage à l'arrière de l'ordinateur. Branchez ensuite l'autre extrémité sur le deuxième écran.
Connectez le deuxième moniteur à l'ordinateur. Branchez une extrémité du deuxième câble vidéo d'affichage à l'arrière de l'ordinateur. Branchez ensuite l'autre extrémité sur le deuxième écran.  Connectez le deuxième écran à une prise électrique. Branchez le câble d'alimentation du deuxième écran dans une prise de courant ou une barrette d'alimentation avec protection contre les surtensions.
Connectez le deuxième écran à une prise électrique. Branchez le câble d'alimentation du deuxième écran dans une prise de courant ou une barrette d'alimentation avec protection contre les surtensions.  Allumez le deuxième écran. appuyez sur le bouton d'allumage
Allumez le deuxième écran. appuyez sur le bouton d'allumage  Ouvrir Démarrer
Ouvrir Démarrer  Ouvrir les paramètres
Ouvrir les paramètres  cliquer sur Système. Il s'agit d'une icône sous la forme d'un moniteur dans la fenêtre Paramètres.
cliquer sur Système. Il s'agit d'une icône sous la forme d'un moniteur dans la fenêtre Paramètres.  Cliquez sur l'onglet Affichage. Vous pouvez trouver cet onglet dans le coin supérieur gauche de la fenêtre.
Cliquez sur l'onglet Affichage. Vous pouvez trouver cet onglet dans le coin supérieur gauche de la fenêtre.  Faites défiler jusqu'à la section «Plusieurs écrans». Vous pouvez le trouver au bas de la page.
Faites défiler jusqu'à la section «Plusieurs écrans». Vous pouvez le trouver au bas de la page.  Cliquez sur le menu déroulant sous "Plusieurs moniteurs". Ce menu déroulant se trouve sous la rubrique «Moniteurs multiples». Le menu déroulant va maintenant se dérouler.
Cliquez sur le menu déroulant sous "Plusieurs moniteurs". Ce menu déroulant se trouve sous la rubrique «Moniteurs multiples». Le menu déroulant va maintenant se dérouler.  Choisissez une option d'affichage. Dans le menu déroulant, cliquez sur l'une des options suivantes en fonction de vos préférences:
Choisissez une option d'affichage. Dans le menu déroulant, cliquez sur l'une des options suivantes en fonction de vos préférences: - Développez ces affichages (recommandé) - Utilise le deuxième écran comme une extension de votre premier écran.
- Dupliquer ces affichages - Afficher le contenu du premier écran sur le deuxième écran.
- Afficher uniquement sur 1 - Afficher le contenu uniquement sur le premier écran.
- Afficher uniquement sur 2 - Afficher le contenu uniquement sur le deuxième écran.
 cliquer sur Postuler. Ce bouton se trouve dans le menu déroulant.
cliquer sur Postuler. Ce bouton se trouve dans le menu déroulant.  cliquer sur Notez les changements sur demande. Si vous choisissez d'agrandir vos écrans, le contenu sera divisé entre le premier et le deuxième écran.
cliquer sur Notez les changements sur demande. Si vous choisissez d'agrandir vos écrans, le contenu sera divisé entre le premier et le deuxième écran.
Partie 4 sur 4: Définition des préférences d'affichage sur un Mac
 Ouvrez le menu Apple
Ouvrez le menu Apple  cliquer sur Préférences de système .... C'est presque au sommet Pommemenu déroulant.
cliquer sur Préférences de système .... C'est presque au sommet Pommemenu déroulant.  cliquer sur Affiche. Cette icône en forme de moniteur se trouve dans le coin supérieur gauche de la fenêtre Préférences Système.
cliquer sur Affiche. Cette icône en forme de moniteur se trouve dans le coin supérieur gauche de la fenêtre Préférences Système.  Cliquez sur l'onglet Classement. Cet onglet est en haut de la page.
Cliquez sur l'onglet Classement. Cet onglet est en haut de la page.  Décochez la case "Activer la mise en miroir vidéo". Si vous souhaitez étendre le contenu au deuxième affichage, assurez-vous de décocher la case "Activer la mise en miroir vidéo".
Décochez la case "Activer la mise en miroir vidéo". Si vous souhaitez étendre le contenu au deuxième affichage, assurez-vous de décocher la case "Activer la mise en miroir vidéo". - Si vous souhaitez afficher le même contenu sur les deux moniteurs, vous pouvez laisser la coche dans la case "Activer la mise en miroir vidéo".
 Changez l'affichage principal. Si vous souhaitez utiliser votre deuxième moniteur comme écran principal, vous pouvez cliquer sur le rectangle blanc en haut de l'un des moniteurs bleus et le faire glisser vers le deuxième moniteur.
Changez l'affichage principal. Si vous souhaitez utiliser votre deuxième moniteur comme écran principal, vous pouvez cliquer sur le rectangle blanc en haut de l'un des moniteurs bleus et le faire glisser vers le deuxième moniteur.
Conseils
- Vous pouvez répéter le processus de connexion avec plusieurs moniteurs, si votre ordinateur le prend en charge. De cette façon, vous pouvez utiliser trois moniteurs ou plus pour votre bureau.
Mises en garde
- Si le deuxième moniteur a une résolution plus élevée que votre moniteur principal (ou vice versa), il est préférable de régler le moniteur de résolution plus élevée pour avoir la même résolution que le moniteur de résolution inférieure. Le non-respect de cette consigne peut entraîner des erreurs graphiques.