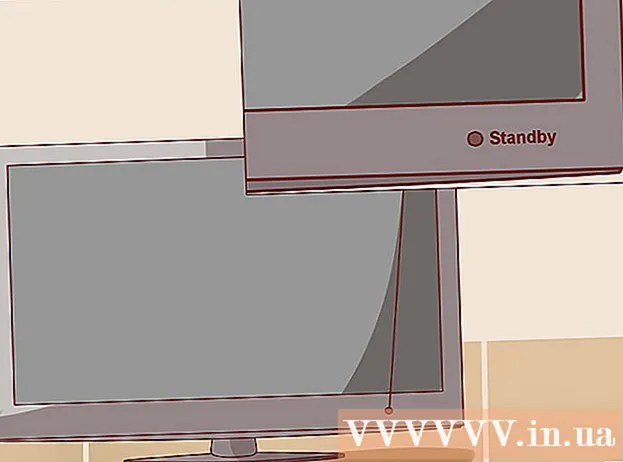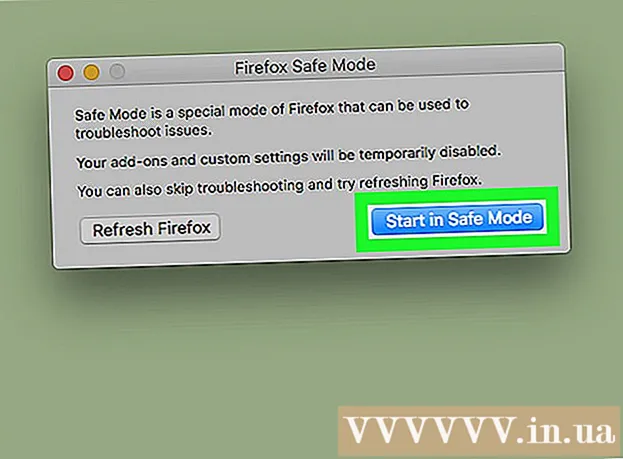Auteur:
Roger Morrison
Date De Création:
21 Septembre 2021
Date De Mise À Jour:
1 Juillet 2024

Contenu
- Avancer d'un pas
- Méthode 1 sur 4: Utilisation de VLC Player
- Méthode 2 sur 4: Utilisation de MPC-HC (Windows uniquement)
- Méthode 3 sur 4: Utilisation du serveur multimédia Plex
- Méthode 4 sur 4: Graver un VOB sur un DVD
- Conseils
Vous pouvez lire la plupart des fichiers VOB avec VLC Player, disponible pour la plupart des systèmes d'exploitation. Vous pouvez également utiliser MPC-HC sous Windows, qui fonctionne à peu près de la même manière. Si vous avez un serveur multimédia Plex, la conversion des fichiers VOB au format MKV facilite leur diffusion sans aucune perte de qualité. Vous pouvez également graver les fichiers VOB sur un disque pour les lire sur un lecteur DVD ordinaire. Vous ne pouvez pas lire les fichiers VOB s'ils sont cryptés.
Avancer d'un pas
Méthode 1 sur 4: Utilisation de VLC Player
 Ouvrez votre navigateur Web et accédez à "videolan.org’. VLC Player est un lecteur multimédia open source gratuit qui peut lire littéralement presque tous les fichiers audio et vidéo, y compris les VOB.
Ouvrez votre navigateur Web et accédez à "videolan.org’. VLC Player est un lecteur multimédia open source gratuit qui peut lire littéralement presque tous les fichiers audio et vidéo, y compris les VOB.  Cliquez sur le bouton "Télécharger VLC". Cela devrait installer automatiquement le fichier d'installation correct pour votre système d'exploitation. Si le mauvais programme d'installation est téléchargé (par exemple, si vous avez un Mac et qu'un fichier EXE est en cours de téléchargement), cliquez sur le logo de votre système d'exploitation sous le bouton de téléchargement.
Cliquez sur le bouton "Télécharger VLC". Cela devrait installer automatiquement le fichier d'installation correct pour votre système d'exploitation. Si le mauvais programme d'installation est téléchargé (par exemple, si vous avez un Mac et qu'un fichier EXE est en cours de téléchargement), cliquez sur le logo de votre système d'exploitation sous le bouton de téléchargement.  Lancez le programme d'installation de VLC après l'avoir téléchargé. Cela lancera le processus d'installation. Vous pouvez trouver ce fichier dans votre dossier Téléchargements ou dans la section Téléchargements de votre navigateur.
Lancez le programme d'installation de VLC après l'avoir téléchargé. Cela lancera le processus d'installation. Vous pouvez trouver ce fichier dans votre dossier Téléchargements ou dans la section Téléchargements de votre navigateur.  Suivez les invites à l'écran pour installer VLC. Cette procédure diffère entre Windows et OS X, mais vous pouvez conserver les paramètres par défaut.
Suivez les invites à l'écran pour installer VLC. Cette procédure diffère entre Windows et OS X, mais vous pouvez conserver les paramètres par défaut.  Démarrez VLC Player. Après avoir installé VLC, ouvrez-le à partir du menu Démarrer (Windows) ou du dossier programmes (OS X).
Démarrez VLC Player. Après avoir installé VLC, ouvrez-le à partir du menu Démarrer (Windows) ou du dossier programmes (OS X).  Cliquez sur le menu fichier "Média" (Windows) ou "Fichier" (OS X). Indique les options de menu pour ouvrir les fichiers multimédias.
Cliquez sur le menu fichier "Média" (Windows) ou "Fichier" (OS X). Indique les options de menu pour ouvrir les fichiers multimédias.  Sélectionnez "Ouvrir le dossier" (Windows) ou "Ouvrir le fichier" (OS X). Cela vous permettra d'ouvrir le dossier VIDEO_TS contenant les fichiers VOB.
Sélectionnez "Ouvrir le dossier" (Windows) ou "Ouvrir le fichier" (OS X). Cela vous permettra d'ouvrir le dossier VIDEO_TS contenant les fichiers VOB.  Naviguez jusqu'au dossier contenant les fichiers VOB. Le dossier est généralement appelé VIDEO_TS s'il a été copié directement à partir du DVD.
Naviguez jusqu'au dossier contenant les fichiers VOB. Le dossier est généralement appelé VIDEO_TS s'il a été copié directement à partir du DVD.  Ouvrez le dossier sélectionné pour lire les fichiers VOB. L'ouverture du dossier entraînera le démarrage de la lecture de la vidéo par VLC Player, comme pour la lecture d'un DVD. Vous avez désormais accès aux menus DVD, aux fonctionnalités spéciales, aux chapitres et à d'autres fonctionnalités bonus.
Ouvrez le dossier sélectionné pour lire les fichiers VOB. L'ouverture du dossier entraînera le démarrage de la lecture de la vidéo par VLC Player, comme pour la lecture d'un DVD. Vous avez désormais accès aux menus DVD, aux fonctionnalités spéciales, aux chapitres et à d'autres fonctionnalités bonus.
Méthode 2 sur 4: Utilisation de MPC-HC (Windows uniquement)
 Déterminez si vous disposez d'un système Windows 32 bits ou 64 bits. Vous aurez besoin de le savoir pour télécharger la version correcte du MPC-HC.
Déterminez si vous disposez d'un système Windows 32 bits ou 64 bits. Vous aurez besoin de le savoir pour télécharger la version correcte du MPC-HC. - presse ⊞ Gagner+Pause ou faites un clic droit sur "Ordinateur" dans le menu Démarrer et sélectionnez "Propriétés".
- Notez l'entrée "Type de système" dans la fenêtre qui apparaît. S'il dit «64 bits» ou «x64», alors vous avez un système 64 bits. S'il dit "32 bits", "x86" ou rien du tout sur le nombre de bits, alors vous avez un système 32 bits.
 Accédez au site Web MPC-HC. MPC-HC est un lecteur multimédia gratuit et open source qui peut lire les fichiers VOB ainsi que la plupart des autres formats vidéo. Vous pouvez le télécharger gratuitement sur mpc-hc.org/downloads/
Accédez au site Web MPC-HC. MPC-HC est un lecteur multimédia gratuit et open source qui peut lire les fichiers VOB ainsi que la plupart des autres formats vidéo. Vous pouvez le télécharger gratuitement sur mpc-hc.org/downloads/- MPC-HC n'est disponible que pour Windows.
 Cliquez sur le lien "Installer" pour votre version de Windows. Cela téléchargera le fichier d'installation MPC-HC.
Cliquez sur le lien "Installer" pour votre version de Windows. Cela téléchargera le fichier d'installation MPC-HC.  Exécutez le programme d'installation et suivez les invites à l'écran. Le téléchargement est petit et ne prend que quelques secondes. Après le téléchargement, exécutez-le et suivez les invites à l'écran pour installer MPC-HC. Vous pouvez laisser les paramètres par défaut.
Exécutez le programme d'installation et suivez les invites à l'écran. Le téléchargement est petit et ne prend que quelques secondes. Après le téléchargement, exécutez-le et suivez les invites à l'écran pour installer MPC-HC. Vous pouvez laisser les paramètres par défaut.  Lancez MPC-HC après l'installation. Vous aurez la possibilité de l'installer à partir du programme d'installation ou du raccourci sur le bureau.
Lancez MPC-HC après l'installation. Vous aurez la possibilité de l'installer à partir du programme d'installation ou du raccourci sur le bureau.  Cliquez sur l'élément de menu "Fichier" et sélectionnez "Fichier à ouverture rapide ". Cela ouvrira l'explorateur de fichiers.
Cliquez sur l'élément de menu "Fichier" et sélectionnez "Fichier à ouverture rapide ". Cela ouvrira l'explorateur de fichiers.  Naviguez jusqu'au dossier contenant vos fichiers VOB. Lors de l'extraction d'un DVD en VOB, vous obtenez généralement un dossier VIDEO_TS contenant tous les fichiers VOB. Accédez-y et ouvrez ce dossier dans le navigateur de fichiers.
Naviguez jusqu'au dossier contenant vos fichiers VOB. Lors de l'extraction d'un DVD en VOB, vous obtenez généralement un dossier VIDEO_TS contenant tous les fichiers VOB. Accédez-y et ouvrez ce dossier dans le navigateur de fichiers.  Sélectionnez le ""VIDEO_TS.ifo "fichier". Ce fichier chargera le contenu du DVD afin que vous puissiez lire tous les menus et toutes les fonctions spéciales.
Sélectionnez le ""VIDEO_TS.ifo "fichier". Ce fichier chargera le contenu du DVD afin que vous puissiez lire tous les menus et toutes les fonctions spéciales. - Vous pouvez également sélectionner des fichiers VOB individuels, mais cela ne lira qu'une partie du DVD.
 Ouvrez le fichier. Cela lira le DVD à partir de zéro, chargeant les bons fichiers VOD si nécessaire.
Ouvrez le fichier. Cela lira le DVD à partir de zéro, chargeant les bons fichiers VOD si nécessaire.
Méthode 3 sur 4: Utilisation du serveur multimédia Plex
 Téléchargez MakeMKV. Il est difficile pour Plex de lire les fichiers VOB, il est donc préférable d'utiliser MakeMKV et de les convertir en fichiers MKV. Cela signifie qu'il n'y a pas de perte de qualité, mais que vous n'avez plus accès aux menus. Les chapitres sont conservés.
Téléchargez MakeMKV. Il est difficile pour Plex de lire les fichiers VOB, il est donc préférable d'utiliser MakeMKV et de les convertir en fichiers MKV. Cela signifie qu'il n'y a pas de perte de qualité, mais que vous n'avez plus accès aux menus. Les chapitres sont conservés. - Aller à makemkv.com/ et cliquez sur le lien "Télécharger Make MKV pour Windows" pour télécharger le fichier d'installation.
 Exécutez le fichier d'installation et suivez les instructions à l'écran. Vous pouvez laisser les paramètres par défaut. MakeMKV ne s'installe pas.
Exécutez le fichier d'installation et suivez les instructions à l'écran. Vous pouvez laisser les paramètres par défaut. MakeMKV ne s'installe pas.  Démarrez MakeMKV. Vous pouvez démarrer le programme à partir de l'assistant d'installation ou avec le raccourci sur votre bureau.
Démarrez MakeMKV. Vous pouvez démarrer le programme à partir de l'assistant d'installation ou avec le raccourci sur votre bureau.  Cliquez sur le bouton "Ouvrir les fichiers". Vous pouvez le trouver dans le coin supérieur gauche de la fenêtre MakeMKV. Cela ressemble à une image de caméscope sur un fichier.
Cliquez sur le bouton "Ouvrir les fichiers". Vous pouvez le trouver dans le coin supérieur gauche de la fenêtre MakeMKV. Cela ressemble à une image de caméscope sur un fichier.  Parcourez le dossier contenant les fichiers VOB. Si vous avez extrait les fichiers VOB d'un DVD, ils se trouvent généralement dans un dossier VIDEO_TS. Accédez à ce dossier avec l'explorateur pour tout voir.
Parcourez le dossier contenant les fichiers VOB. Si vous avez extrait les fichiers VOB d'un DVD, ils se trouvent généralement dans un dossier VIDEO_TS. Accédez à ce dossier avec l'explorateur pour tout voir.  Sélectionner VIDEO_TS.ifo. Il s'agit du fichier principal des fichiers VOB et indique au lecteur multimédia dans quel ordre les lire. En sélectionnant ce fichier, MakeMKV chargera tous les fichiers VOB dans le fichier MKV.
Sélectionner VIDEO_TS.ifo. Il s'agit du fichier principal des fichiers VOB et indique au lecteur multimédia dans quel ordre les lire. En sélectionnant ce fichier, MakeMKV chargera tous les fichiers VOB dans le fichier MKV.  Sélectionnez le titre que vous souhaitez utiliser. En ce qui concerne les films, il est préférable de choisir le titre complet. Si le DVD contient plusieurs épisodes d'une série télévisée, vous devrez créer un MKV distinct pour chaque épisode, ce qui facilitera la sélection des épisodes dans Plex.
Sélectionnez le titre que vous souhaitez utiliser. En ce qui concerne les films, il est préférable de choisir le titre complet. Si le DVD contient plusieurs épisodes d'une série télévisée, vous devrez créer un MKV distinct pour chaque épisode, ce qui facilitera la sélection des épisodes dans Plex. - Vous pouvez également choisir les pistes pour le son et les sous-titres que vous souhaitez inclure. MKV prend en charge plusieurs pistes de chacun.
 Commencez le remixage. MakeMKV créera un fichier MKV basé sur le titre et les paramètres audio que vous avez sélectionnés. Le temps requis pour cela varie en fonction de la taille des fichiers VOB.
Commencez le remixage. MakeMKV créera un fichier MKV basé sur le titre et les paramètres audio que vous avez sélectionnés. Le temps requis pour cela varie en fonction de la taille des fichiers VOB.  Ajoutez le MKV final à votre bibliothèque Plex. Plex peut décoder MKV pendant la lecture, il ne devrait donc avoir aucun problème à lire votre nouveau fichier MKV. Dans la plupart des cas, Plex trouvera automatiquement les données correctes pour la vidéo. Pour plus d'informations sur l'ajout de médias à votre serveur Plex, lisez l'article sur wikiHow sur la configuration d'un serveur multimédia à l'aide de Plex.
Ajoutez le MKV final à votre bibliothèque Plex. Plex peut décoder MKV pendant la lecture, il ne devrait donc avoir aucun problème à lire votre nouveau fichier MKV. Dans la plupart des cas, Plex trouvera automatiquement les données correctes pour la vidéo. Pour plus d'informations sur l'ajout de médias à votre serveur Plex, lisez l'article sur wikiHow sur la configuration d'un serveur multimédia à l'aide de Plex.
Méthode 4 sur 4: Graver un VOB sur un DVD
 Téléchargez ImgBurn. Avec ce programme gratuit, vous pouvez créer un DVD lisible à partir des fichiers VOB de votre dossier VIDEO_TS. Le DVD peut être utilisé dans n'importe quel lecteur DVD prenant en charge les disques gravés. Aller à {{{1}}} pour télécharger le programme.
Téléchargez ImgBurn. Avec ce programme gratuit, vous pouvez créer un DVD lisible à partir des fichiers VOB de votre dossier VIDEO_TS. Le DVD peut être utilisé dans n'importe quel lecteur DVD prenant en charge les disques gravés. Aller à {{{1}}} pour télécharger le programme. - Lors de la sélection d'un emplacement de téléchargement, assurez-vous de choisir un lien qui ne nécessite pas de gestionnaire de téléchargement spécial. Les emplacements (miroirs) 5 et 6 sont les plus sûrs à télécharger.
- Évitez l'emplacement 7 d'ImgBurn (miroir 7) car ce programme d'installation est téléchargé avec un logiciel publicitaire supplémentaire que vous devez d'abord cocher pendant le processus d'installation.
 Exécutez le programme d'installation. Après avoir téléchargé le fichier d'installation, lancez-le à partir du dossier Téléchargements. Vous pouvez utiliser les paramètres par défaut.
Exécutez le programme d'installation. Après avoir téléchargé le fichier d'installation, lancez-le à partir du dossier Téléchargements. Vous pouvez utiliser les paramètres par défaut. - Lisez attentivement chaque fenêtre, car le fichier d'installation peut contenir des logiciels publicitaires, selon le miroir que vous avez choisi pour le téléchargement.
 Démarrez ImgBurn. Après l'installation, vous pouvez trouver un raccourci sur votre bureau. Vous serez accueilli avec le menu principal d'ImgBurn.
Démarrez ImgBurn. Après l'installation, vous pouvez trouver un raccourci sur votre bureau. Vous serez accueilli avec le menu principal d'ImgBurn.  Sélectionnez "Ecrire des fichiers / dossiers sur le disque" dans le menu. Cela ouvrira le mode Construction, qui vous permet de créer une image de vos fichiers VOB et de les graver sur un disque. Le mode Construction conserve tous les menus et fonctions du DVD d'origine.
Sélectionnez "Ecrire des fichiers / dossiers sur le disque" dans le menu. Cela ouvrira le mode Construction, qui vous permet de créer une image de vos fichiers VOB et de les graver sur un disque. Le mode Construction conserve tous les menus et fonctions du DVD d'origine.  Cliquez sur le bouton "Rechercher une carte". Cela ouvrira l'explorateur de fichiers. Ce bouton est situé sur le côté droit du champ "Source".
Cliquez sur le bouton "Rechercher une carte". Cela ouvrira l'explorateur de fichiers. Ce bouton est situé sur le côté droit du champ "Source".  Sélectionnez votre dossier VIDEO_TS. Le dossier VIDEO_TS contient tous les fichiers VOB que vous souhaitez graver sur un DVD. L'ouverture du dossier chargera tous les fichiers VOB dans ImgBurn.
Sélectionnez votre dossier VIDEO_TS. Le dossier VIDEO_TS contient tous les fichiers VOB que vous souhaitez graver sur un DVD. L'ouverture du dossier chargera tous les fichiers VOB dans ImgBurn.  Cliquez sur le bouton "Calculer". Celui-ci ressemble à une calculatrice et se trouve dans le coin inférieur droit. La taille du fichier sera déterminée et il vous sera indiqué si vous avez besoin d'un disque monocouche ou double couche.
Cliquez sur le bouton "Calculer". Celui-ci ressemble à une calculatrice et se trouve dans le coin inférieur droit. La taille du fichier sera déterminée et il vous sera indiqué si vous avez besoin d'un disque monocouche ou double couche.  Insérez le disque recommandé dans votre ordinateur. Après le calcul, vous verrez une entrée "Min. Req. Médias'. Utilisez-le comme guide pour savoir quel type de disque vierge ou utiliser. La plupart des films seront gravés sur un DVD ± R / RW.
Insérez le disque recommandé dans votre ordinateur. Après le calcul, vous verrez une entrée "Min. Req. Médias'. Utilisez-le comme guide pour savoir quel type de disque vierge ou utiliser. La plupart des films seront gravés sur un DVD ± R / RW.  Cliquez sur l'onglet "Options". Cela affiche les options du disque.
Cliquez sur l'onglet "Options". Cela affiche les options du disque.  Sélectionnez "ISO9660 + UDF" dans le menu Fichier. Le disque sera encodé de manière à pouvoir être lu par des lecteurs DVD.
Sélectionnez "ISO9660 + UDF" dans le menu Fichier. Le disque sera encodé de manière à pouvoir être lu par des lecteurs DVD.  Cliquez sur l'onglet Étiquettes. Cela vous permet d'ajouter une étiquette qui peut aider votre lecteur DVD à lire le disque.
Cliquez sur l'onglet Étiquettes. Cela vous permet d'ajouter une étiquette qui peut aider votre lecteur DVD à lire le disque.  Tapez une étiquette dans le champ "ISO9660". Cela peut être ce que vous voulez, mais vous ne pouvez pas utiliser d'espaces.
Tapez une étiquette dans le champ "ISO9660". Cela peut être ce que vous voulez, mais vous ne pouvez pas utiliser d'espaces.  Cliquez sur le bouton "Copier" à côté du champ "ISO9660". Le libellé que vous avez saisi sera automatiquement saisi dans les autres champs obligatoires (ils doivent tous être identiques).
Cliquez sur le bouton "Copier" à côté du champ "ISO9660". Le libellé que vous avez saisi sera automatiquement saisi dans les autres champs obligatoires (ils doivent tous être identiques).  Cliquez sur le bouton "Construire". Cela gravera votre projet sur le DVD vierge de votre ordinateur. Le temps que cela prendra dépend de votre graveur de DVD et de la durée de la vidéo.
Cliquez sur le bouton "Construire". Cela gravera votre projet sur le DVD vierge de votre ordinateur. Le temps que cela prendra dépend de votre graveur de DVD et de la durée de la vidéo.  Lisez votre nouveau DVD. Une fois le DVD gravé, vous pouvez l'utiliser dans la plupart des lecteurs de DVD. Certains lecteurs multimédias ont des problèmes avec les disques gravés et peuvent ne pas charger la vidéo.
Lisez votre nouveau DVD. Une fois le DVD gravé, vous pouvez l'utiliser dans la plupart des lecteurs de DVD. Certains lecteurs multimédias ont des problèmes avec les disques gravés et peuvent ne pas charger la vidéo.
Conseils
- Il n'est pas possible de copier des fichiers VOB directement à partir d'un DVD car ils seront protégés. Si vous essayez de lire un fichier VOB protégé, rien ne se passera. Si vous copiez un DVD sur votre ordinateur, vous avez besoin d'un décrypteur de DVD pour déchiffrer d'abord le cryptage. Lisez Extraction d'un DVD pour plus d'informations.