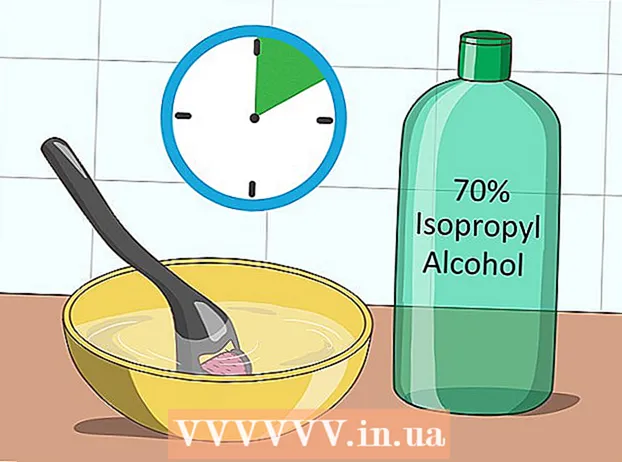Auteur:
Judy Howell
Date De Création:
27 Juillet 2021
Date De Mise À Jour:
10 Peut 2024

Contenu
- Avancer d'un pas
- Méthode 1 sur 4: Excel 2003
- Méthode 2 sur 4: Excel 2007
- Méthode 3 sur 4: Excel 2010
- Méthode 4 sur 4: Excel 2013
- Conseils
- Mises en garde
Les macros dans Excel peuvent vous faire gagner beaucoup de temps lorsqu'il s'agit de tâches à caractère très répétitif. En attribuant des macros à des boutons personnalisés, vous pouvez gagner encore plus de temps en supprimant votre macro d'un simple clic de son exécution.
Avancer d'un pas
Méthode 1 sur 4: Excel 2003
 cliquer sur Outils → Personnaliser.
cliquer sur Outils → Personnaliser. Cliquez sur l'onglet Barres d'outils.
Cliquez sur l'onglet Barres d'outils. Cliquez sur le bouton Nouveau.
Cliquez sur le bouton Nouveau. Entrez un nom pour votre nouvelle barre d'outils.
Entrez un nom pour votre nouvelle barre d'outils. Cliquez sur OK.
Cliquez sur OK. Cliquez sur l'onglet Commandes.
Cliquez sur l'onglet Commandes. Sélectionnez Macros dans la liste de gauche.
Sélectionnez Macros dans la liste de gauche. Cliquez et faites glisser l'icône Bouton personnalisé dans la liste de droite, vers votre nouvelle barre d'outils. Le nouveau bouton est indiqué par un smiley.
Cliquez et faites glisser l'icône Bouton personnalisé dans la liste de droite, vers votre nouvelle barre d'outils. Le nouveau bouton est indiqué par un smiley.  Cliquez avec le bouton droit de la souris sur le bouton nouvellement ajouté.
Cliquez avec le bouton droit de la souris sur le bouton nouvellement ajouté. Renommez le bouton selon vos préférences ou utilisez le nom par défaut dans Nom: zone de texte.
Renommez le bouton selon vos préférences ou utilisez le nom par défaut dans Nom: zone de texte.  cliquer sur Modifier la zone du bouton... et éventuellement changer l'image de votre bouton. L'éditeur de boutons a des contrôles similaires à Windows Paint.
cliquer sur Modifier la zone du bouton... et éventuellement changer l'image de votre bouton. L'éditeur de boutons a des contrôles similaires à Windows Paint.  Cliquez sur "Attribuer une macro.’
Cliquez sur "Attribuer une macro.’ Sélectionnez une macro que vous avez créée dans la liste.
Sélectionnez une macro que vous avez créée dans la liste. Cliquez sur OK.
Cliquez sur OK. Cliquez sur Fermer dans la boîte de dialogue Personnaliser.
Cliquez sur Fermer dans la boîte de dialogue Personnaliser.
Méthode 2 sur 4: Excel 2007
 Cliquez sur la petite flèche vers le bas dans la barre d'outils d'accès rapide.
Cliquez sur la petite flèche vers le bas dans la barre d'outils d'accès rapide. cliquer sur Plus de missions.
cliquer sur Plus de missions. Sélectionner Macros dans la liste déroulante Choisissez les affectations.
Sélectionner Macros dans la liste déroulante Choisissez les affectations. Sélectionnez votre macro dans la colonne de gauche et cliquez sur le bouton Ajouter.
Sélectionnez votre macro dans la colonne de gauche et cliquez sur le bouton Ajouter. Sélectionnez la macro que vous venez d'ajouter dans la colonne de droite et cliquez sur le bouton Modifier.
Sélectionnez la macro que vous venez d'ajouter dans la colonne de droite et cliquez sur le bouton Modifier. Cliquez sur l'image du bouton que vous souhaitez utiliser comme représentation de la macro, saisissez le nom d'affichage dans la zone de texte Afficher un nom et cliquez sur "D'ACCORD'.
Cliquez sur l'image du bouton que vous souhaitez utiliser comme représentation de la macro, saisissez le nom d'affichage dans la zone de texte Afficher un nom et cliquez sur "D'ACCORD'.
Méthode 3 sur 4: Excel 2010
 Assurez-vous que l'onglet Développeur est visible. L'onglet Développeur se trouve dans le ruban en haut d'Excel. Si cela ne s'affiche pas, suivez les instructions ci-dessous:
Assurez-vous que l'onglet Développeur est visible. L'onglet Développeur se trouve dans le ruban en haut d'Excel. Si cela ne s'affiche pas, suivez les instructions ci-dessous: - Cliquez sur Fichier → Options → Personnaliser le ruban.
- Recherchez et cliquez sur la case à cocher Développeur dans la zone Onglets principaux. Cliquez sur "OK" lorsque vous avez terminé.
 Ajoutez un «Nouveau groupe» à partir de l'onglet Développeur pour créer un groupe personnalisé pour la commande / bouton qui sera créé.
Ajoutez un «Nouveau groupe» à partir de l'onglet Développeur pour créer un groupe personnalisé pour la commande / bouton qui sera créé. Toujours dans Personnaliser le ruban, cliquez sur le menu déroulant pour choisir une affectation. Sélectionnez Macro. Après cela, toutes les macros enregistrées apparaîtront dans la case de gauche.
Toujours dans Personnaliser le ruban, cliquez sur le menu déroulant pour choisir une affectation. Sélectionnez Macro. Après cela, toutes les macros enregistrées apparaîtront dans la case de gauche.  Sélectionnez la macro souhaitée pour créer un bouton (assurez-vous que le groupe nouvellement créé est sélectionné). Vous saurez si la macro a été ajoutée lorsqu'elle apparaîtra dans la case de droite sous votre nouveau groupe.
Sélectionnez la macro souhaitée pour créer un bouton (assurez-vous que le groupe nouvellement créé est sélectionné). Vous saurez si la macro a été ajoutée lorsqu'elle apparaîtra dans la case de droite sous votre nouveau groupe. Vous pouvez désormais personnaliser votre bouton. Cliquez dessus avec le bouton droit de la souris et sélectionnez Renommer.
Vous pouvez désormais personnaliser votre bouton. Cliquez dessus avec le bouton droit de la souris et sélectionnez Renommer.  Lorsque tout est prêt, cliquez sur "OK"
Lorsque tout est prêt, cliquez sur "OK"
Méthode 4 sur 4: Excel 2013
 Assurez-vous que l'onglet Développeur est visible. L'onglet Développeur se trouve dans le ruban en haut d'Excel. S'il n'apparaît pas, suivez ces instructions pour l'afficher:
Assurez-vous que l'onglet Développeur est visible. L'onglet Développeur se trouve dans le ruban en haut d'Excel. S'il n'apparaît pas, suivez ces instructions pour l'afficher: - Allez dans Excel → Préférences → Ruban (sous Partage et confidentialité)
- Sous Personnaliser, vérifiez l'onglet Développeur, puis cliquez sur "OK"
 Cliquez sur l'onglet Développeur, puis sur Bouton de commande. L'icône du bouton se trouve dans le groupe Contrôles de l'onglet Développeur et ressemble à un bouton rectangulaire.
Cliquez sur l'onglet Développeur, puis sur Bouton de commande. L'icône du bouton se trouve dans le groupe Contrôles de l'onglet Développeur et ressemble à un bouton rectangulaire.  Placez le bouton. Placez votre curseur là où vous voulez que le bouton soit et faites-le glisser pour ajuster la taille du bouton. Vous pouvez rendre le bouton aussi grand ou petit que vous le souhaitez, en fonction de ce que vous voulez. Si vous le souhaitez, vous pouvez déplacer le bouton après l'avoir placé.
Placez le bouton. Placez votre curseur là où vous voulez que le bouton soit et faites-le glisser pour ajuster la taille du bouton. Vous pouvez rendre le bouton aussi grand ou petit que vous le souhaitez, en fonction de ce que vous voulez. Si vous le souhaitez, vous pouvez déplacer le bouton après l'avoir placé.  Attribuez une macro lorsque vous y êtes invité. Excel devrait automatiquement vous demander d'attribuer une macro à votre bouton après l'avoir placée. Une fois que vous avez sélectionné la macro, cliquez sur "OK".
Attribuez une macro lorsque vous y êtes invité. Excel devrait automatiquement vous demander d'attribuer une macro à votre bouton après l'avoir placée. Une fois que vous avez sélectionné la macro, cliquez sur "OK". - Si vous ne savez pas ce que sont les macros ou comment les enregistrer, lisez comment le faire ailleurs. Vous devrez d'abord créer une macro avant de créer le bouton.
 Formatez le bouton. Faites un clic droit sur le bouton nouvellement créé et sélectionnez "Contrôle du format". Sélectionnez Attributs → Déplacement et format sans rapport avec les cellules → OK. Cela aidera à préserver la taille et l'emplacement de votre bouton. Si vous n'avez pas choisi cet attribut, la taille et l'emplacement de votre bouton changeront lorsque vous ajouterez ou supprimerez des cellules avec celui-ci.
Formatez le bouton. Faites un clic droit sur le bouton nouvellement créé et sélectionnez "Contrôle du format". Sélectionnez Attributs → Déplacement et format sans rapport avec les cellules → OK. Cela aidera à préserver la taille et l'emplacement de votre bouton. Si vous n'avez pas choisi cet attribut, la taille et l'emplacement de votre bouton changeront lorsque vous ajouterez ou supprimerez des cellules avec celui-ci.  Renommez le bouton. Changez le texte du bouton en ce que vous voulez.
Renommez le bouton. Changez le texte du bouton en ce que vous voulez.
Conseils
- Essayez également d'utiliser la méthode Excel 2003 pour les anciennes versions.
- Vous pouvez également ajouter votre bouton de macro aux barres d'outils existantes, dans Excel 2003 et versions antérieures.
- Si vous préférez, vous pouvez attribuer un raccourci dans la boîte de dialogue. Cela peut éviter de vous blesser au poignet et gagner du temps.
Mises en garde
- L'interface utilisateur des versions antérieures à Excel 2003 peut différer de la méthode répertoriée.
- Si vous souhaitez une image de bouton différente de celle offerte par Excel 2007, vous devrez télécharger un logiciel supplémentaire spécifiquement pour la personnalisation des environnements utilisateur dans Microsoft Office.