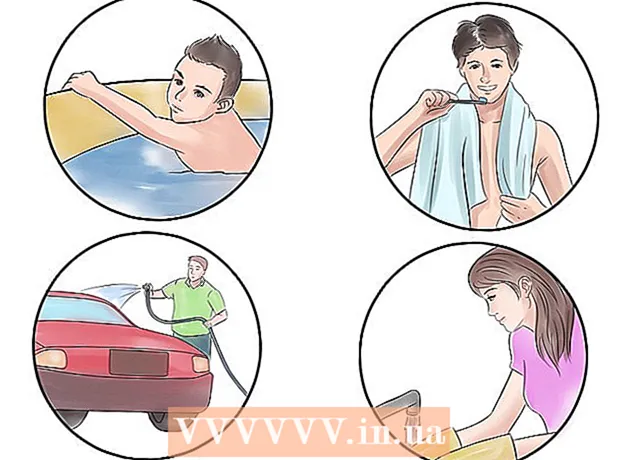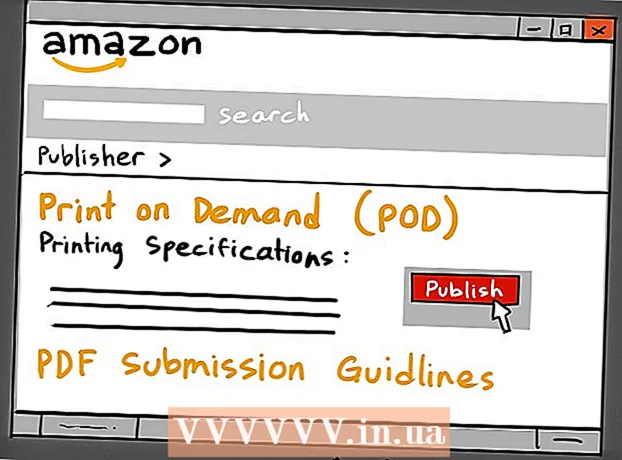Auteur:
Eugene Taylor
Date De Création:
12 Août 2021
Date De Mise À Jour:
1 Juillet 2024
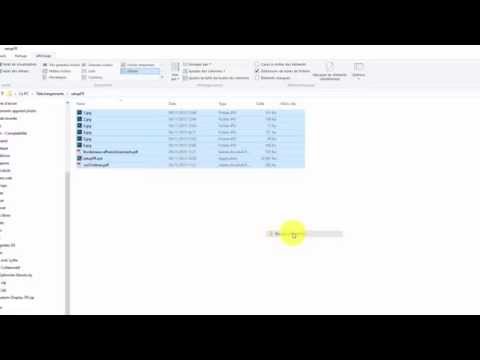
Contenu
- Avancer d'un pas
- Méthode 1 sur 4: sous Windows
- Méthode 2 sur 4: sur Mac
- Méthode 3 sur 4: sur un iPhone
- Méthode 4 sur 4: sur un appareil Android
- Conseils
- Mises en garde
Cet article vous explique comment déplacer des fichiers d'un dossier compressé - un fichier zip - vers un dossier normal sur votre ordinateur. Les fichiers compressés sont généralement inutilisables jusqu'à ce que vous les extrayiez du fichier zip. Gardez à l'esprit que les fichiers zip sont différents des autres formes de compression (comme les fichiers RAR) car un fichier zip ne nécessite aucun logiciel spécial pour l'ouvrir. Si vous souhaitez extraire un fichier zip sur un iPhone ou un appareil Android, vous devrez télécharger une application qui vous permettra d'extraire les fichiers.
Avancer d'un pas
Méthode 1 sur 4: sous Windows
 Trouvez votre fichier zip. Si vous l'avez téléchargé, vous trouverez probablement votre fichier dans le dossier «téléchargements» de votre ordinateur.
Trouvez votre fichier zip. Si vous l'avez téléchargé, vous trouverez probablement votre fichier dans le dossier «téléchargements» de votre ordinateur.  Double-cliquez sur le fichier zip. C'est ainsi que vous ouvrez le fichier.
Double-cliquez sur le fichier zip. C'est ainsi que vous ouvrez le fichier.  cliquer sur Déballage. Cet onglet se trouve en haut de la fenêtre du fichier zip. Une barre d'outils apparaîtra maintenant sous l'onglet "Extraire".
cliquer sur Déballage. Cet onglet se trouve en haut de la fenêtre du fichier zip. Une barre d'outils apparaîtra maintenant sous l'onglet "Extraire".  cliquer sur Tout déballer. Cette option se trouve dans la barre d'outils "Extraire". Une fenêtre pop-up va maintenant apparaître.
cliquer sur Tout déballer. Cette option se trouve dans la barre d'outils "Extraire". Une fenêtre pop-up va maintenant apparaître.  cliquer sur Parcourir .... Cette option est située à droite de la barre d'adresse, en haut de la fenêtre "Extraire les fichiers compressés".
cliquer sur Parcourir .... Cette option est située à droite de la barre d'adresse, en haut de la fenêtre "Extraire les fichiers compressés". - Ignorez cette étape et l'étape suivante si vous souhaitez extraire vos fichiers dans le dossier contenant le fichier zip. Vous allez ensuite créer un nouveau dossier non compressé pour vos fichiers.
 Sélectionnez un dossier de destination. Cliquez sur un nom de dossier (par exemple "Bureau") dans le volet gauche pour le sélectionner comme emplacement des fichiers extraits.
Sélectionnez un dossier de destination. Cliquez sur un nom de dossier (par exemple "Bureau") dans le volet gauche pour le sélectionner comme emplacement des fichiers extraits.  cliquer sur Sélectionner le dossier. Ce bouton se trouve en bas de la fenêtre. Vous êtes maintenant renvoyé à la fenêtre "Extraire les fichiers compressés".
cliquer sur Sélectionner le dossier. Ce bouton se trouve en bas de la fenêtre. Vous êtes maintenant renvoyé à la fenêtre "Extraire les fichiers compressés".  cliquer sur Déballage. Ce bouton se trouve dans le coin inférieur droit de la fenêtre. Vos fichiers seront maintenant extraits du fichier zip vers l'emplacement choisi.
cliquer sur Déballage. Ce bouton se trouve dans le coin inférieur droit de la fenêtre. Vos fichiers seront maintenant extraits du fichier zip vers l'emplacement choisi. - Le temps d'extraction dépend de la vitesse de votre ordinateur et de la taille du fichier zip.
Méthode 2 sur 4: sur Mac
 Trouvez votre fichier zip. Si vous avez téléchargé le fichier en ligne, vous pouvez probablement le trouver dans le dossier «téléchargements» de votre ordinateur. Ce dossier peut être trouvé en ouvrant le Finder et en cliquant sur le dossier «Téléchargements» sur le côté gauche de la fenêtre.
Trouvez votre fichier zip. Si vous avez téléchargé le fichier en ligne, vous pouvez probablement le trouver dans le dossier «téléchargements» de votre ordinateur. Ce dossier peut être trouvé en ouvrant le Finder et en cliquant sur le dossier «Téléchargements» sur le côté gauche de la fenêtre.  Déplacez votre fichier zip si nécessaire. Lors de l'extraction de votre fichier zip, les fichiers se retrouvent dans un dossier normal au même emplacement que le fichier zip. Vous pouvez déplacer votre fichier zip en le faisant glisser vers un autre emplacement (tel que votre bureau).
Déplacez votre fichier zip si nécessaire. Lors de l'extraction de votre fichier zip, les fichiers se retrouvent dans un dossier normal au même emplacement que le fichier zip. Vous pouvez déplacer votre fichier zip en le faisant glisser vers un autre emplacement (tel que votre bureau). - Par exemple, si vous extrayez un fichier zip sur votre bureau, le dossier non compressé sera également sur votre bureau.
- Vous pouvez également déplacer votre fichier zip en le sélectionnant, en appuyant sur ⌘ Commande+X pour couper, puis accédez à l'endroit où vous souhaitez extraire vos fichiers et appuyez sur ⌘ Commande+V. pour le coller là-bas.
 Double-cliquez sur le fichier zip. Le contenu sera maintenant extrait dans le dossier actuel.
Double-cliquez sur le fichier zip. Le contenu sera maintenant extrait dans le dossier actuel.  Attendez que vos fichiers soient extraits. Le temps que cela prend dépend de la taille du fichier zip. Lorsque vos fichiers sont extraits, ils seront dans un dossier bleu normal qui se trouve dans le même dossier - et a le même nom - que le fichier zip.
Attendez que vos fichiers soient extraits. Le temps que cela prend dépend de la taille du fichier zip. Lorsque vos fichiers sont extraits, ils seront dans un dossier bleu normal qui se trouve dans le même dossier - et a le même nom - que le fichier zip. - Vous pouvez ouvrir le nouveau dossier en double-cliquant dessus.
Méthode 3 sur 4: sur un iPhone
 Téléchargez iZip. Ouvrez le
Téléchargez iZip. Ouvrez le  Ouvrez un fichier zip. Accédez à l'emplacement du fichier zip (par exemple, un e-mail) et appuyez sur le fichier.
Ouvrez un fichier zip. Accédez à l'emplacement du fichier zip (par exemple, un e-mail) et appuyez sur le fichier. - Vous ne pouvez pas utiliser iZip pour extraire un fichier zip qui se trouve dans l'application «Fichiers» sur votre iPhone.
 Appuyez sur l'icône "Partager"
Appuyez sur l'icône "Partager"  Appuyez sur Copier sur iZip. Vous pouvez trouver cette option dans le menu contextuel. Vous devrez peut-être faire défiler vers la droite pour trouver l'option "Copier vers iZip". Vous ouvrez maintenant le fichier zip dans iZip.
Appuyez sur Copier sur iZip. Vous pouvez trouver cette option dans le menu contextuel. Vous devrez peut-être faire défiler vers la droite pour trouver l'option "Copier vers iZip". Vous ouvrez maintenant le fichier zip dans iZip.  Appuyez sur d'accord. Ce bouton se trouve à côté du message "Voulez-vous extraire tous les fichiers?". Les fichiers du fichier zip sont maintenant extraits dans leur propre dossier dans iZip. Après l'extraction, le dossier s'ouvrira et vous pourrez voir les fichiers extraits.
Appuyez sur d'accord. Ce bouton se trouve à côté du message "Voulez-vous extraire tous les fichiers?". Les fichiers du fichier zip sont maintenant extraits dans leur propre dossier dans iZip. Après l'extraction, le dossier s'ouvrira et vous pourrez voir les fichiers extraits. - Si vous n'êtes pas invité à extraire tous les fichiers, appuyez sur "Extraire" dans le coin inférieur gauche de l'écran.
Méthode 4 sur 4: sur un appareil Android
 Téléchargez WinZip. Ouvrez le
Téléchargez WinZip. Ouvrez le  Téléchargez le fichier zip sur votre Android. Vous pouvez le faire en ouvrant le service où le fichier est stocké (comme un e-mail dans Gmail), puis en appuyant sur le bouton "Télécharger"
Téléchargez le fichier zip sur votre Android. Vous pouvez le faire en ouvrant le service où le fichier est stocké (comme un e-mail dans Gmail), puis en appuyant sur le bouton "Télécharger"  Ouvrez WinZip. Appuyez sur l'icône WinZip. Cela ressemble à un dossier entouré d'un étau.
Ouvrez WinZip. Appuyez sur l'icône WinZip. Cela ressemble à un dossier entouré d'un étau. - Si c'est la première fois que vous ouvrez WinZip sur cet appareil, faites d'abord glisser votre doigt sur quelques pages d'accueil, puis appuyez sur «Démarrer».
 Choisissez une option de stockage standard. Habituellement, vous choisissez ici "Carte SD" ou "Stockage interne".
Choisissez une option de stockage standard. Habituellement, vous choisissez ici "Carte SD" ou "Stockage interne".  Appuyez sur le dossier Téléchargements. Cette option se trouve dans la section "D" de l'option de stockage choisie.
Appuyez sur le dossier Téléchargements. Cette option se trouve dans la section "D" de l'option de stockage choisie. - Vous devrez peut-être faire défiler vers le bas pour trouver ce dossier.
 Sélectionnez votre fichier zip. Appuyez sur la case à cocher à droite du nom de votre fichier zip.
Sélectionnez votre fichier zip. Appuyez sur la case à cocher à droite du nom de votre fichier zip.  Appuyez sur l'icône "Extraire". Cette icône ressemble à une fermeture éclair et est située dans le coin supérieur droit de l'écran. Une fenêtre pop-up va maintenant apparaître.
Appuyez sur l'icône "Extraire". Cette icône ressemble à une fermeture éclair et est située dans le coin supérieur droit de l'écran. Une fenêtre pop-up va maintenant apparaître.  Sélectionnez un emplacement de stockage. Appuyez sur un emplacement principal (par exemple "Stockage"), puis choisissez un dossier dans cet emplacement où vous souhaitez enregistrer les fichiers extraits.
Sélectionnez un emplacement de stockage. Appuyez sur un emplacement principal (par exemple "Stockage"), puis choisissez un dossier dans cet emplacement où vous souhaitez enregistrer les fichiers extraits.  Appuyez sur Déballez ici. Il s'agit d'un bouton bleu dans le coin inférieur droit de votre écran. Les fichiers seront maintenant extraits dans leur propre dossier à l'emplacement que vous avez sélectionné.
Appuyez sur Déballez ici. Il s'agit d'un bouton bleu dans le coin inférieur droit de votre écran. Les fichiers seront maintenant extraits dans leur propre dossier à l'emplacement que vous avez sélectionné. - Après la décompression, le dossier s'ouvre et vous pouvez afficher les fichiers extraits.
Conseils
- Toutes les versions de Windows et Mac ont un extracteur de fichiers zip intégré.
- WinZip est une application gratuite, mais vous pouvez toujours choisir de payer pour l'assistance Google Drive.
Mises en garde
- Les fichiers Zip sont différents des fichiers RAR, ISO, 7Z et autres fichiers compressés. Les méthodes de cet article peuvent ne pas fonctionner pour l'extraction d'autres types de fichiers compressés.