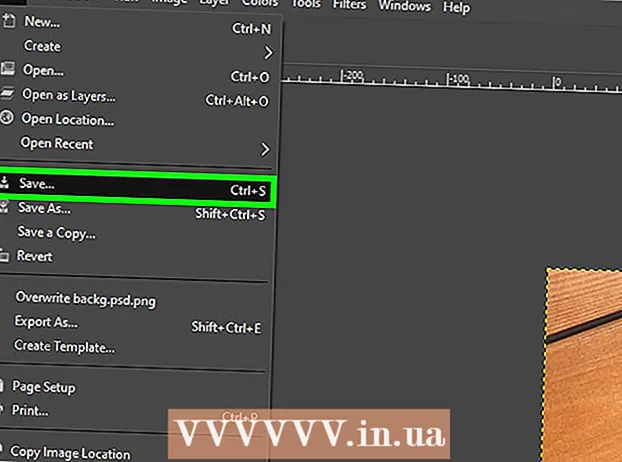Auteur:
Louise Ward
Date De Création:
10 Février 2021
Date De Mise À Jour:
1 Juillet 2024

Contenu
Dans le texte, les lignes nous permettent de créer des coupures claires ou de mettre en valeur des titres importants. Ce wikiHow vous apprend plusieurs façons d'insérer des lignes dans Word.
Pas
Méthode 1 sur 3: utilisez l'outil Ligne horizontale
Placez le pointeur de la souris là où vous souhaitez que la ligne apparaisse. Vous pouvez insérer une barre à n'importe quelle partie du texte. La ligne droite est l'un des outils les plus simples à utiliser car vous pouvez la déplacer n'importe où dans un document après l'insertion.

Pour commencer, cliquez sur l'onglet Accueil. Si vous utilisez Office 2007 ou une version ultérieure, choisissez l'onglet Accueil pour travailler avec. Si vous utilisez Office 2003 ou une version antérieure, sélectionnez le menu Insertion.
Cliquez sur la flèche vers le bas à côté du bouton Bordures. Le bouton "Bordures" est un bouton qui ressemble à quatre cases avec des lignes pointillées, vous pouvez le trouver dans le groupe fonctionnel Paragraphe. Après avoir cliqué sur la flèche vers le bas, les options de bordure apparaîtront.

Choisir "Ligne horizontale.’ Cette option insère une barre à la position du curseur.
Continuez à double-cliquer sur la ligne à modifier. À ce stade, une nouvelle boîte de dialogue vous permettant de personnaliser la ligne apparaîtra. Vous pouvez changer la couleur (Couleur), la largeur (Largeur), l'épaisseur (Hauteur) ou l'alignement (Alignement) de la ligne en fonction des besoins d'utilisation.

Cliquez sur la ligne et faites glisser pour vous déplacer. Vous pouvez traduire des lignes droites n'importe où dans le texte. Cependant, la ligne ne peut pas être sur la même ligne que n'importe quel caractère, elle sera donc sur une ligne séparée, juste en dessous de n'importe quel morceau de texte.
Vous pouvez faire glisser la bordure pour personnaliser la taille de la ligne. En cliquant sur la bordure de la ligne, nous pouvons modifier la taille de la ligne. En plus de rendre la ligne épaisse et grasse, vous pouvez également la réduire pour réduire la zone. publicité
Méthode 2 sur 3: Utilisation du clavier
Placez le pointeur de la souris à l’endroit où vous voulez que la ligne apparaisse. Vous devez sélectionner une position vide car cela ne prendra pas effet si le pointeur de la souris se trouve là où il y a un paragraphe ou une autre ligne. Vous allez créer un trait horizontal à partir d'une marge de page et s'étendant à l'autre. La ligne droite s'arrêtera n'importe où en fonction de votre configuration.
Tapez trois tirets consécutifs. Utilisez la touche trait d'union située près du haut du clavier ou dans le pavé numérique.
Appuyez ensuite sur la touche.↵ Entrez pour convertir les traits d'union en lignes droites. Cela créera automatiquement une ligne continue alternative, juste en dessous du tiret précédent. Notez que la ligne ne prend aucun espace dans le texte, mais existe entre les lignes de texte.
Utilisez différents caractères pour dessiner différentes lignes. Les lignes que nous pouvons créer à partir d'un clavier varient en fonction des caractères utilisés. En plus du dash, il y a:
- *** créera une ligne pointillée.
- ___ créera une ligne pointillée en gras.
- === créera une double ligne.
- ### créera une ligne à trois tirets avec le tiret du milieu le plus sombre.
- ~~~ créera une ligne en forme de chi.
Cliquez sur la ligne et faites glisser pour vous déplacer. Vous pouvez cliquer sur une ligne et la faire glisser et la déposer pour la déplacer légèrement vers le haut ou vers le bas dans la page. Cependant, vous ne pouvez pas le retirer de la «ligne» où se trouve la ligne. publicité
Méthode 3 sur 3: tracez une ligne
Cliquez sur l'onglet Insertion. Vous pouvez utiliser les outils de dessin de Word pour dessiner des lignes dans du texte. Cela vous donne un contrôle total sur la ligne souhaitée.
- Si vous utilisez Word 2003 ou une version antérieure, après avoir cliqué sur le menu Insertion, choisissez «Image» → «Nouveau dessin».
Si votre version de Word est plus récente, cliquez sur le bouton "Formes" à la place et sélectionnez la ligne que vous souhaitez dessiner. Dans le menu, il existe différents types de lignes, vous pouvez choisir une ligne simple ou toute autre ligne.
Cliquez sur le signe plus et faites glisser pour dessiner une ligne. Tout en faisant glisser, vous pouvez appuyer sur la touche ⇧ Maj pour garder la ligne complètement horizontale.
Continuez à cliquer sur la ligne et faites glisser pour vous déplacer. Puisqu'il s'agit d'un dessin, vous pouvez le placer directement au-dessus du texte. Cliquez et faites glisser la souris pour déplacer la ligne n'importe où dans le texte.
Pour éditer, cliquez sur la ligne puis sélectionnez l'onglet Format pour ouvrir les outils de dessin. Cet onglet vous permet de changer les couleurs, de choisir des thèmes prédéfinis ou d'ajouter des effets.
- Cliquez sur le bouton "Contour de forme" pour changer la couleur, l'épaisseur / la finesse ou rendre la ligne pointillée, pointillée, etc.
- Ou, avec le bouton "Effets de forme", vous pouvez ajouter d'autres effets à la ligne, tels que des ombres ou des reflets.