Auteur:
John Stephens
Date De Création:
25 Janvier 2021
Date De Mise À Jour:
29 Juin 2024

Contenu
Cet article vous montre comment redimensionner votre plan de travail dans Adobe Illustrator.
Pas
Méthode 1 sur 3: redimensionner un plan de travail
Ouvrez votre texte dans Illustrator. Double-cliquez pour ouvrir le projet Illustrator. Vous devez ouvrir le projet dans Illustrator pour modifier la taille du plan de travail.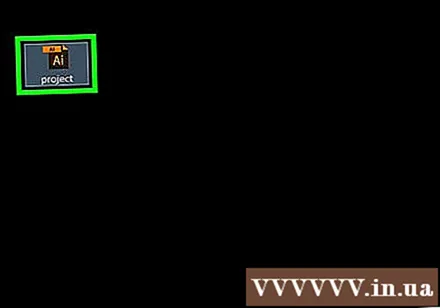

Recherchez le plan de travail que vous souhaitez redimensionner. Dans le panneau Plans de travail sur le côté droit de la page, recherchez le nom de votre plan de travail.- Si vous ne voyez pas ce panneau, cliquez sur le menu fenêtre en haut de la fenêtre (ou de l'écran si vous êtes sur un Mac), puis cliquez sur Plans de travail dans le menu déroulant qui apparaît.
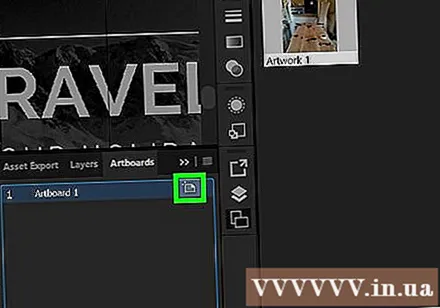
Double-cliquez sur l'icône "Plan de travail". Cette icône en forme de boîte a un signe plus (+) à droite du nom du plan de travail. Cette étape ouvre une fenêtre.
Modifiez la largeur du plan de travail. Modifiez le nombre dans la zone de texte "Largeur" pour ce faire.
Modifiez la hauteur du plan de travail. Augmentez ou diminuez le nombre dans la zone de texte "Hauteur" pour ce faire.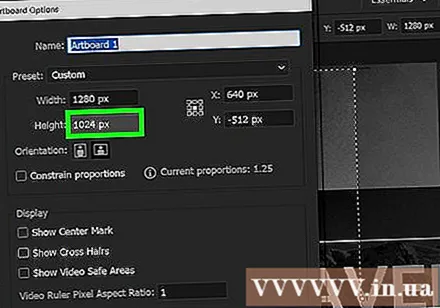
Cliquez sur D'accord. Ce bouton se trouve en bas de la fenêtre. Cette étape enregistre votre modification et redimensionne votre plan de travail.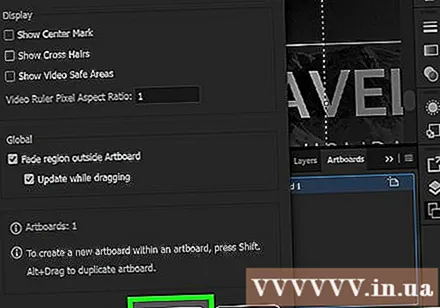
- Si vous devez modifier la position du dessin sur votre plan de travail, sélectionnez-le, puis cliquez et déposez la ligne en pointillé qui apparaît.
Méthode 2 sur 3: redimensionner plusieurs plans de travail
Ouvrez votre texte dans Illustrator. Ouvrez le projet Illustrator en double-cliquant. Vous devez ouvrir le projet dans Illustrator pour modifier la taille du plan de travail.
Sélectionnez le plan de travail que vous souhaitez redimensionner. Dans le panneau "Plans de travail" sur le côté droit de la page, vous verrez une liste de vos plans de travail. Maintenez la touche enfoncée Ctrl (sous Windows) ou ⌘ Commande (sur Mac) en cliquant sur chaque plan de travail que vous souhaitez redimensionner.
- Si vous ne voyez pas les plans de travail, cliquez sur le menu fenêtre en haut de la fenêtre (ou de l'écran si vous êtes sur un Mac), puis cliquez sur Plans de travail dans le menu déroulant qui apparaît.
presse ⇧ Maj+O. Cela sélectionne vos plans de travail en vedette et ouvre leurs valeurs de dimension en haut de la fenêtre Illustrator.
Modifiez la taille du plan de travail. Vous pouvez taper la taille souhaitée dans la zone de texte "W" (largeur) ou "H" (hauteur) en haut de la page pour redimensionner le plan de travail.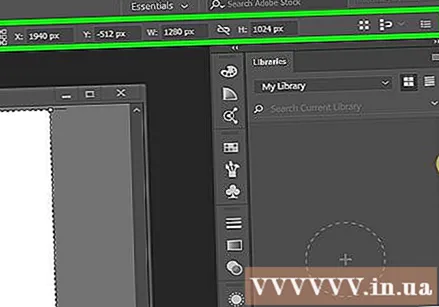
- Si vous souhaitez modifier la position du dessin sur chaque plan de travail, sélectionnez-le, puis cliquez et déposez la ligne pointillée.
Méthode 3 sur 3: adapter le plan de travail au dessin
Ouvrez votre texte dans Illustrator. Double-cliquez pour ouvrir le projet Illustrator. Vous devez ouvrir le projet dans Illustrator pour modifier la taille du plan de travail.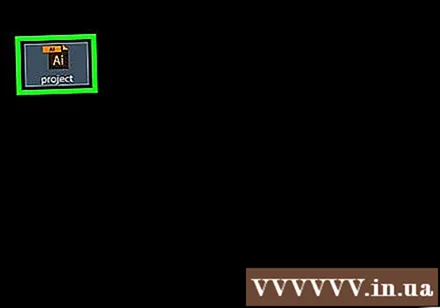
Cliquez sur Objet. Ce menu se trouve en haut de la fenêtre Illustrator (pour Windows) ou en haut de l'écran (pour Mac). Après avoir cliqué, un menu déroulant s'affiche.
Sélection Plans de travail. Cette option se trouve au bas du menu déroulant. Un autre menu sera affiché.
Cliquez sur Ajuster aux limites de l'illustration. Ce bouton se trouve dans le menu qui apparaît. Cette étape permet de redimensionner votre plan de travail pour l'adapter au dessin.
- Si vous avez plusieurs plans de travail, chacun est redimensionné.
Conseil
- Besoin de distinguer le concept de "plan de travail" de "espace de travail". Un espace de travail (parfois appelé «canevas») est un espace de travail qui comprend l'intégralité de votre plan de travail.
avertissement
- Contrairement aux plans de travail, les espaces de travail Illustrator sont définis sur 227 x 227 et ne peuvent pas être modifiés.



