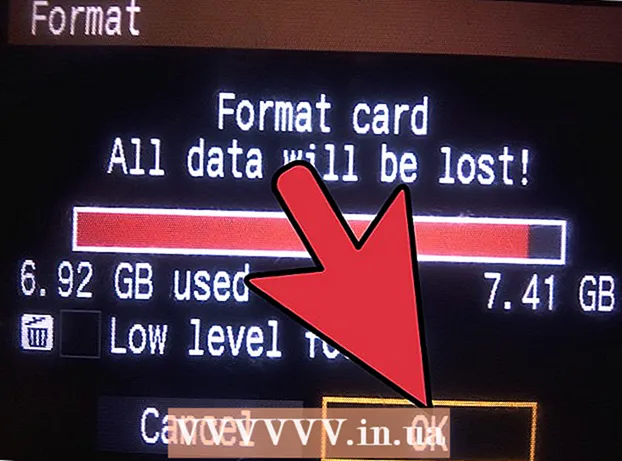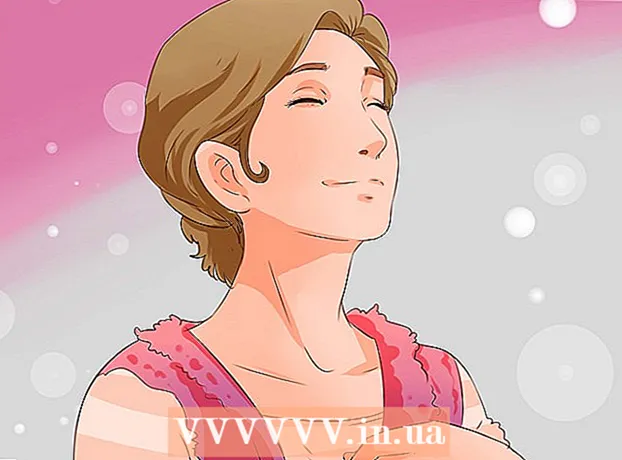Auteur:
Monica Porter
Date De Création:
13 Mars 2021
Date De Mise À Jour:
27 Juin 2024

Contenu
Cet article vous explique comment prendre et enregistrer une capture d'écran sur un ordinateur Dell.
Pas
Méthode 1 sur 3: utilisez Windows 8 et 10
Accédez à la page que vous souhaitez capturer. Tout le contenu à l'écran (à l'exception du pointeur de la souris) sera capturé lorsque vous prenez l'écran, y compris la barre des tâches.
- Par exemple, vous pouvez ouvrir une conversation Facebook avec vos amis.

Trouve la clé ⎙ PrtScr. La touche «Imprimer l'écran» est généralement située sur le côté droit au-dessus des claviers Dell. Contrairement aux autres claviers, la touche «Imprimer l'écran» est généralement une touche vide sans texte.- La touche "Imprimer écran" peut imprimer du texte de différentes manières, mais "PrtSc" et "Prnt Scr" sont les deux mots les plus courants.

Trouve la clé ⊞ Gagner. Cette clé avec le logo Windows ci-dessus est généralement située dans le coin inférieur gauche de votre ordinateur Windows.
presse ⊞ Gagner et ⎙ PrtScr simultané. L'écran s'assombrit pendant un court instant, indiquant que le moniteur a été capturé.- Si l'écran ne s'assombrit pas, vous pouvez maintenir la touche enfoncée ⊞ Gagner et appuyez fort ⎙ PrtScr.
Ouvrez le menu Démarrer. Commande en appuyant sur la touche ⊞ Gagner Ou cliquez sur le logo Windows dans le coin inférieur gauche de l'écran. Le menu Démarrer s'ouvrira avec le pointeur de votre souris dans la case "Rechercher".
Type captures d'écran Allez dans Démarrer. Vous devriez voir un dossier intitulé "Screenshots" apparaître en haut de la fenêtre de démarrage.
Cliquez sur le dossier Captures d'écran. Faites ceci pour ouvrir le dossier; Vous trouverez la capture d'écran à l'intérieur.
- Le dossier Screenshots est créé dans le dossier Pictures après avoir pris votre première capture d'écran.
Méthode 2 sur 3: utilisez Windows XP, Vista et 7
Accédez à la page que vous souhaitez capturer. Tout le contenu à l'écran (à l'exception du pointeur de la souris) sera capturé lorsque vous prenez l'écran, y compris la barre des tâches.
- Par exemple, vous pouvez ouvrir une conversation Facebook avec vos amis.
Identifiez la clé ⎙ PrtScr. La touche «Imprimer l'écran» est généralement située sur le côté droit au-dessus des claviers Dell. Contrairement aux autres claviers, la touche «Imprimer l'écran» est généralement une touche vide sans texte.
- La touche "Imprimer écran" peut imprimer du texte de différentes manières, mais "PrtSc" et "Prnt Scr" sont les deux mots les plus courants.
presse ⎙ PrtScr. Cela copiera l'image de l'écran dans la zone de stockage temporaire de votre ordinateur, à partir de laquelle vous pourrez la coller dans votre logiciel pour l'enregistrer en tant qu'image.
- Certains claviers Dell ont le mot «PrtSc» imprimé dans une couleur autre que la couleur de touche normale (par exemple, le blanc). Si c'est le cas, vous devez appuyer sur Fn sur le côté gauche du clavier tout en appuyant sur ⎙ PrtScr.
Ouvrez le menu Démarrer. Vous pouvez le faire en cliquant sur l'icône Windows (Windows Vista et 7) ou Début (Windows XP) dans le coin inférieur gauche de l'écran, ou vous pouvez appuyer sur la touche ⊞ Gagner.
Type peindre allez dans le menu Démarrer. Vous verrez le logiciel Paint apparaître en haut de la fenêtre du menu Démarrer.
- Pour Windows XP, cliquez sur Tous les programmes Alors choisi Accessoires.
Cliquez sur l'icône Paint. L'icône ressemble à un pinceau rempli d'un pinceau (Windows XP et Vista) ou d'une palette de couleurs (Windows 7).
Tenir Ctrl et appuyez sur V. La suppression de cette option collera l'image capturée dans Paint.
Cliquez sur Fichier (Fichier). L'élément se trouve dans le coin supérieur gauche de la fenêtre Paint.
Cliquez sur sauvegarder (Sauvegarder). Cela ouvrira une fenêtre vous permettant de nommer le fichier.
Tapez un nom, puis cliquez sur sauvegarder. Cette étape enregistrera la capture d'écran dans l'emplacement d'enregistrement par défaut de votre ordinateur, généralement dans le dossier Documents.
- Vous pouvez modifier l'emplacement d'enregistrement en cliquant sur un dossier dans la barre latérale gauche.
Méthode 3 sur 3: utiliser l'outil de capture
Ouvrez le menu Démarrer. Fait en appuyant sur la touche ⊞ Gagnerou cliquez sur le logo Windows dans le coin inférieur gauche de l'écran.
- L'outil de capture n'est pas inclus avec Windows XP.
Type outil de biopsie Allez dans Démarrer. Cette étape fera apparaître l'icône de l'outil de capture en haut de la fenêtre Démarrer.
Cliquez sur l'icône Outil de capture. L'icône a une forme de ciseaux. Cette étape ouvrira l'application Snipping Tool.
Cliquez sur Mode (Mode) ou & # x25BC;. Cela ouvrira un menu déroulant avec les options de capture d'écran suivantes:
- Capture de forme libre - Cette option vous permet de dessiner n'importe quelle forme avec votre souris. La zone à l'intérieur de l'image sera capturée comme capture d'écran.
- Rectangular Snip - Il s'agit de la forme par défaut et vous permet de dessiner des rectangles à n'importe quelle échelle pour la capture d'écran.
- Window Snip (Snip window) - Cette option capture l'écran d'une fenêtre spécifique, tout comme si vous maintenez Alt et appuyez sur Impr écran. Vous pouvez choisir la fenêtre que vous souhaitez utiliser.
- Capture d'écran plein écran - Cette option prend une capture d'écran de l'écran entier, mais n'affiche pas la fenêtre de l'outil Capture d'écran.
Cliquez sur les cadres. Un cadre sera appliqué au cadre de la capture d'écran.
Changez les frontières. Par défaut, la capture entière est entourée d'une bordure rouge. Vous pouvez apporter des modifications en cliquant sur le bouton Options. Cela ouvrira une nouvelle fenêtre, vous permettant de désactiver les bordures ou les changements de couleur.
Cliquez sur Nouveau (Créer un nouveau). L'élément se trouve à droite de l'outil de capture. L'écran s'assombrit et le pointeur de la souris se transforme en barre transversale.
Cliquez et faites glisser la souris sur l'écran. Lors de cette étape, un rectangle apparaîtra et entourera la zone sélectionnée.
- Si tu choisis Capture d'écran plein écran, cliquez sur l'opération Nouveau prendra une capture d'écran.
Relâchez la souris. Cette étape capturera tout le contenu dans la zone rectangulaire.
Cliquez sur Fichier. L'élément se trouve dans le coin supérieur gauche de la page de capture d'écran.
Cliquez sur Enregistrer sous (Enregistrer sous). L'option se trouve près du centre de la liste déroulante.
Tapez un nom, puis cliquez sur sauvegarder. Cette étape enregistrera la capture d'écran dans l'emplacement de stockage d'image par défaut de votre ordinateur, généralement le dossier Images.
- Vous pouvez modifier l'emplacement d'enregistrement en cliquant sur un dossier dans la barre latérale gauche.