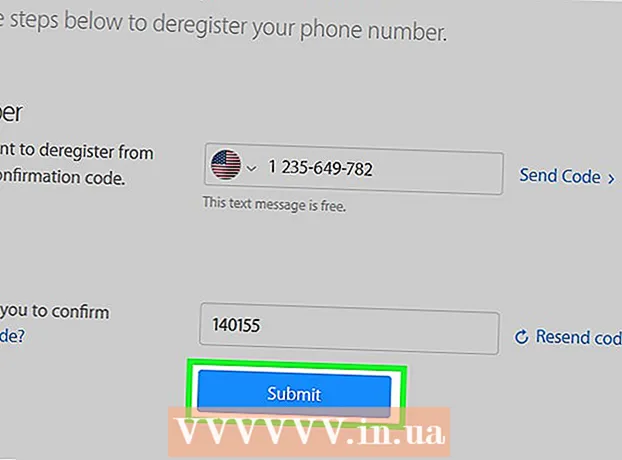Auteur:
Laura McKinney
Date De Création:
3 Avril 2021
Date De Mise À Jour:
1 Juillet 2024

Contenu
Skype est une excellente application permettant aux personnes distantes de discuter, de chatter vidéo et de rester en contact avec des personnes distantes, mais saviez-vous que vous pouvez également prendre des photos avec Skype? Cet article vous explique comment prendre des photos de vous-même et de vos amis sur des ordinateurs et des appareils mobiles.
Pas
Méthode 1 sur 5: Prenez une photo de vous sur l'ordinateur personnel
Connectez-vous avec votre compte Skype. Connectez-vous comme vous le feriez normalement. Dans la barre d'outils Outils, sélectionnez "Options ..."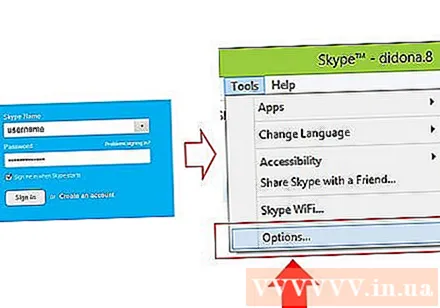
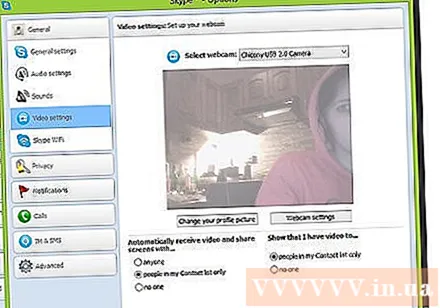
Cliquez sur "Paramètres vidéo". Sur l'écran Options, une photo de la webcam de votre ordinateur apparaîtra lorsque vous cliquez sur "Paramètres vidéo".- Si votre ordinateur est connecté à plus d'une webcam, vous pouvez choisir dans la liste qui apparaît.
- Sélectionnez «Paramètres de la webcam» pour régler les paramètres vidéo tels que l'éclairage, la luminosité et le contraste.
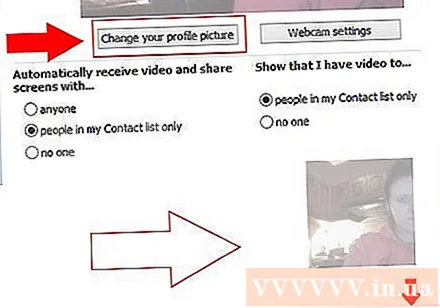
Sélectionnez "Changer votre photo de profil". Préparez votre appareil photo à l'avance, lorsque vous êtes prêt, sélectionnez «Prendre une photo».
Modifier photo. Vous pouvez déplacer et redimensionner les images dans la fenêtre de résultats. Lorsque vous êtes satisfait de l'image, sélectionnez "Utiliser cette image", puis appuyez sur "Enregistrer". Vous avez maintenant une nouvelle photo de profil. publicité
Méthode 2 sur 5: Prenez des photos d'autres personnes sur des ordinateurs personnels
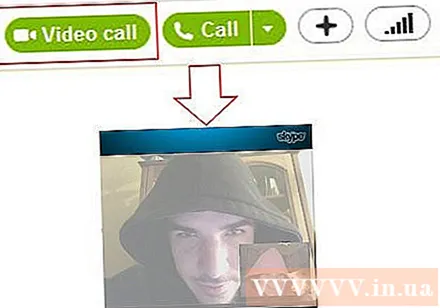
Démarrez un appel vidéo. Une fois que vous voyez l'autre personne à l'écran, vous pouvez prendre une photo à tout moment.
Cliquez sur le signe + dans la fenêtre d'appel. Lorsque l'image semble bonne, sélectionnez "Prendre une photo". Le snapshot sera affiché dans la fenêtre "Snapshot gallery". Vous pouvez partager des photos avec des amis dans Skype en cliquant sur «Partager», ou les enregistrer sur votre ordinateur en sélectionnant «Localiser». publicité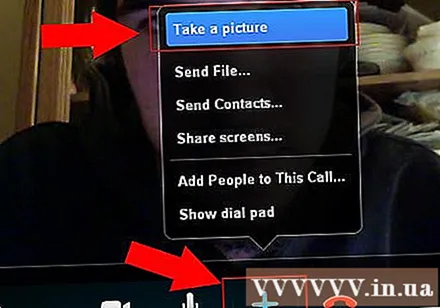
Méthode 3 sur 5: prenez vos photos sur un ordinateur Mac
Connectez-vous à Skype. Dans le menu Skype, sélectionnez "Préférences ...".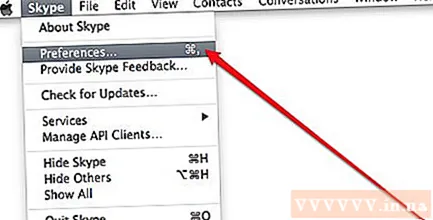
Sélectionnez Audio / Vidéo. Dans cette fenêtre, vous verrez l'image de la webcam en direct. Si votre ordinateur est connecté à plusieurs caméras, vous pouvez choisir dans la liste répertoriée dans le menu. Une fois installé, fermez la fenêtre Préférences.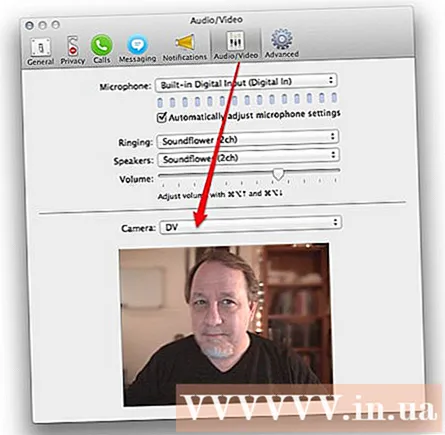
Editer le profil. Dans l'onglet Fichier, sélectionnez "Modifier le profil ...". Sous votre avatar actuel, cliquez sur "Changer d'image".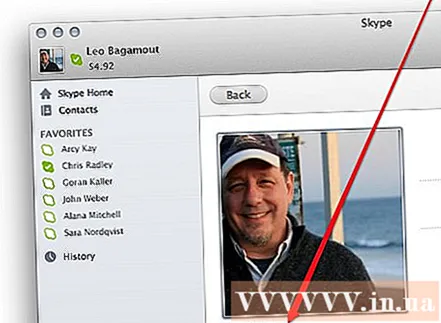
Cliquez sur la caméra. Dans la boîte de dialogue Modifier l'image, recherchez l'icône de la caméra sous le curseur et cliquez une fois.
Souriez devant la caméra! L'appareil photo compte à rebours pendant 3 secondes, puis prend une photo depuis la webcam. Vous pouvez ensuite modifier les paramètres de taille et de position à votre guise. Si vous n'êtes pas satisfait de l'image que vous venez de prendre, cliquez sur le bouton de l'appareil photo et reprenez la photo jusqu'à ce que vous soyez satisfait. Lorsque vous obtenez une bonne image et que vous avez ajusté le réglage de la taille / position comme vous le souhaitez, appuyez sur le bouton "Set". Un nouvel avatar est installé. publicité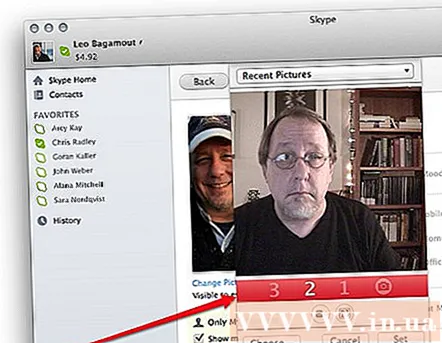
Méthode 4 sur 5: Prenez vos photos depuis Skype sur mobile
Ouvrez l'application Skype. Sélectionnez votre image dans le coin supérieur gauche de l'écran, puis sélectionnez l'icône d'appareil photo au-dessus de la photo de profil.
Cliquez sur "Prendre une photo". Dans le menu actuel, vous pouvez choisir de prendre une photo, d'utiliser une image existante, de supprimer votre photo de profil ou d'annuler l'opération. Sélectionnez "Prendre une photo" pour ouvrir l'appareil photo de votre téléphone.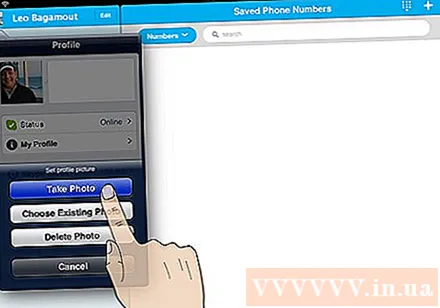
Préparez-vous à prendre une photo. Lorsque vous êtes prêt, appuyez sur l'icône de l'appareil photo à l'écran.
Éditer l'image. Appuyez et faites glisser pour déplacer l'image dans le cadre carré. Effectuez un zoom avant ou arrière. Lorsque vous avez terminé l'édition à votre guise, sélectionnez «Utiliser». Un nouvel avatar est installé. publicité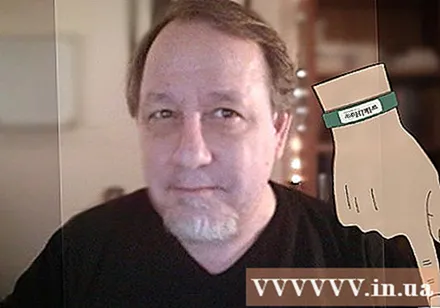
Méthode 5 sur 5: Prenez une photo de Skype en prenant une capture d'écran sur OS X et iOS
Capture de fenêtre active. Skype pour Macintosh ne permet pas de prendre des photos de la personne à qui vous parlez. Dans ce cas, si vous souhaitez prendre une photo, faites une capture d'écran. Pour prendre une capture d'écran de l'écran actif, appuyez et relâchez Shift-Command-4 et appuyez sur la barre d'espace. Le pointeur se transforme en icône d'appareil photo et lorsque vous faites défiler la fenêtre, un écran bleu clair couvre la page indiquant que la fenêtre sera capturée, même si la fenêtre est masquée sous d'autres fenêtres. Positionnez le curseur sur la fenêtre Skype, puis faites un clic gauche sur la fenêtre. La photo sera enregistrée sur l'écran d'accueil.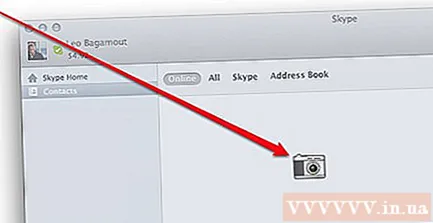
- Capture d'écran. Semblable au Macintosh, Skype pour les téléphones iOS ne permet pas non plus de prendre des photos des autres. Pour ce faire, vous devez prendre une capture d'écran, ce qui est très facile à faire pour n'importe quel appareil iOS. Appuyez et maintenez le bouton Veille / Réveil, puis appuyez et relâchez le bouton Accueil. L'écran capturé s'affiche dans Pellicule. publicité
Conseil
- Plus de lumière rendra la photo meilleure. Si vous prenez une photo dans une pièce sombre, elle apparaîtra floue et granuleuse.