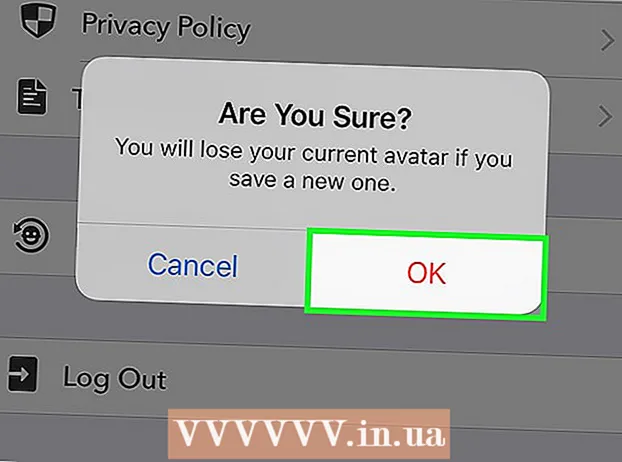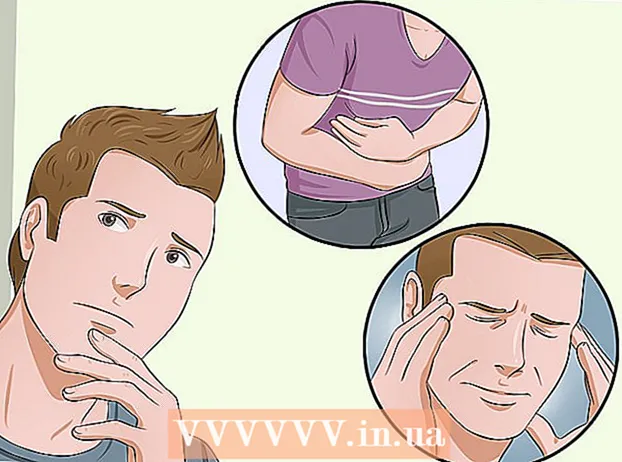Auteur:
Louise Ward
Date De Création:
5 Février 2021
Date De Mise À Jour:
1 Juillet 2024

Contenu
Si vous rencontrez des problèmes avec Google Chrome, la réinstallation du programme est probablement le moyen le plus simple de résoudre le problème. Pour réinstaller Chrome, vous devez d'abord supprimer l'ancien programme et télécharger le dernier programme d'installation à partir du site Web de Chrome. Vous ne pouvez pas réinstaller Chrome sur Android s'il était préinstallé sur l'appareil.
Pas
Méthode 1 sur 4: Windows
Ouvrez le panneau de configuration. Avant de réinstaller Chrome, vous devez supprimer les originaux. Vous pouvez le faire dans le panneau de configuration:
- Windows 10 et 8.1 - Cliquez avec le bouton droit sur l'icône Windows et choisissez «Panneau de configuration».
- Windows 8 - Appuyez sur la touche ⊞ Gagner+X et sélectionnez "Panneau de configuration".
- Windows 7 et Vista - Ouvrez le menu Démarrer et sélectionnez «Panneau de configuration».

Sélectionnez «Désinstaller un programme» ou "Programmes et fonctionnalités" (Programme et fonction). Le titre de l'option peut varier en fonction de l'affichage actuel. Cela ouvre une liste des programmes installés sur votre ordinateur.
Recherchez «Google Chrome» dans la liste des programmes installés. Par défaut, la liste sera triée par ordre alphabétique.
Sélectionnez "Google Chrome" et cliquez sur "Désinstaller" (Désinstaller). Vous pouvez trouver le bouton Désinstaller en haut de la liste après avoir cliqué sur un programme.

Cochez la boîte de dialogue "Supprimer également vos données de navigation". Ceci permet de s'assurer de supprimer toutes les données précédentes afin d'installer complètement un nouveau Chrome.
Activez les fichiers cachés dans l'Explorateur Windows. Pour supprimer complètement les données de Chrome, vous devez activer la visibilité des fichiers cachés:
- Ouvrez le Panneau de configuration et sélectionnez Options des dossiers.
- Cliquez sur l'onglet Affichage et sélectionnez «Afficher les fichiers, dossiers et lecteurs cachés» (Afficher les fichiers, dossiers et lecteurs cachés).
- Décochez "Masquer les fichiers protégés du système d'exploitation".
Supprimez tous les fichiers Chrome. Maintenant que les fichiers cachés sont visibles, recherchez et supprimez les dossiers suivants:
- Sur Wins XP:
Visitez le site Web de Chrome dans un autre navigateur. Ouvrez Internet Explorer ou un autre navigateur et accédez à.
Mettez en surbrillance "Télécharger" en haut de la page et sélectionnez "Pour ordinateur personnel" (Pour les ordinateurs personnels). Vous serez redirigé vers la page de téléchargement de Chrome.
Cliquez sur "Télécharger Chrome" pour télécharger le programme d'installation de Chrome. Vous devez télécharger la version correcte pour Windows.
- Par défaut, Chrome chargera la version 32 bits du navigateur. Si vous voulez une version 64 bits pour OS 64 bits, sélectionnez «Télécharger Chrome pour une autre plate-forme» et sélectionnez «Windows 10 / 8.1 / 8/7 64 bits».
Lisez les termes et exécutez le programme d'installation. Chrome affichera les conditions d'utilisation du navigateur. Chrome se définit également comme navigateur par défaut une fois installé, ce que vous pouvez modifier en décochant la boîte de dialogue.
Cliquez sur «Accepter et installer» pour procéder au téléchargement des fichiers requis. Vous pouvez voir quelques petites fenêtres s'ouvrir et se fermer pendant le processus d'installation.
Cliquez sur "Exécuter" si vous y êtes invité par Windows. C'est l'action qui permet à votre ordinateur de télécharger des fichiers depuis Google.
Attendez l'installation de Chrome. Les fichiers importants seront téléchargés et le programme d'installation de Google Chrome démarrera. Ce programme d'installation téléchargera plus de fichiers et commencera à installer Chrome une fois le téléchargement terminé.
- Si vous rencontrez des difficultés pour exécuter votre lanceur en ligne, téléchargez et exécutez un autre lanceur à partir de Google.
Démarrez Chrome. Lors du démarrage de Chrome après l'installation, vous devrez peut-être choisir Chrome comme navigateur par défaut. Choisissez Chrome ou tout autre navigateur Web de la liste comme navigateur par défaut de votre ordinateur.
Connectez-vous à Chrome avec un compte Google (facultatif). Après avoir ouvert la fenêtre Chrome, vous serez redirigé vers la page de connexion. Connectez-vous à Chrome avec votre compte Google pour synchroniser vos favoris, extensions, thèmes, mots de passe enregistrés et autres modèles de données. Vous n'avez pas besoin d'être connecté pour utiliser Chrome. publicité
Méthode 2 sur 4: Mac
Ouvrez le dossier Applications. Avant de désinstaller Chrome, vous devez désinstaller l'ancienne version. Vous pouvez le trouver dans le dossier Applications.
Recherchez l'application Google Chrome. L'application peut résider dans le dossier Applications ou avoir été déplacée vers un autre dossier.
Faites glisser Google Chrome vers la corbeille. Faites glisser l'application vers la corbeille pour la supprimer de votre appareil.
Supprimez vos données de profil. Si vous souhaitez supprimer complètement vos données Chrome avant de réinstaller, vous devrez rechercher et supprimer votre profil. Cela supprimera tous les paramètres, signets et historique de navigation.
- Cliquez sur le menu Aller et choisissez "Aller au dossier".
- Entrez et cliquez sur "Go".
- Faites glisser le dossier GoogleSoftwareUpdate dans la corbeille.
Visitez le site Web de Google Chrome à l'aide de Safari. Ouvrez Safari ou n'importe quel navigateur Web et c'est parti.
Sélectionnez "Télécharger" et cliquez sur "Pour ordinateur personnel.’ Vous serez redirigé vers la page de téléchargement de Chrome.
Cliquez sur "Télécharger Chrome" pour télécharger le programme d'installation Mac. Vous devez accepter les conditions avant de télécharger.
Ouvrez le fichier "googlechrome.dmg" après le téléchargement. Le téléchargement peut prendre plusieurs minutes.
Faites glisser l'icône "Google Chrome.app" dans votre dossier Applications. L'appareil installera Google Chrome dans le dossier Applications.
Démarrez Google Chrome à partir du dossier Applications. Cliquez sur "Ouvrir" pour confirmer que vous souhaitez démarrer Chrome si vous y êtes invité.
Connectez-vous à Chrome avec un compte Google (facultatif). Lorsque vous démarrez Chrome pour la première fois, vous serez invité à vous connecter avec votre compte Google. Le navigateur synchronisera les favoris, les paramètres, les thèmes et les extensions de Chrome. Vous n'avez pas besoin d'être connecté pour utiliser Chrome. publicité
Méthode 3 sur 4: iOS
Appuyez de manière prolongée sur l'icône Chrome sur l'écran d'accueil. Après un certain temps, l'icône vibrera.
Appuyez sur le «X» dans le coin de l'icône Chrome. Il vous sera demandé de confirmer que vous souhaitez supprimer complètement Chrome et ses données.
Appuyez sur le bouton Accueil pour quitter le mode de désinstallation. L'icône de l'application cessera de vibrer, vous pouvez ouvrir d'autres applications.
Ouvrez l'App Store. Une fois Chrome supprimé, vous pouvez le télécharger à nouveau depuis l'App Store.
Chercher "Google Chrome.’ L'application est généralement le premier résultat de la liste de recherche.
Appuyez sur "Obtenir"> "Installer" (Réglage). Il s'agit de l'action pour commencer à télécharger des applications Chrome sur des appareils iOS. Vous serez invité à saisir le mot de passe de votre identifiant Apple avant de télécharger Chrome.
Démarrez l'application Chrome. Une fois l'installation terminée, vous pouvez démarrer l'application en cliquant sur l'icône Chrome sur l'écran d'accueil. Cela ouvrira le navigateur Chrome. publicité
Méthode 4 sur 4: Android
Ouvrez l'application Paramètres. Vous pouvez supprimer Chrome de l'application Paramètres de votre appareil. Vous ne pouvez pas désinstaller Chrome si l'application était préinstallée sur Android.
Sélectionnez «Applications» ou "Applications" (Application). Cela ouvre la liste des applications installées sur votre appareil Android.
Appuyez sur "Chrome" dans la liste des applications. Cela ouvrira l'écran d'informations sur l'application.
Appuyez sur «Désinstaller» ou «Désinstaller les mises à jour» (Désinstaller la mise à jour). Si vous voyez le bouton "Désinstaller", vous pouvez désinstaller complètement Chrome de votre appareil. Si vous voyez le bouton "Désinstaller les mises à jour", Chrome est préchargé, vous ne pouvez désinstaller que les mises à jour suivantes.
Ouvrez Google Play Store après avoir désinstallé Chrome. Une fois Chrome désinstallé, vous pouvez le télécharger à nouveau depuis le Play Store.
Trouver "Chrome.’ Google Chrome est généralement le premier résultat dans les listes de recherche.
Appuyez sur le bouton «Installer» ou «Mettre à jour». Si vous pouvez supprimer complètement Chrome, cliquez sur le bouton Installer pour télécharger la dernière version sur votre appareil. Si seule la mise à jour peut être supprimée, cliquez sur le bouton «Mettre à jour» pour télécharger et installer la dernière version.
Démarrez Chrome. Vous pouvez trouver Chrome dans la barre des applications de votre appareil. En fonction de votre réglage, vous pouvez voir le raccourci sur l'écran d'accueil. publicité
Conseil
- Si vous avez réinstallé Chrome mais que vous ne parvenez toujours pas à résoudre le problème auparavant, il est probable qu'il ait été infecté par un logiciel malveillant. Reportez-vous à nos instructions de suppression des logiciels malveillants pour plus de détails.