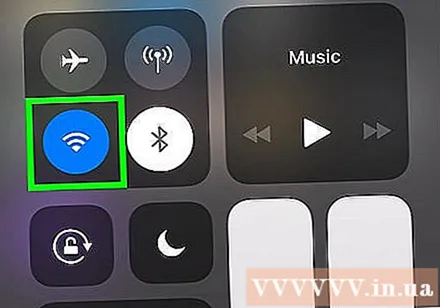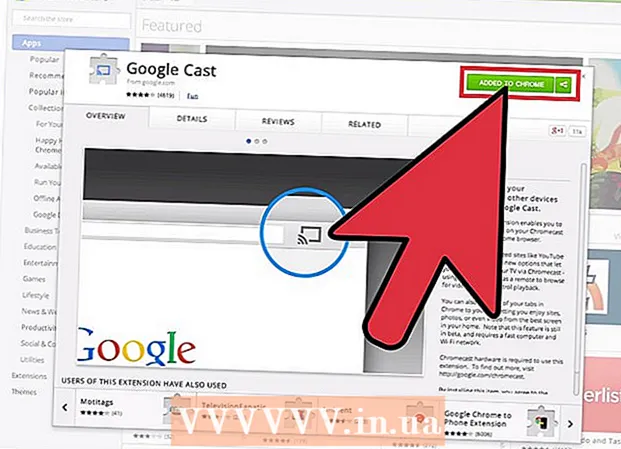Auteur:
Louise Ward
Date De Création:
7 Février 2021
Date De Mise À Jour:
1 Juillet 2024
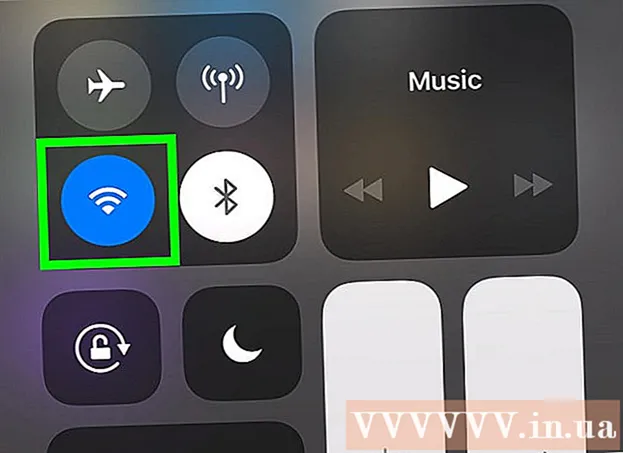
Contenu
Ce wikiHow vous apprend comment améliorer la vitesse des données sur votre iPhone ou iPad. Vous pouvez prendre de nombreuses mesures pour augmenter la vitesse Internet sur votre iPhone ou iPad.
Pas
à côté de l'option "Activer LTE". Bien que la 4G soit le réseau mobile le plus rapide, LTE (Long Term Evolution) est le réseau de télécommunications standard permettant aux fournisseurs de services mobiles d'atteindre des vitesses 4G. Lorsque votre iPhone ou iPad se connecte à un réseau 4G LTE, l'appareil sera plus rapide et plus stable que lorsqu'il est connecté à un réseau 4G de base. Dans le menu "Options de données cellulaires" de l'application Paramètres, appuyez sur le commutateur à côté de l'option "Activer LTE" en haut pour activer LTE.
- Si le réseau 4G LTE n'est pas disponible avec votre forfait de données actuel, vous pouvez contacter votre opérateur pour ajouter le service au forfait.
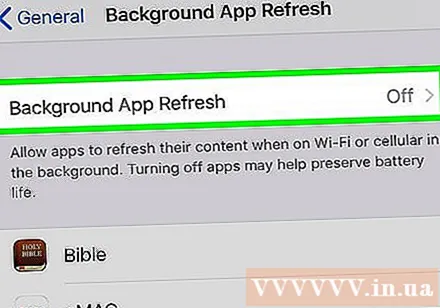
Désactivez l'actualisation des applications en arrière-plan. L'actualisation des applications en arrière-plan permet aux applications de s'exécuter en arrière-plan et de poursuivre la mise à jour après quelques secondes. Lorsque l'actualisation des applications en arrière-plan est désactivée, la vitesse Internet des applications que vous utilisez s'améliore. Suivez ces étapes pour désactiver l'actualisation des applications en arrière-plan:- Ouvrez l'appli Réglages.
- Cliquez sur Général (Général).
- Cliquez sur Actualiser l'App en arrière plan.
- Cliquez sur Actualiser l'App en arrière plan Au sommet.
- Cliquez sur De (Éteindre).
- Vous pouvez également désactiver l'actualisation de l'application en arrière-plan pour des applications spécifiques en appuyant sur le commutateur à côté de ces applications dans le menu «Actualisation de l'application en arrière-plan».

Désactivez les téléchargements automatiques. La fonction de téléchargement automatique peut utiliser beaucoup de bande passante Internet et ralentir la vitesse de connexion. Suivez ces étapes pour désactiver les téléchargements automatiques:- Ouvrez l'appli Réglages.
- Cliquez sur votre nom et votre photo de profil en haut.
- Cliquez sur iTunes et App Store.
- Cliquez sur le bouton de commutation à côté de l'élément La musique (La musique), applications Application), Livres et livres audio (Livres et livres audio) et Mises à jour (Mises à jour).

Mettez à jour vers la dernière version iOS. iOS est le logiciel d'exploitation de base utilisé par les iPhones et les iPads. Vous devez maintenir iOS à jour pour résoudre les problèmes de réseau et de sécurité susceptibles de ralentir votre connexion Internet. Suivez ces étapes pour mettre à jour iOS- Ouvrez l'appli Réglages.
- Cliquez sur Général.
- Cliquez sur Mise à jour logicielle (Mises à jour de logiciel).
- Cliquez sur Télécharger et installer (Télécharger et installer).
Actualisez la connexion réseau. Déconnecter le réseau et le reconnecter peut actualiser votre connexion et améliorer temporairement votre vitesse Internet. Le moyen le plus simple d'actualiser votre connexion réseau est d'activer le mode avion pendant environ 20 secondes, puis de le désactiver. Les étapes suivantes vous aideront à actualiser la connexion réseau: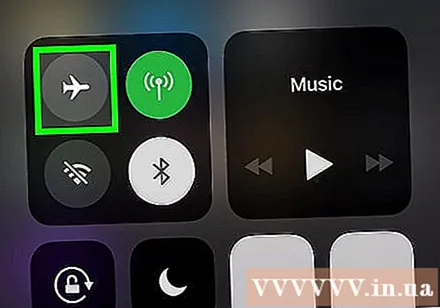
- Faites glisser votre doigt depuis le bas de l'écran.
- Cliquez sur l'icône de l'avion.
- Attendez environ 20 secondes.
- Cliquez à nouveau sur l'icône de l'avion.
Redémarrez votre iPhone ou iPad. Si vous obtenez une erreur lors de l'utilisation de votre iPhone ou iPad, vous pouvez redémarrer l'appareil pour actualiser l'ensemble du système et corriger certaines erreurs potentielles. Pour redémarrer votre iPhone ou iPad, vous devez maintenir enfoncé le bouton d'alimentation dans le coin supérieur droit, puis faire glisser le curseur vers la droite lorsque la notification apparaît. Après environ 20 secondes, appuyez à nouveau sur le bouton d'alimentation pour rouvrir votre iPhone ou iPad.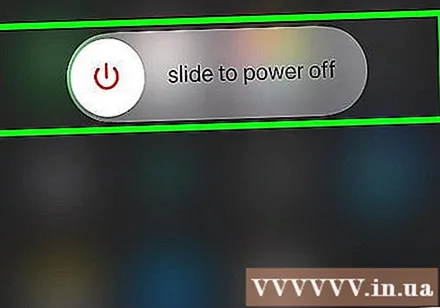
Redémarrez le routeur. Si vous rencontrez une erreur de connexion au réseau Wi-Fi, le problème vient peut-être du réseau. Le redémarrage du routeur peut résoudre le problème. Pour ce faire, débranchez l'appareil pendant environ 30 secondes, puis rebranchez-le et attendez environ 1 minute que le routeur redémarre. publicité