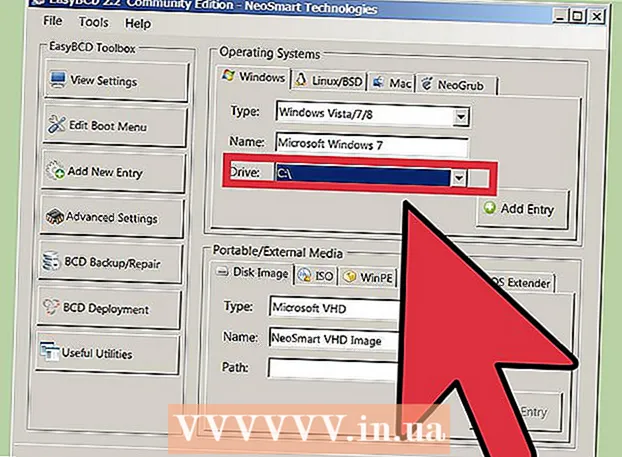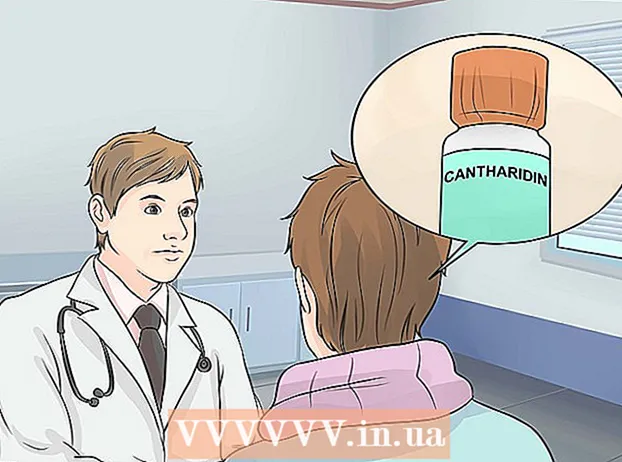Auteur:
Robert Simon
Date De Création:
19 Juin 2021
Date De Mise À Jour:
1 Juillet 2024

Contenu
Mac OS X vous permet de graver des CD sans installer de logiciel spécial. Vous pouvez graver des données sur un CD pour stocker des fichiers en vrac, ou sur un disque audio pour lire de la musique sur votre chaîne stéréo, ou vous pouvez graver des images d'autres disques sur un CD. Suivez ces instructions pour apprendre à graver rapidement et précisément un disque.
Pas
Méthode 1 sur 3: graver un CD audio
Ouvrez l'app iTunes. Créez une nouvelle liste de lecture en cliquant sur Fichier, puis en survolant Nouveau. Sélectionnez Playlist dans le menu.
- Vous pouvez renommer une playlist en cliquant sur le nom de la playlist dans le volet droit après avoir créé la playlist. Le nom de la liste est le nom du CD et sera affiché lorsque vous insérez le CD dans un lecteur compatible.

Ajoutez des chansons à la playlist. Cliquez et déposez les chansons de votre choix dans la liste de lecture. Vous pouvez également ajouter un album entier en même temps en cliquant sur la pochette et en la faisant glisser sur la playlist.- Un CD audio standard peut contenir jusqu'à 80 minutes de musique, ce qui signifie que vos listes de lecture seront lues environ 1,2 ou 1,3 heure au maximum. (Vous pouvez le voir en bas de la fenêtre de l'application). Étant donné que cette mesure n'est qu'une estimation, une liste de lecture de 1,3 heure peut parfois être un peu plus courte ou plus longue. (Vous le saurez lorsque vous commencerez à graver.)

Réorganisez l'ordre des morceaux si nécessaire. Au-dessus des éléments de la liste de lecture et sous le titre se trouve un menu déroulant. Sélectionnez la manière dont vous souhaitez organiser la liste de lecture. Pour trier dans l'ordre souhaité, touchez Ordre manuel, puis touchez et faites glisser le morceau vers la position souhaitée dans la liste.
Insérez une plaque vierge dans la machine. Cliquez sur Fichier, puis sélectionnez Graver la liste de lecture sur le disque. Si la liste est trop longue, l'option d'écrire sur plusieurs disques s'affiche. Vous pouvez le faire si vous le souhaitez, ou vous pouvez annuler la gravure, puis réajuster la liste de lecture.- Si vous ne savez pas comment ouvrir votre lecteur de CD, accédez à la section Commandes de la barre d'outils iTunes, puis cliquez sur Éjecter le disque. Cela ouvrira le lecteur, qu'il soit à l'intérieur ou non.
- Vous devez généralement utiliser un CD pour graver votre disque audio. Il existe également des lecteurs audio DVD, mais ils sont assez rares.
Sélectionnez les paramètres de gravure. Dans iTunes 10 et les versions antérieures, la gravure de disque démarre automatiquement. Dans iTunes 11, vous pouvez choisir d'ajuster vos préférences de gravure avant le début de la gravure.
- Vous pouvez régler la vitesse d'enregistrement. Plus la vitesse est élevée, plus l'écriture est rapide, mais une vitesse élevée peut entraîner des pannes de disque sur des systèmes plus anciens ou des CD bon marché.
- Vous pouvez choisir d'ajouter du temps libre entre les pistes.
- Vous pouvez choisir le format audio. Les disques audio sont les plus courants et fonctionnent bien avec la plupart des lecteurs de CD. Les CD MP3 doivent être lus sur des lecteurs spéciaux. Ne le faites que lorsque vous êtes sûr que votre lecteur est compatible avec le format MP3 et que les chansons de votre liste de lecture sont au format MP3 (pas autre que AAC, par exemple).
Cliquez sur Graver lorsque vous êtes prêt. L'écran iTunes affichera la progression de la gravure. iTunes émet une tonalité lorsque la gravure est terminée. publicité
Méthode 2 sur 3: graver un CD de données
Insérez un CD-R ou CD-RW vierge dans le lecteur de CD. Le disque CD-R ne peut être inscriptible qu'une seule fois, puis il ne peut être lu que. Le CD-RW, en revanche, permet d'ajouter et de supprimer des données.
- La séquence de gravure de données suivante s'applique aux DVD et aux CD, à condition que votre ordinateur prenne en charge la gravure de DVD.
Cliquez sur l'option Ouvrir le Finder (Ouvrir le gestionnaire de fichiers du Finder). Lorsque vous insérez un disque vierge dans le lecteur, il vous sera généralement demandé de choisir comment le gérer sur votre ordinateur. Cela ouvrira le Finder afin que vous puissiez facilement glisser-déposer des fichiers lorsque vous choisissez un CD.
Recherchez l'icône de CD vierge sur votre bureau. Il sera étiqueté comme "CD sans titre" (disque sans titre). Double-cliquez dessus pour ouvrir une fenêtre de recherche de CD.
Faites glisser et déposez les dossiers et fichiers souhaités sur le CD. Renommez les dossiers et fichiers souhaités avant de commencer l'enregistrement. Une fois le CD gravé, vous ne pourrez plus le renommer.
Commencer l'enregistrement. Cliquez sur Fichier, puis sélectionnez "Graver un CD sans titre". Vous serez sélectionné pour nommer le CD. Ce nom s'affiche chaque fois que vous insérez le CD dans l'ordinateur.
Cliquez sur Graver après avoir nommé le CD. Les fichiers seront enregistrés sur CD. Cela peut durer d'une minute à une heure selon la taille des fichiers que vous souhaitez enregistrer.
- Pour réutiliser un CD-R, effacez les anciennes données du disque et répétez le processus de gravure.
Méthode 3 sur 3: graver des images sur CD
Ouvrez l'utilitaire de disque. Vous pouvez trouver cet utilitaire dans le dossier Utilitaires de la section Applications. Une image disque est une copie directe d'un CD ou DVD gravé sur un CD ou DVD vierge. Le disque gravé ultérieurement sera identique au disque original.
Insérez un disque vierge dans la machine. Selon la taille de l'image du disque, vous devez utiliser un CD ou un DVD. Les images CD ont généralement une taille d'environ 700 Mo, tandis que les images DVD ont une taille de 4,7 Go.
Ajoutez un fichier image disque. Recherchez le fichier image disque sur votre ordinateur. Le fichier sera au format ISO. Faites glisser le fichier ISO dans la barre latérale de la fenêtre du classeur Utilitaire de disque.
Disque d'enregistrement. Après avoir fait glisser le fichier dans l'Utilitaire de disque, cliquez sur l'image du disque dans la barre latérale, puis sur le bouton Graver en haut de la fenêtre du classeur.
Définissez les options de gravure. Après avoir appuyé sur le bouton Graver, cliquez sur le bouton fléché dans le coin de la fenêtre Graver pour ouvrir les options de gravure. Assurez-vous que la case «Vérifier les données gravées» est cochée. Cliquez sur Graver pour démarrer le processus de gravure. publicité
Conseil
- Si vous gravez des CD avec des chansons de différents formats, cochez "CD audio" lors du réglage de l'option de gravure pour gagner du temps. La seule façon de choisir "CD MP3" est de convertir toutes les chansons au format MP3, cette conversion prendra plus de temps de traitement.
- Les étapes d'enregistrement des données fonctionnent également si vous souhaitez graver les informations sur des disques DVD-R, DVD + R, DVD-RW, DVD + RW ou DVD-RAM. Les DVD contiennent plus de données que les CD.
- Vous pouvez graver des informations plusieurs fois sur un CD-R, mais chaque enregistrement est permanent et vous ne pouvez pas effacer les informations précédemment enregistrées. Pendant ce temps, vous pouvez graver et supprimer plusieurs fois les fichiers sur CD-RW.
avertissement
- Bien qu'en théorie, le lecteur de CD devrait pouvoir lire vos chansons à votre guise CD audio, veuillez noter que ce n'est pas type de disque peut être lu sur n'importe quel lecteur CD. (Certains lecteurs, par exemple, ne reconnaissent pas les CD-RW)
- Votre ordinateur peut ne pas recevoir de CD rayé ou gravement endommagé. Assurez-vous que votre CD est propre avant de l'insérer dans l'appareil.
- Selon le CD et les volumes, les étapes ci-dessus ne débouchent pas nécessairement sur un produit utilisable sur les PC.