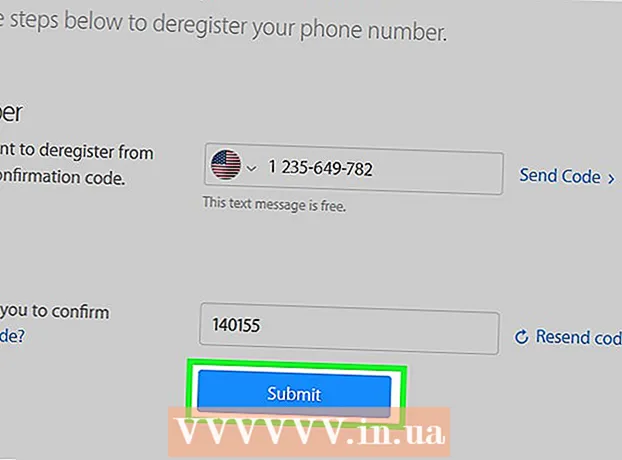Auteur:
Laura McKinney
Date De Création:
3 Avril 2021
Date De Mise À Jour:
1 Juillet 2024

Contenu
Microsoft Office Excel offre une variété de fonctionnalités pour personnaliser les tableaux et graphiques contenant des informations importantes. Le programme fournit également des moyens efficaces de combiner et d'agréger les données de plusieurs fichiers et feuilles de calcul. Les méthodes courantes de consolidation dans Excel incluent la fusion par emplacement, par catégorie, à l'aide de la formule du programme ou de la fonction de tableau croisé dynamique. Apprenons à fusionner dans Excel afin que vos informations apparaissent dans la feuille de calcul principale et puissent être référencées chaque fois que vous avez besoin de créer un rapport.
Pas
Méthode 1 sur 4: Fusionner par emplacement sur une feuille de calcul Excel
Les données de chaque feuille de calcul doivent être affichées sous forme de liste. Assurez-vous d'avoir supprimé toutes les colonnes et lignes vides avec la même étiquette d'information.
- Ajoutez et organisez chaque plage de colonnes pour diviser les feuilles de calcul. Remarque: les plages ne doivent pas être ajoutées à la feuille de calcul principale que vous prévoyez d'utiliser pour la consolidation.
- Mettez en surbrillance et nommez chaque plage en sélectionnant l'onglet Formules, en cliquant sur la flèche vers le bas à côté de l'option Définir le nom et en sélectionnant Définir le nom (cela peut différer selon la version d'Exel). Ensuite, entrez un nom pour la plage dans le champ Nom.

Préparez-vous à fusionner les données Excel. Cliquez sur la cellule supérieure gauche où vous souhaitez placer les données post-fusionnées sur la feuille de calcul principale.- Accédez à l'onglet Données de la feuille de calcul principale, puis sélectionnez le groupe d'outils Outils de données. Sélectionnez Consolider.
- Accédez à la fonction de résumé de la fonction de résumé dans le volet Fonction pour définir la consolidation des données.

Entrez le nom de la plage dans la fonction Fonction de résumé. Cliquez sur Ajouter pour démarrer le processus de fusion.
Mettez à jour les données fusionnées. Sélectionnez Créer des liens pour la zone Données source si vous souhaitez mettre à jour automatiquement la source de données. Laissez cette case vide si vous souhaitez mettre à jour les données après la fusion manuelle. publicité
Méthode 2 sur 4: déterminer l'élément pour fusionner les données Excel

Répétez les étapes du début pour configurer les données au format liste. Dans la feuille de calcul principale, vous cliquez dans la cellule supérieure gauche où vous souhaitez placer les données après la fusion.
Accédez au groupe d'outils de données. Recherchez l'onglet Données, puis cliquez sur Consolider. Utilisez la fonction récapitulative du volet Fonction pour configurer la consolidation des données. Donnez un nom à chaque plage, puis cliquez sur Ajouter pour terminer la fusion. Ensuite, répétez le processus pour mettre à jour les données fusionnées comme décrit ci-dessus. publicité
Méthode 3 sur 4: Utilisez une formule pour consolider les données Excel
Commencez par la feuille de calcul Excel principale. Tapez ou copiez les étiquettes des lignes et des colonnes que vous souhaitez utiliser pour consolider les données Excel.
Sélectionnez la cellule dans laquelle vous souhaitez fusionner les résultats. Sur chaque feuille de calcul, entrez la formule qui référence les cellules à fusionner. Dans la première cellule dans laquelle vous souhaitez inclure les informations, entrez une formule similaire à celle-ci: = SUM (Département A! B2, Département B! D4, Département C! F8). Pour consolider toutes les données Excel de toutes les cellules, vous entrez la formule: = SOMME (Département A: Département C! F8)
Méthode 4 sur 4: accéder à la fonctionnalité de tableau croisé dynamique
Créez un rapport de tableau croisé dynamique. Cette fonctionnalité vous permet de consolider les données Excel de plusieurs plages avec la possibilité de réorganiser les éléments si nécessaire.
- Appuyez sur Alt + D + P pour ouvrir l'Assistant Tableau croisé dynamique et graphique croisé dynamique. Sélectionnez Plusieurs plages de consolidation, puis cliquez sur Suivant.
- Sélectionnez la commande «Je vais créer les champs de page» et cliquez sur Suivant.
- Accédez à la boîte de dialogue Réduire la boîte de dialogue pour masquer la boîte de dialogue dans la feuille de calcul. Dans la feuille de calcul, vous sélectionnez la plage de cellules> Développer la boîte de dialogue> Ajouter. Sous l'option de champ de page, entrez le numéro 0 et cliquez sur Suivant.
- Sélectionnez un emplacement dans la feuille de calcul pour créer le rapport de tableau croisé dynamique, puis cliquez sur Terminer.
Conseil
- Avec l'option de tableau croisé dynamique, vous pouvez également utiliser l'Assistant pour consolider les données par rapport à une feuille de calcul Excel qui n'a qu'une seule page, plusieurs pages ou aucun champ de données.