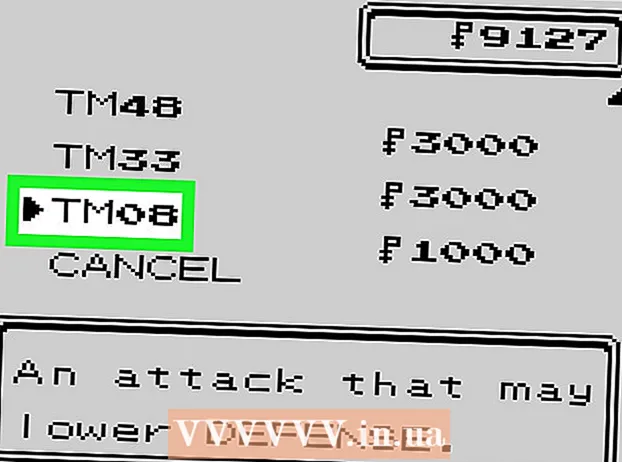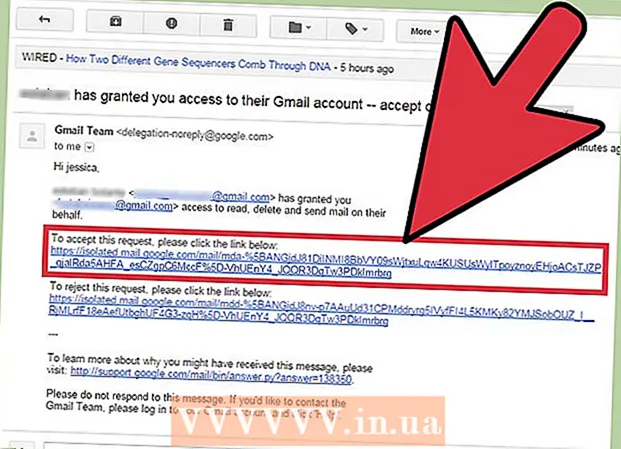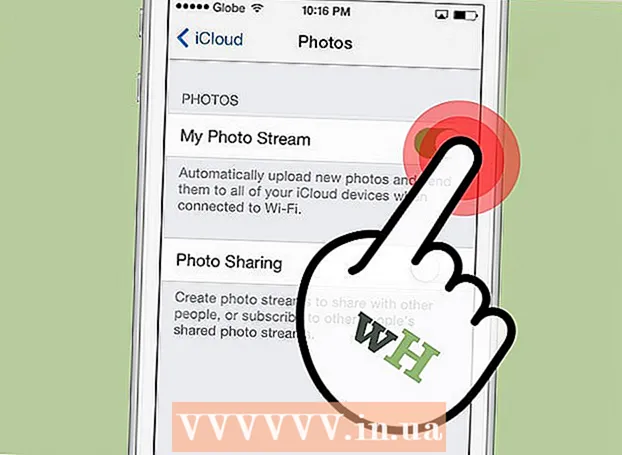Auteur:
John Stephens
Date De Création:
28 Janvier 2021
Date De Mise À Jour:
1 Juillet 2024

Contenu
Êtes-vous aux prises avec un ordinateur rempli de virus ou incapable de supprimer un programme? Le mode sans échec est la méthode de chargement de Windows avec uniquement les fichiers de base nécessaires pour exécuter le programme. Ce mode vous permettra d'effectuer une variété de tâches de dépannage qui seraient difficiles ou impossibles à faire dans Windows normal. Le processus de chargement en mode sans échec est assez simple, même si vous ne pouvez pas démarrer Windows. Vous pouvez vous référer à l'étape 1 pour en savoir plus sur le mode sans échec.
Pas
Décidez si vous souhaitez exécuter ou non le mode sans échec. Le mode sans échec fonctionne en autorisant uniquement les fichiers et les pilotes les plus essentiels à s'exécuter. Tous les programmes qui ne sont pas nécessaires pour démarrer le système d'exploitation (comme le logiciel de démarrage) ne seront pas exécutés. Si vous rencontrez des difficultés pour démarrer votre ordinateur ou si certains programmes ne fonctionnent pas correctement juste après son démarrage, redémarrez votre ordinateur en mode sans échec pour commencer le dépannage.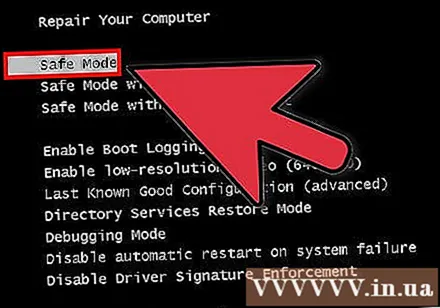
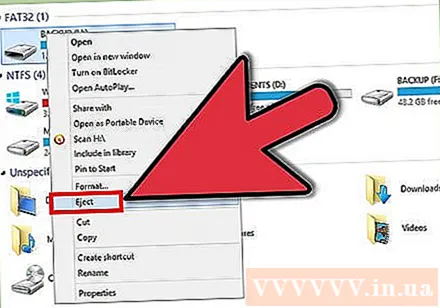
Retirez tous les disques de l'ordinateur. Comprend CD, DVD, disquette et clé USB. Cela évite que les disques ne tentent de démarrer pendant le redémarrage de l'ordinateur.
Démarrez l'ordinateur en mode sans échec. Il existe deux façons différentes de démarrer en mode sans échec. Vous pouvez redémarrer votre ordinateur et appuyer rapidement sur la touche F8 pour charger le menu de démarrage avancé, ou vous pouvez installer Windows pour démarrer directement en mode sans échec. Le premier est plus pratique lorsque vous ne pouvez pas charger Windows, tandis que le second est plus pratique lorsque Windows peut démarrer normalement.
- Pour la première méthode, appuyez rapidement sur la touche "F8" lors du redémarrage de l'ordinateur. Assurez-vous d'appuyer sur la touche F8 avant que l'écran Windows n'apparaisse (c'est-à-dire lorsque l'écran est noir avec le logo Windows). Si l'écran de veille apparaît, vous devez redémarrer la machine et réessayer cette opération.
- Quant à la deuxième façon, installez l'ordinateur pour démarrer en mode sans échec à partir de Windows. Ouvrez simplement la boîte de dialogue Exécuter (appuyez sur la combinaison de touches Windows + R) et tapez "msconfig". La boîte de configuration du système s'affiche. Cliquez sur l'onglet Boot, puis cochez la case «Safe boot». Cela vous permettra de choisir le type de mode sans échec que vous souhaitez utiliser. Les types de mode sans échec les plus couramment choisis sont Minimal et Networking (voir l'étape suivante).

Sélectionnez le type de mode sans échec que vous souhaitez exécuter. Après avoir appuyé sur F8, vous serez redirigé vers l'écran "Options de démarrage avancées". En haut de la liste, vous trouverez trois façons différentes d'accéder au mode sans échec.Si vous installez Windows pour démarrer directement en mode sans échec, vous ne verrez pas ce menu.- Mode sans échec - C'est la meilleure option si vous ne savez pas quoi choisir. Cette option chargera le moins de pilotes nécessaires pour démarrer Windows 7. Vous ne pourrez pas vous connecter à Internet. Il s'agit de l'option "Minimal" lors de l'installation de Windows pour démarrer en mode sans échec.
- Mode sans échec avec mise en réseau - Cette option chargera tous les pilotes et fichiers comme la première option, mais chargera également tous les processus requis. permet la connexion réseau. Sélectionnez cette option si vous avez besoin d'un réseau interne ou d'une connexion réseau lors du dépannage.
- Mode sans échec avec invite de commande - Cela chargera le même processus que la première option, mais vous donnera un accès immédiat à l'invite de commande. Cette option convient aux utilisateurs avancés qui ont besoin de dépanner à partir de la ligne de commande. Remarque, ne sera pas en mesure d'accéder à l'environnement graphique et Windows.

Attendez la fin du téléchargement du fichier. L'écran suivant affichera tous les fichiers en cours de chargement. À ce stade, vous n'avez rien à faire, sauf si le fichier n'est pas chargé correctement. Si l'écran se fige à ce stade, notez à la fin du fichier qui a été chargé avec succès, puis recherchez sur Internet un dépannage basé sur ces informations.
Connectez-vous à Windows 7. Lorsque l'écran de connexion apparaît, connectez-vous à un compte avec des privilèges d'administrateur. S'il n'y a qu'un seul compte d'utilisateur sur l'ordinateur, il est probable que le compte dispose des privilèges d'administrateur. Si vous n'avez qu'un seul compte et aucun mot de passe, vous pouvez toujours vous connecter automatiquement.
Démarrez le dépannage. Vous saurez si votre ordinateur est en mode sans échec car si l'ordinateur est en mode sans échec, le mot «Mode sans échec» sera affiché aux quatre coins de l'écran. Le mode sans échec est un excellent environnement pour rechercher les virus et les logiciels malveillants, désinstaller les programmes corrompus et modifier le journal.
- Lorsque vous avez terminé en mode sans échec, redémarrez votre ordinateur pour revenir à une session Windows 7 normale.
- Si vous configurez votre ordinateur pour démarrer en mode sans échec via la boîte de configuration du système, vous devez rouvrir la boîte en mode sans échec et décocher l'option "Démarrage sans échec" dans l'onglet Boot. Sinon, l'ordinateur continuera à démarrer en mode sans échec lors du redémarrage.
Conseil
- Le logiciel d'analyse antivirus fonctionnera plus rapidement en mode sans échec.