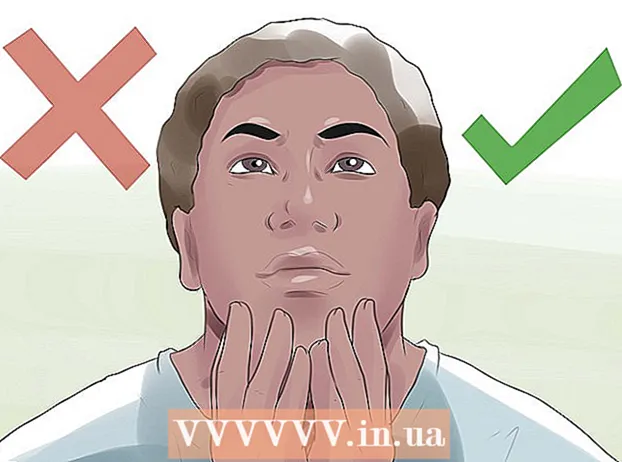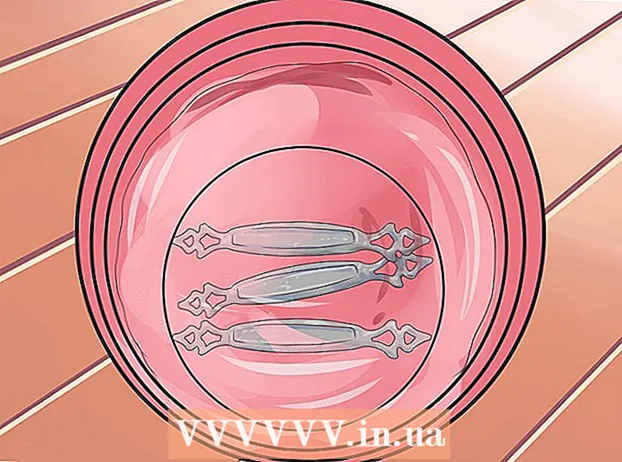Contenu
Il viendra un moment où vous devrez récupérer votre historique de navigation pour voir ce que les utilisateurs précédents ont visité, trouver l'URL perdue ou simplement récupérer des informations supprimées. Bien que l'historique de navigation puisse être supprimé du navigateur, les ordinateurs Windows mettent toujours en cache les données et sont accessibles de plusieurs manières. Le moyen le plus simple de trouver l'historique supprimé consiste à utiliser un compte Google. Choisissez cette méthode si vous vous êtes connecté avec votre compte Google au cours de la session de navigation que vous souhaitez examiner. Sinon, le processus peut être plus compliqué. Heureusement, vous pouvez toujours accéder à votre historique perdu enregistré dans le cache intégré de l'ordinateur.
Pas
Méthode 1 sur 3: utiliser la mise en cache DNS

Ouvrez le menu "Démarrer" et sélectionnez "Exécuter."Dans la barre de recherche, entrez" cmd "(sans les guillemets) et sélectionnez" OK ". Même si l'historique de navigation peut être supprimé, le cache DNS stocke toujours ces informations.Remarque: cette méthode peut être déroutante car le cache DNS stocke non seulement l'historique du navigateur, mais plutôt inclut tout ce qui concerne Internet, comme les applications.
Attendez que l'invite de commande s'ouvre. Lorsque la fenêtre noire apparaît, entrez la commandeipconfig / displaydns dans. Appuyez sur Entrée."
Récupérez l'historique que vous avez supprimé. Après avoir entré la commande, l'historique de navigation apparaîtra. publicité
Méthode 2 sur 3: Téléchargez le logiciel de récupération

Trouvez un logiciel de récupération fiable. Vous pouvez envisager l’assistant Recuva ou Data Recovery. Après avoir téléchargé certains logiciels gratuits, lancez le programme. Dans cet article, nous prenons Recuva comme exemple, mais la plupart des autres logiciels ont également la même méthode.
Cliquez sur «Suivant» sur la page Bienvenue dans l'assistant de Recuva. Si la page n'apparaît pas après l'exécution du logiciel, allez dans «Options» et sélectionnez «Afficher l'assistant au démarrage».
Sélectionnez les types de fichiers que vous souhaitez récupérer. Dans ce cas, l'historique Internet supprimé. Une fois sélectionné, cliquez sur "Suivant". La page Emplacement du fichier apparaîtra.
Sélectionnez l'emplacement que vous souhaitez que le logiciel scanne. Cliquez sur "Démarrer" et attendez un moment que l'analyse se termine.
Sélectionnez «Récupérer». Une fois l'analyse terminée, vous aurez la possibilité de récupérer le fichier et de choisir une destination pour les données sur votre ordinateur. Après avoir sélectionné l'emplacement, cliquez sur "OK". publicité
Méthode 3 sur 3: accéder à l'historique de navigation Google
Accédez à l'historique du navigateur Google. C'est le plus simple, mais cela ne fonctionne que si vous vous êtes connecté avec votre compte Google pendant la session de navigation que vous souhaitez examiner.
Connectez-vous avec votre compte Google. Accédez à www.google.com/history et saisissez les informations de compte que vous avez utilisées pour naviguer sur le Web.
Vérifiez votre historique de navigation. À partir de cette page, vous pouvez afficher votre historique de navigation par date et heure. Si vous souhaitez supprimer l'historique, cliquez simplement sur l'icône d'engrenage dans le coin supérieur droit de l'écran et sélectionnez «Supprimer les éléments». publicité