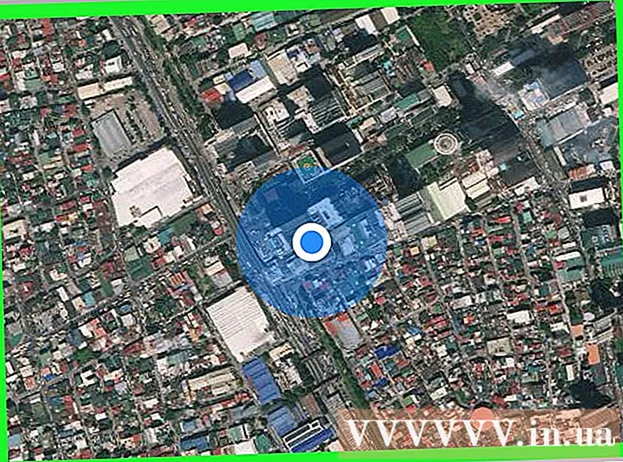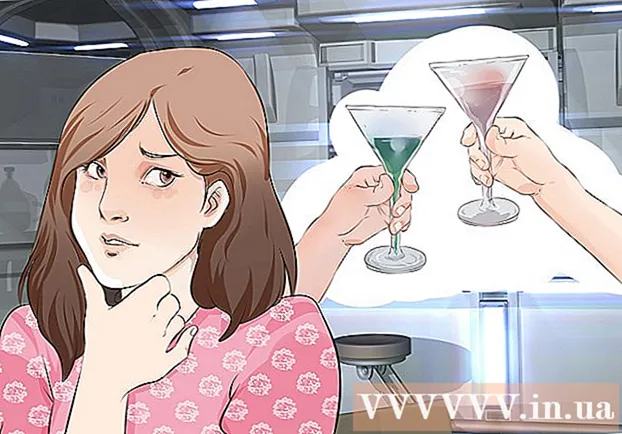Auteur:
Monica Porter
Date De Création:
13 Mars 2021
Date De Mise À Jour:
27 Juin 2024

- Il existe différentes pages pour tester les ports ouverts. Si vous le souhaitez, vous pouvez utiliser le mot-clé "outil de vérification de port ouvert" sur un moteur de recherche couramment utilisé pour trouver des alternatives.


Méthode 2 sur 5: vérifier si une application est autorisée via le pare-feu Windows

Ouvrez le moteur de recherche Windows et tapez pare-feu. Si la barre de recherche n'est pas déjà ouverte, cliquez sur le cercle ou la loupe à droite du menu Démarrer.- Utilisez cette méthode si vous souhaitez vérifier si Windows est configuré pour autoriser l'application que vous avez installée via le pare-feu.
- Le pare-feu Windows est activé par défaut. Si vous avez installé un logiciel de pare-feu distinct, vous pouvez l'utiliser pour vérifier si l'application est autorisée à passer.
Cliquez sur Pare-feu Windows Defender. Les paramètres du pare-feu et de la protection du réseau s'ouvriront.

Cliquez sur Autoriser une application via le pare-feu (Permet à l'application de pénétrer le pare-feu). Il s'agit de l'un des liens texte en bas de la fenêtre. Une liste des applications autorisées à travers le pare-feu apparaîtra.- Si une application ne passe par le pare-feu que lorsque vous êtes connecté à un réseau marqué "privé" (par exemple, lorsque votre ordinateur se connecte à votre réseau domestique), une coche apparaîtra dans la colonne "Privé" à côté de l'application. .
- Si l'application passe à travers le pare-feu lorsque vous êtes connecté à un réseau public, une coche apparaîtra dans la colonne "Public".
Permet à une application qui ne figure pas dans la liste ou sur un port de passer par le pare-feu. Si vous ne voyez pas l'application que vous recherchez dans la liste "Applications et fonctionnalités autorisées", cliquez sur le bouton. Modifier les paramètres (Modifier les paramètres) dans le coin supérieur droit, puis procédez comme suit:
- Cliquez sur Autoriser (Autorise) une autre application vers la fin.
- Cliquez sur Feuilleter (Parcourir), sélectionnez une application, puis cliquez sur Ouvert.
- Cliquez sur Types de réseaux (Type de réseau) dans le coin inférieur gauche, sélectionnez vos préférences de confidentialité et cliquez sur D'accord.
- Cliquez sur Ajouter pour ajouter l'application (Ajouter pour ajouter une application) et sélectionnez D'accord.
Méthode 3 sur 5: Vérifiez si l'application est autorisée à travers le pare-feu Mac

Cliquez sur le menu
et choisissez Préférences de système. Par défaut, le pare-feu Mac n'est pas activé.
Cliquez sur Sécurité et confidentialité (Vie privée et confidentialité). Cette option a une icône de maison et est située dans la rangée supérieure.
Cliquez sur la carte Pare-feu Le (Pare-feu) se trouve près du centre supérieur de la fenêtre.
- Si le message "Pare-feu: Activé" apparaît en haut de cette carte, le pare-feu fonctionne.
- Si le pare-feu ne fonctionne pas et que vous souhaitez l'activer, cliquez sur l'icône du cadenas en bas à gauche de la fenêtre, saisissez le mot de passe administrateur, puis cliquez sur Activer le pare-feu (Activez le pare-feu).
Cliquez sur Options de pare-feu (Option pare-feu). Les paramètres s'ouvre, qui comprend une liste d'applications et de services pour définir s'il faut ou non autoriser les connexions entrantes.
- Si l'application ou le service affiche un point vert et le texte «Autoriser les connexions entrantes», le port est ouvert.
- Si vous voyez un point rouge avec l'état «Bloquer les connexions entrantes», le port est fermé.
- Vous pouvez activer ou désactiver l'état du port en cliquant sur l'icône de double flèche en regard de l'état actuel de l'application, puis en sélectionnant l'action.
Méthode 4 sur 5: Vérifiez si le port du routeur local est ouvert ou non (Windows)
Activez Telnet sous Windows. Vous pouvez utiliser Telnet pour vérifier si un port spécifique est ouvert sur le routeur (routeur) ou le port d'accès. Voici comment activer le port:
- Importer fonctionnalités Windows dans la barre de recherche. Si vous ne voyez pas la barre de recherche, vous pouvez cliquer sur le cercle ou la loupe à droite du menu Démarrer.
- Cliquez sur Activer ou désactiver des fonctionnalités Windows (Activez / désactivez la fonction Windows).
- Cochez la case à côté de Telnet Client et sélectionnez D'accord.
- Cliquez sur proche (Fermer) lorsque l'application est installée.
Ouvrez la ligne de commande en:
- Importer cmd allez dans la barre de recherche Windows.
- Cliquez sur Invite de commandes dans les résultats de la recherche.
Importer ipconfig entrez l'invite de commande et appuyez sur ↵ Entrez. Une série d'informations sur le réseau apparaîtra.
Notez l'adresse IP du routeur. L'adresse indiquée à côté de la ligne «Default Gateway» dans les résultats ipconfig est l'adresse locale du routeur.
Importer telnet à l'invite de commande, puis appuyez sur ↵ Entrez. L'invite de commande Microsoft Telnet s'ouvre.
Importer open (adresse IP du routeur) (numéro de port). Par exemple, si vous voulez voir si le port 25 est ouvert sur le routeur (l'adresse IP du routeur est 10.0.0.1), vous devez entrer ouvert 10.0.0.1 25.
presse ↵ Entrez. Telnet essaiera de se connecter au port.
- Si le message «Veuillez appuyer sur Entrée» ou «Appuyez sur n'importe quelle touche pour continuer» apparaît, ce port est ouvert.
- Si le message "Impossible d'ouvrir la connexion" apparaît, le port est fermé.
Méthode 5 sur 5: vérifier si le routeur local est ouvert ou non (Mac)
Ouvrez une fenêtre de terminal. Pour ce faire, ouvrez Spotlight en cliquant sur l'icône en forme de loupe dans le coin supérieur droit de l'écran et saisissez Terminal puis clique Terminal mots dans les résultats de recherche.
- Utilisez cette méthode pour vérifier si un certain port est ouvert sur le routeur local ou le point d'accès.
Importer netstat –nr | grep par défaut à l'invite de commande, puis appuyez sur ⏎ Retour. L'adresse IP du routeur apparaîtra à côté de la ligne «par défaut» en haut des résultats de la recherche.
Importer nc -vz (adresse IP du routeur) (port). Par exemple, avec l'adresse IP 10.0.0.1 et que vous souhaitez vérifier si le port 25 est ouvert sur le routeur ou non, entrez netcat 10.0.0.1 25.
presse ⏎ Retour. Voici comment analyser les résultats:
- Si le port est ouvert, vous verrez un message indiquant que la connexion a réussi.
- Si le port est fermé, vous verrez un message indiquant que la connexion a été refusée ou a expiré.