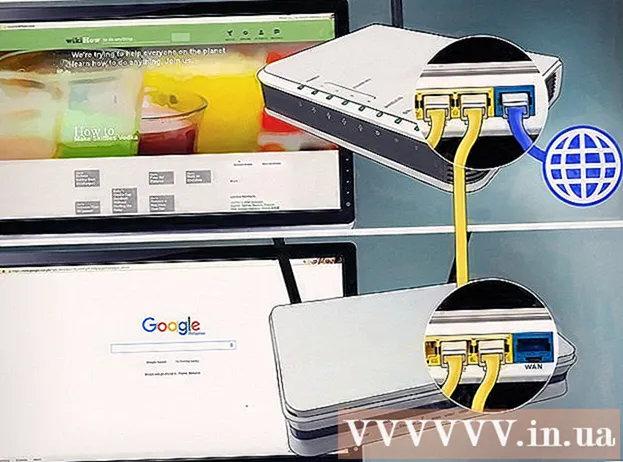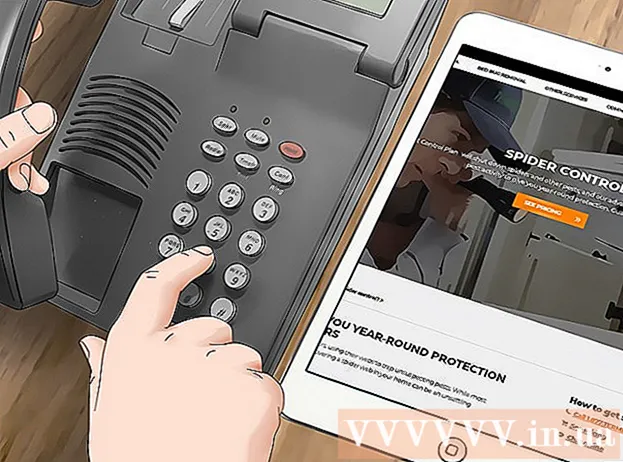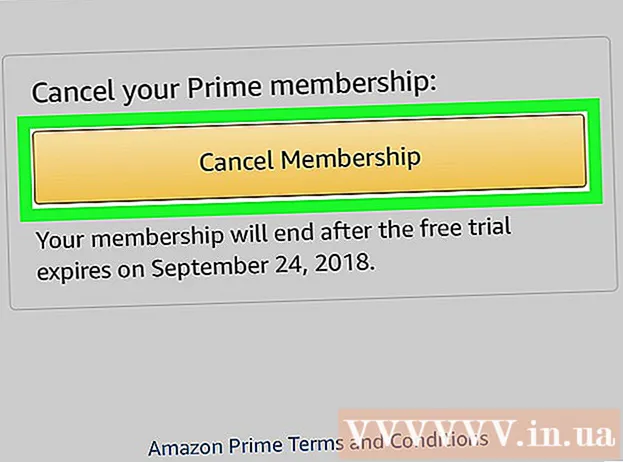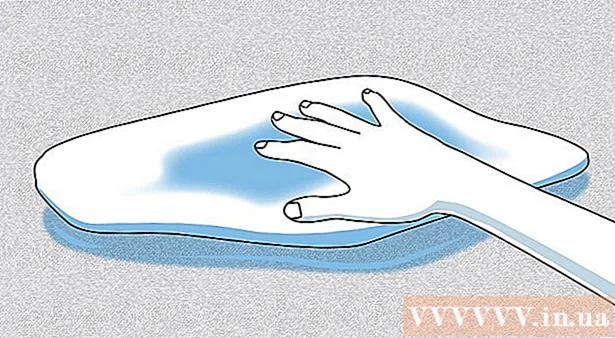Auteur:
John Stephens
Date De Création:
26 Janvier 2021
Date De Mise À Jour:
1 Juillet 2024

Contenu
Dans cet article, WikiHow vous montrera comment créer un effet de "flou" transparent pour une image dans Photoshop. Vous pouvez suivre les instructions ci-dessous pour les versions Windows et Mac de Photoshop.
Pas
Ouvrez Photoshop. L'icône de l'application ressemble à un "Ps" bleu sur fond noir.

Ouvrez l'image dans Photoshop. Il s'agit de l'image pour laquelle vous souhaitez appliquer l'effet "flou". Comment ouvrir:- Cliquez sur Fichier
- Choisir Ouvert ... (Ouvert)
- Choisissez une image.
- Cliquez sur la souris Ouvert ...
Cliquez sur l'outil "Sélection rapide". Cet outil est symbolisé par un pinceau avec une ligne en pointillé à côté. Vous trouverez cette option dans la barre d'outils à gauche.
- Vous pouvez également appuyer sur la touche W pour ouvrir l'outil.

Sélectionnez toutes les photos. Cliquez sur la photo avec l'outil "Sélection rapide" sélectionné, puis appuyez sur la touche Ctrl+UNE (pour Windows) ou ⌘ Commande+UNE (Mac) pour sélectionner toutes les photos. Cela garantira qu'aucune partie de la photo n'est laissée de côté pendant le processus de flou.
Cliquez sur la carte Couche (Classe). Cet onglet est en haut de la fenêtre. Cliquez sur l'onglet pour afficher un menu déroulant.
Choisir Nouveau (Nouveau). Cette option est en haut du menu Couche être abandonné.
Cliquez sur Couche par coupe (Classe de coupe). Cette option se trouve dans le menu contextuel Nouveau. Vous devriez voir une fenêtre "Calques" apparaître dans le coin inférieur droit de la fenêtre.
Sélectionnez le calque principal de la photo. Cliquez sur une option Couche 1 dans la fenêtre "Calques".
- S'il y a un calque nommé "Arrière-plan" ou quelque chose de similaire sous le calque principal, sélectionnez d'abord ce calque et appuyez sur la touche. Effacer.
Cliquez sur le menu déroulant "Opacité". Ce menu est en haut à droite de la fenêtre "Calques". Vous verrez un curseur apparaître.
Réduisez l'opacité de l'image. Cliquez sur le curseur et faites glisser le curseur vers la gauche pour réduire l'opacité de l'image et créer un effet de flou.
- Si la photo devient trop transparente, vous pouvez faire glisser le curseur vers la droite pour affiner la transparence.
Ajoutez une autre photo si vous le souhaitez. Si vous souhaitez rendre la première photo floue dans une autre photo, procédez comme suit:
- Faites glisser une autre photo dans la fenêtre principale de Photoshop, puis déposez-la là.
- Cliquez sur la photo, puis sur Endroit à la demande.
- Cliquez et faites glisser le premier calque d'image vers le haut dans le menu "Calques".
- Ajustez l'opacité de la première photo si nécessaire.
Enregistrez votre photo. Cliquez sur la souris Fichier, choisissez sauvegarder (Enregistrer), entrez un nom, un emplacement d'enregistrement et un format de fichier, puis appuyez sur D'accord une fenêtre apparaît. La photo que vous avez floutée (ou l'ensemble de photos) sera enregistrée dans votre emplacement de fichier préféré. publicité
Conseil
- Une autre option de flou populaire est le flou gaussien, qui peut être appliqué en sélectionnant le calque et en cliquant sur l'élément de menu. Filtre (Filtre), sélectionnez Brouiller (Flou), puis cliquez sur Flou gaussien dans le menu contextuel et ajustez les paramètres de rayon (étalement) comme vous le souhaitez.
avertissement
- Toute tâche dans Photoshop nécessite certainement d'essayer différentes méthodes jusqu'à ce que la bonne méthode soit trouvée, car aucun projet Photoshop n'est exactement le même.