Auteur:
Randy Alexander
Date De Création:
4 Avril 2021
Date De Mise À Jour:
1 Juillet 2024
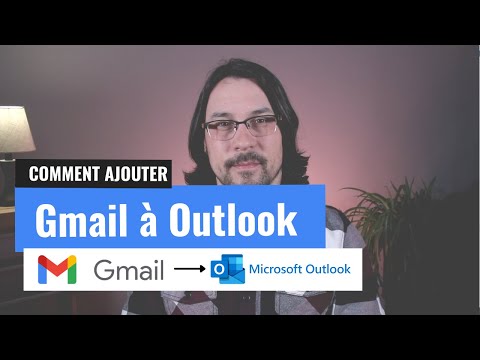
Contenu
Cet article vous explique comment recevoir des e-mails de Gmail directement dans l'application Outlook 2016 sur un ordinateur Windows ou Mac. Si Outlook n'est pas installé sur votre ordinateur, vous devez d'abord acheter et installer Microsoft Office 365.
Pas
Partie 1 sur 5: Activer IMAP sur Gmail
dans le coin supérieur droit de la page pour ouvrir un menu déroulant.
Cliquez sur Réglages au milieu du menu déroulant pour ouvrir cette page.

Cliquez sur la carte Transfert et POP / IMAP (Transférer et POP / IMAP) en haut de la page Paramètres.
Cochez la case "Activer IMAP" dans la section "Accès IMAP" de la page Paramètres.
- Cette case est peut-être déjà cochée. Si tel est le cas, passez à l'activation de la vérification en deux étapes dans cet article.

Cliquez sur le bouton Sauvegarder les modifications (Enregistrer les modifications) est grisé en bas de la page. Cela activera IMAP pour votre boîte aux lettres Gmail et permettra aux e-mails de s'afficher dans Outlook. publicité
Partie 2 sur 5: Activez la validation en deux étapes pour Gmail
Cliquez sur "Google Apps" (applications Google avec icône ⋮⋮⋮ dans le coin supérieur droit de la page Gmail pour ouvrir une liste de choix.

Cliquez sur Mon compte (Mon compte) avec l'icône de bouclier dans le menu déroulant pour ouvrir la page du compte Google.
Cliquez sur le titre Connexion et sécurité (Connexion et sécurité) dans le coin supérieur gauche de la page.
Faites défiler l'écran et sélectionnez Vérification en 2 étapes (Vérification en 2 étapes) se trouve près du coin inférieur droit de la page.
Cliquez sur le bouton COMMENCER Le coin inférieur droit bleu (Début) de la page.
- Vous devrez peut-être faire défiler un peu pour voir ce bouton.
Entrez votre mot de passe lorsque vous y êtes invité. Tapez le mot de passe que vous utilisez pour vous connecter à l'adresse e-mail.
Cliquez sur PROCHAIN (Continuer) au bas de la page.
Cliquez sur le bouton ESSAYEZ-LE MAINTENANT (Essayer maintenant) en bleu dans le coin inférieur droit de la page. Cela enverra une notification au numéro de téléphone.
- Si vous ne voyez pas votre téléphone affiché sur cette page, vous devrez vous connecter à votre compte Gmail sur l'application Google (sur iPhone) ou vous connecter avec votre compte Google dans la section Paramètres de votre téléphone Android.
- Sur iPhone, vous devez télécharger l'application gratuite Google depuis l'App Store.
Suivez les instructions. Ouvrez le didacticiel sur votre téléphone en faisant glisser l'écran vers la droite lorsque le téléphone est verrouillé, ou appuyez sur le didacticiel lorsque le téléphone est déverrouillé, puis sélectionnez. OUI (D'accord) ou AUTORISER (Autoriser).
Vérifiez votre numéro de téléphone. Voir le numéro de téléphone en haut de la page; Si ce numéro correspond au numéro de récupération sélectionné, vous pouvez continuer.
- Si le numéro de téléphone n'est pas correct, vous devez le changer avant de continuer.
Cliquez sur le bouton ENVOYER (Soumettre) en bleu dans le coin inférieur droit de la page. Google enverra un code de vérification au numéro de téléphone fourni.
Entrer le code de vérification. Obtenez le mot code dans le texte de votre téléphone, puis saisissez-le dans le champ au milieu de la page.
Cliquez sur le bouton PROCHAIN (Continuer) en bleu au bas de la page.
Cliquez sur le bouton ALLUMER (Oui) est en bleu sur le côté droit de la page. Cela activera la validation en deux étapes pour votre compte Gmail. Maintenant que la validation en deux étapes est configurée, vous devez créer un mot de passe d'application pour votre compte Gmail. publicité
Partie 3 sur 5: Générer un mot de passe d'application pour Gmail
Cliquez sur "Google Apps" avec l'icône ⋮⋮⋮ dans le coin supérieur droit de la page Gmail à nouveau pour ouvrir le menu déroulant.
Cliquez sur Mon compte (Mon compte) avec l'icône de bouclier dans le menu déroulant pour ouvrir la page du compte Google.
Cliquez sur Connexion et sécurité (Connexion et sécurité) sur le côté gauche de la page.
Faites défiler vers le bas et cliquez Mots de passe d'application (Mot de passe de l'application) se trouve sur le côté droit de la page, au-dessus de la section où la vérification en deux étapes est activée.
Entrez le mot de passe de votre compte lorsque vous y êtes invité. Saisissez le mot de passe que vous utilisez pour vous connecter à votre compte Gmail.
Cliquez sur PROCHAIN (Continuer) sous le champ du mot de passe.
Cliquez sur le bloc de données Sélectionnez une application Le côté gauche gris (Sélectionner une application) de la page ouvre un menu déroulant.
Cliquez sur Autre (Nom d'usage) ((Nom) autre) en bas du menu déroulant pour ouvrir un champ de saisie supplémentaire.
Entrez le nom. Type Perspective (ou une application similaire) dans la zone de saisie des données.
Cliquez sur le bouton PRODUIRE (Créez) la couleur bleue sur le côté droit de la page. Cela générera un code de 12 caractères sur le côté droit de la page; vous pouvez utiliser ce code pour vous connecter à Outlook.
Copiez votre mot de passe d'application. Cliquez et faites glisser le pointeur de la souris sur le code sur fond jaune, puis appuyez sur Ctrl+C (sous Windows) ou ⌘ Commande+C (sur Mac) pour copier le code.
- Vous pouvez également cliquer avec le bouton droit sur le code sélectionné et cliquer sur Copie (Copie).
Partie 4 sur 5: Ajouter un compte Gmail à Outlook
Ouvrez l'application de bureau Outlook. L'icône de l'application Outlook est une boîte bleue avec une enveloppe blanche derrière le «o» blanc.
- Si vous n'êtes pas connecté à Outlook, vous devrez saisir votre adresse e-mail Microsoft, saisir votre mot de passe lorsque vous y êtes invité et suivre les instructions à l'écran.
- L'application Outlook est différente du site Web Outlook.
Cliquez sur Fichier (Fichier) dans le coin supérieur gauche de la fenêtre de l'application Outlook pour ouvrir un menu déroulant.
- Sans choix Fichier Dans le coin supérieur gauche de la fenêtre Outlook, vous utilisez peut-être un site Web Outlook ou une version d'Outlook qui ne permet pas d'ajouter d'autres comptes.
- Sur un Mac, vous cliquerez sur Outils (Outils) en haut de l'écran.
Cliquez sur Ajouter un compte (Ajouter un compte) dans le coin supérieur gauche de la page Fichier pour ouvrir un menu déroulant.
- Sur un Mac, vous cliquerez sur Comptes ... (Compte) dans la liste sélectionnée Outils.
Saisissez votre adresse Gmail. Tapez l'adresse du compte Gmail que vous souhaitez synchroniser avec Outlook.
Cliquez sur Relier (Connexion) sous le champ de saisie de l'adresse e-mail.
Saisissez le mot de passe de l'application. Cliquez sur le champ "Mot de passe", puis appuyez sur Ctrl+V (sous Windows) ou ⌘ Commande+V (sur Mac) pour saisir le mot de passe de l'application que vous avez copié précédemment.
- Vous pouvez également faire un clic droit dans le champ "Mot de passe" et cliquer Pâte (Coller) dans le menu déroulant pour ce faire.
Cliquez sur Relier (Connecter) en bas de la fenêtre. Le compte Gmail commencera à être intégré dans l'application Outlook.
Cliquez sur D'accord sur demande. C'est un signe que le compte Gmail est connecté à l'application Outlook. Vous verrez le nom de votre compte Gmail sur le côté gauche de la fenêtre Outlook.
- Vous devrez peut-être d'abord décocher la case "Configurer également Outlook sur mon téléphone" (Configurer également Outlook sur mon téléphone).
Partie 5 sur 5: Importer des contacts Google
Téléchargez les contacts Gmail. Accédez à https://www.google.com/contacts/ à partir de votre navigateur Web, connectez-vous avec votre adresse Gmail et votre mot de passe lorsque vous y êtes invité, puis procédez comme suit:
- Cliquez sur la case dans le coin supérieur gauche de la page pour sélectionner tous les contacts.
- Cliquez sur la liste de sélection Plus (Plus).
- Cliquez sur Exportation ... (Exporter) dans la liste de sélection.
- Cochez la case "Tous les contacts".
- Cochez la case "Format Outlook CSV". Si vous utilisez un Mac, cochez la case "format vCard".
- Cliquez sur Exportation sous la fenêtre.
Ouvrez une fenêtre Outlook. Vous devez ouvrir Outlook pour y importer des contacts.
- Sur Mac, vous devrez cliquer sur le fichier vCard téléchargé, cliquer sur Fichier (Fichier) dans le coin supérieur gauche de l'écran, sélectionnez Ouvrir avec (Ouvrir avec), cliquez sur Perspective et suivez les instructions à l'écran. Cela importera vos contacts Gmail.
- Si Outlook est fermé, vous devez le rouvrir avant de continuer.
Cliquez sur Fichier dans le coin supérieur gauche de la fenêtre Outlook pour ouvrir le menu Fichier.
Cliquez sur Ouvrir et exporter (Ouvrir et exporter) dans le menu Fichier pour ouvrir la page Importer / Exporter.
Cliquez sur Importer / Exporter au milieu de la page pour ouvrir les instructions d'importation / exportation.
Cliquez sur les options Importer à partir d'un autre programme ou fichier (Importer à partir d'un autre programme ou fichier) au milieu de la fenêtre.
Cliquez sur prochain (Continuer) dans le coin inférieur droit de la fenêtre.
Cliquez sur Valeur séparée par des virgules (Valeurs séparées par des virgules) près du haut de la fenêtre.
Cliquez sur prochain (Continuer).
Cliquez sur Feuilleter ... (Parcourir) dans le coin supérieur droit de la fenêtre.
Sélectionnez le fichier de répertoire téléchargé. Accédez à l'emplacement où enregistrer le fichier de contact téléchargé, puis cliquez pour sélectionner le fichier.

Cliquez sur Ouvert (Ouvrir) dans le coin inférieur droit de la fenêtre. Les fichiers du répertoire seront téléchargés.
Cliquez sur prochain (Continuer). Vous avez également la possibilité de faire une copie de vos contacts (par exemple Autoriser la création de doublons (Copies autorisées)) au milieu de la fenêtre avant de continuer.

Sélectionnez le dossier «Contacts». Faites glisser l'écran vers le haut ou vers le bas jusqu'à ce que vous trouviez le dossier Contacts (Contacts) dans la fenêtre, puis cliquez pour sélectionner.- Vous trouvez généralement le répertoire Contacts près du haut de la fenêtre.
- Dossier Contacts pas comme le répertoire réel.

Cliquez sur prochain (Continuer).
Cliquez sur terminer (Terminé) en bas de la fenêtre pour importer des contacts dans Outlook.
- Une fois terminé, vous pouvez afficher les contacts Outlook en cliquant sur Carnet d'adresses (Carnet d'adresses) dans la section «Rechercher» en haut de la fenêtre Outlook.
Conseil
- La "vérification en deux étapes" est la vérification à deux facteurs de Google. Cela signifie que lorsque vous vous connectez à votre compte Gmail sur un nouvel ordinateur, vous devez vérifier votre connexion via 2 étapes de vérification sur votre téléphone.
- La dernière version de Google Contacts ne prend pas en charge l'exportation de contacts, vous devez donc utiliser l'ancienne version pour ce faire.
avertissement
- Le marquage «Lire» dans l'application Outlook ne marquera pas automatiquement «Lire» pour les nouveaux e-mails dans Gmail.
- Gmail ne permet pas aux e-mails de joindre un fichier.exe. En outre, les pièces jointes ont une taille maximale de 25 Mo.



