Auteur:
Robert Simon
Date De Création:
20 Juin 2021
Date De Mise À Jour:
1 Juillet 2024

Contenu
Lorsque vous démarrez votre ordinateur en mode sans échec, seuls certains programmes et pilotes de base sont démarrés, ce qui vous permet de configurer et de réparer. erreur due au matériel de la machine. Veuillez suivre les instructions ci-dessous pour pouvoir démarrer l'ordinateur en mode sans échec pour Mac OS X, Windows 8, Windows 7, Windows Vista et Windows XP.
Pas
Méthode 1 sur 3: système d'exploitation Windows 8
Démarrez l'ordinateur.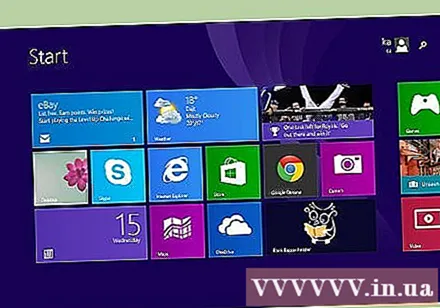
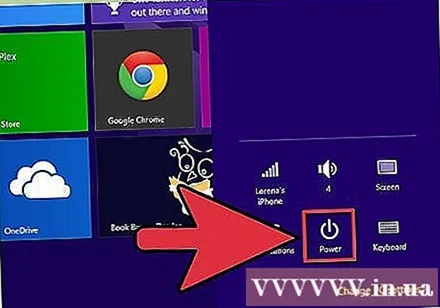
Une fois que Windows 8 a terminé le démarrage. Cliquez sur l'icône «Power» sur l'écran de connexion du système.
Dans le même temps, maintenez la touche "Shift" enfoncée et cliquez sur "Redémarrer". L'ordinateur démarre "Paramètres de démarrage de Windows". (Installation Windows).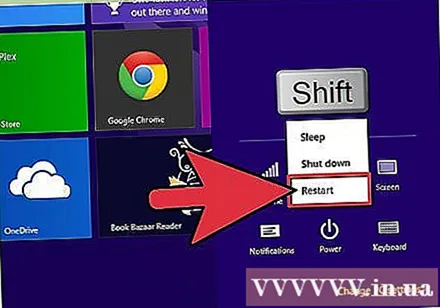
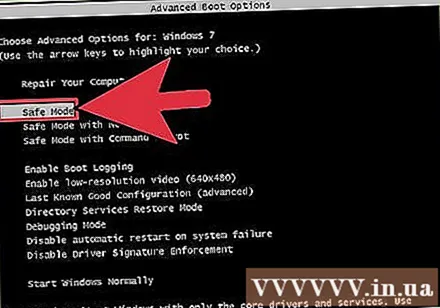
Sélectionnez "Mode sans échec" parmi les options proposées, puis appuyez sur "Entrée". Votre ordinateur va maintenant démarrer en mode sans échec. publicité
Méthode 2 sur 3: systèmes d'exploitation Windows 7, Windows Vista et Windows XP
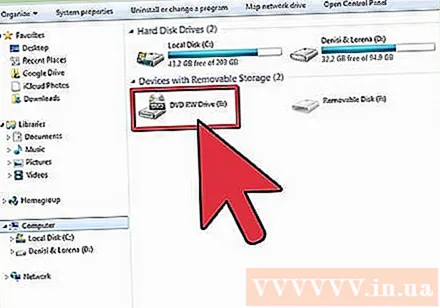
Retirez d'abord tous les types de DVD, CD ou disquettes de la machine.
Démarrez votre ordinateur ou cliquez pour redémarrer votre ordinateur.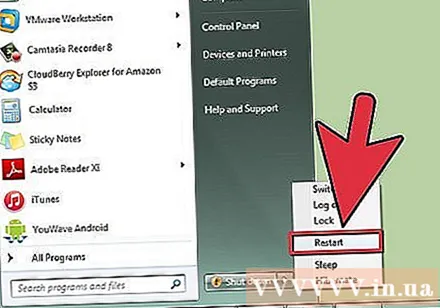
Pendant que l'ordinateur redémarre, maintenez la touche "F8" enfoncée. L'écran "Options de démarrage avancées" apparaît.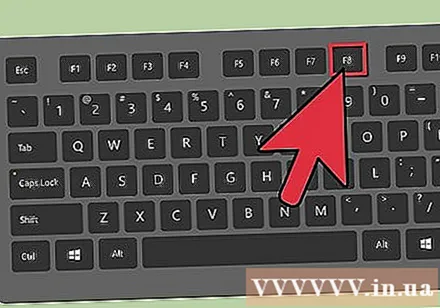
Utilisez les touches fléchées pour sélectionner le "Mode sans échec", puis appuyez sur "Entrée". Votre ordinateur va maintenant démarrer en mode sans échec. publicité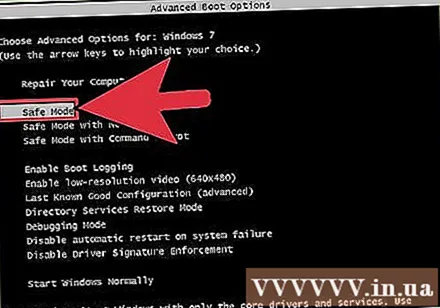
Méthode 3 sur 3: système d'exploitation Mac OS X
Démarrez l'ordinateur.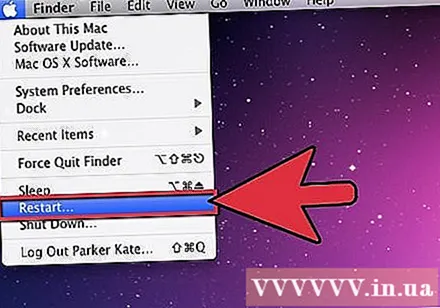
Lorsque vous entendez le son du démarrage de la machine, maintenez immédiatement enfoncée la touche "Shift".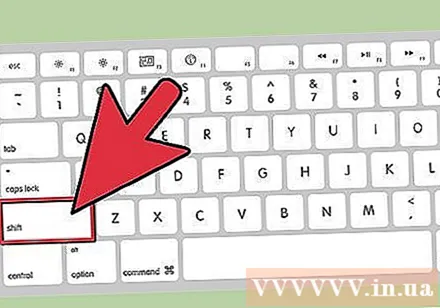
Relâchez rapidement la touche «Shift» après que l'écran affiche l'icône Apple grise et l'icône d'engrenage rotatif. Votre Mac démarrera maintenant en mode sans échec. publicité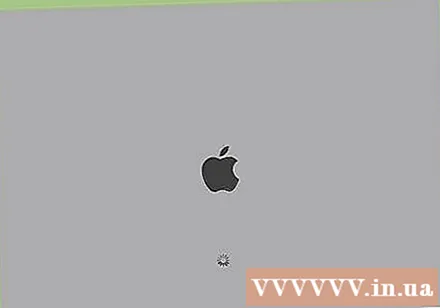
Conseil
- Si vous ne pouvez pas utiliser les touches fléchées de votre clavier pendant le démarrage en mode sans échec, appuyez sur la touche «NUM LOCK» de votre clavier et réessayez.
- Si vous souhaitez quitter le mode sans échec, cliquez sur redémarrer et laissez la machine démarrer comme d'habitude.
- Au cours du démarrage, si l'ordinateur ne peut pas entrer en mode sans échec, redémarrez l'ordinateur, puis suivez à nouveau les instructions ci-dessus jusqu'à ce que l'ordinateur entre en mode sans échec. Parfois, l'ordinateur ne peut pas entrer en mode sans échec parce que vous n'avez pas appuyé sur la touche «Shift» ou «F8» à temps.
- Si vous ne pouvez pas entrer en mode sans échec sous Mac OS X parce que le clavier ne fonctionne pas, démarrez l'ordinateur à distance en utilisant un autre ordinateur du même système que le vôtre, puis entrez la commande " sudo nvram boot-args = "- x" dans le terminal Mac et l'ordinateur doit entrer en mode sans échec.
- Si votre ordinateur utilise deux systèmes d'exploitation différents, lorsque vous démarrez pour entrer en mode sans échec, vous aurez le droit de sélectionner le système d'exploitation souhaité dans la liste déroulante.



