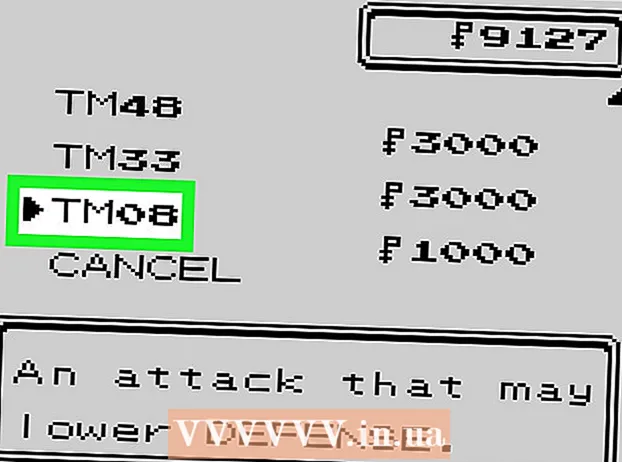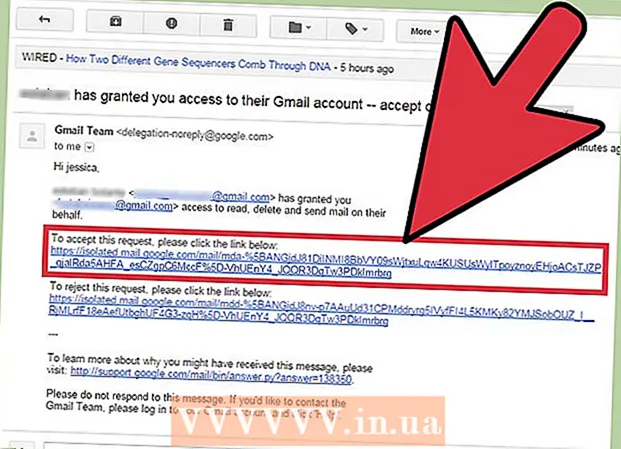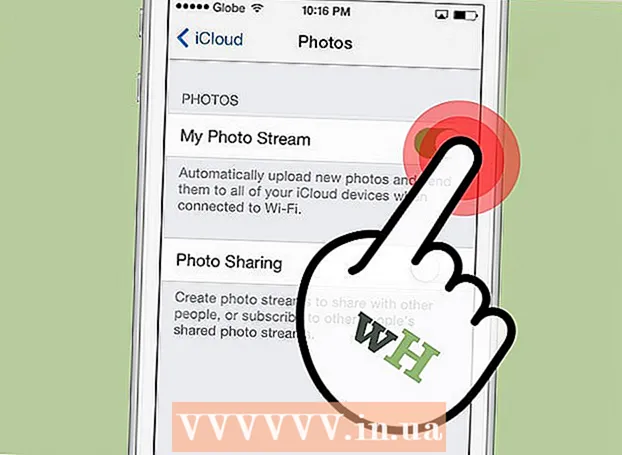Auteur:
John Stephens
Date De Création:
27 Janvier 2021
Date De Mise À Jour:
1 Juillet 2024

Contenu
Photoshop - vraiment assez puissant pour être un verbe! L'un des logiciels d'application les plus connus au monde est également connu pour être difficile à apprendre - mais aujourd'hui, nous dissiperons cette notion. Bien qu'il soit né à plus de 20 ans et de plus en plus puissant, l'interface logicielle reste simple, raisonnable et facile à comprendre. Le wikiHow d'aujourd'hui vous enseigne les bases et comment poursuivre votre apprentissage plus avancé avec Photoshop CS6.
Pas
Méthode 1 sur 4: outils de base
Ouvrez Photoshop. Si vous n'avez pas encore Photoshop, vous pouvez télécharger une version d'essai gratuite sur Adobe.com. Cliquez sur le bouton Essayez-le sur le côté droit de la page.Vous bénéficiez d'un essai complet de 30 jours pour voir si Photoshop vous convient.

Ouvrez le document. Gardez la clé Commander et cliquez (Windows: appuyez sur Ctrl et cliquez) entrez pour ouvrir l'image d'exemple dans un nouvel onglet. Vous pouvez utiliser ce tutoriel en parallèle. Faites glisser la photo, déposez-la sur le bureau et ouvrez-la dans Photoshop.- Votre écran devrait alors ressembler à ceci:

- Votre écran devrait alors ressembler à ceci:
Sélectionnez l'outil de sélection (raccourci:M). Cliquez sur l'icône ou appuyez sur la touche M. (Pour le reste du didacticiel, le raccourci clavier sera couvert après le nom de l'outil.) La sélection est l'outil le plus basique que vous connaissez peut-être: presque toutes les applications Les applications et les systèmes d'exploitation sélectionnent des objets en cliquant et en faisant glisser pour sélectionner une zone de l'écran. Tout comme Photoshop.
- Cliquez et maintenez votre souris sur l'icône de sélection, un menu apparaîtra avec des options: Rectangle de sélection (par défaut) crée une sélection rectangulaire; Chapiteau elliptique, faites une sélection circulaire et ovale; et rectangle simple (ligne / colonne) pour faire une sélection de 1px de large verticalement et horizontalement.
- Maintenant, sélectionnez le rectangle de sélection, placez le pointeur de votre souris quelque part au-dessus de la gauche de l'image, puis cliquez et faites glisser. Vous devriez voir la sélection se développer progressivement avec les valeurs de pixels affichées sur la droite. Faites glisser la souris vers le centre jusqu'à ce qu'elle soit approximativement W: 300 H: 200 (300 de large sur 200 de large), puis relâchez.
- Cliquez et maintenez la souris au milieu de la sélection, puis déplacez le pointeur de la souris - la sélection se déplacera avec. Faites une sélection autour de la maison brune sur la colline comme ceci:

- Vous pouvez copier, déplacer, appliquer des filtres aux sélections - tout peut être fait dans Photoshop à partir d'ici.

Sélectionnez l'outil Lasso (L). Semblable à Marquee est l'outil Lasso, utilisé pour créer une sélection. Cependant, avec Lasso, vous pouvez effectuer une sélection à main levée. Ce groupe comprend l'outil Lasso polygonal (choisir en fonction du polygone) et Lasso magnétique (choisir librement). Choisissez un outil de lasso de base et essayez-le.
- Cliquez et maintenez le bouton de la souris et dessinez une sélection autour du petit voilier blanc au centre gauche de la fenêtre. Lorsque vous faites glisser vers le bas du bateau, relâchez le bouton de la souris - la sélection sera automatiquement terminée. Maintenant, appuyez sur Commande-D (Mac) ou Ctrl-D (Windows) pour désélectionner. Remarque, cela fonctionne pour tout zone de sélection.
- Appuyez sur la combinaison Shift-L. Le pointeur de la souris se transforme en outil Lasso polygonal. (Le changement avec les raccourcis clavier fait défiler les options associées). La flèche noire dans le coin supérieur gauche est le pointeur de la souris à gauche de la souris Lasso polygonal.
- Cliquez une fois n'importe où sur l'image. Chaque fois que vous déplacez la souris, la ligne en pointillés s'étend du point d'épinglage d'origine vers le pointeur de la souris. Lorsque vous cliquez à nouveau, ce sera le prochain point épinglé. Vous pouvez continuer à cliquer jusqu'à ce que la sélection soit terminée: cela peut être aussi simple (comme un triangle) ou aussi compliqué que cela devrait être. Lorsque vous atteignez le point final, double-cliquez au lieu de simplement cliquer, le polygone se fermera automatiquement.

- Appuyez sur la touche Échap à chaque fois que vous souhaitez annuler la sélection.
- Appuyez à nouveau sur Shift-L pour passer aux outils Lasso magnétique. Comme pour les outils de lasso, le point de clic est le marqueur noir au-dessus, à gauche du pointeur de la souris.
- Essayez-le: cliquez et survolez en fonction du niveau d'eau dans le nez (devant) du bateau, puis tirez doucement autour de l'objet. Au fur et à mesure que vous vous déplacez, la sélection suivra le pointeur de la souris accroché au bateau!
- Le haut de la fenêtre Photoshop contient quelques outils supplémentaires: plume, anti-alias, largeur, contraste et fréquence. En ce qui concerne l'apprentissage avancé, essayez ces options pour voir chaque effet de la sélection. Les «conseils» pour des outils ou des paramètres spécifiques apparaîtront lorsque vous survolerez chaque élément de l'interface.

Sélectionnez l'outil Sélection rapide (W). Il s'agit d'une version améliorée de l'outil Magic Wand (existe toujours en tant qu'outil alternatif).
- Essayez-le: cliquez et maintenez sur la maison brune au milieu de l'image. Tout en tenant, faites glisser vers la gauche ou la droite pour «peindre» la maison. La sélection sera créée pendant que vous effectuez cette opération. Assurez-vous que toute la maison est sélectionnée et ne manquez pas le toit ou le balcon. Lorsque vous relâchez le bouton de la souris, vous verrez que le buisson est également sélectionné:

- Il existe deux façons de supprimer des buissons avec l'outil Sélection rapide. La première méthode consiste à choisir la version Soustraire (Soustraire) de l'outil.

- Pour soustraire la sélection, appuyez simplement sur la touche Option (Alt) et maintenez-la enfoncée, l'outil passera temporairement à la version exclue (vous verrez l'outil supplémentaire se transformer en haut de l'écran lorsque vous appuyez sur la touche.)
- Une autre façon est de cliquer et de faire glisser doucement la souris sur le buisson en excès, l'objet sera désélectionné:

- Vous pouvez régler la sensibilité de la sélection en redimensionnant. Plus la taille est grande, plus vous pouvez choisir. Cliquez sur l'outil de sélection rapide standard, définissez la taille sur 100, puis essayez de sélectionner à nouveau la maison.

- Essayez-le: cliquez et maintenez sur la maison brune au milieu de l'image. Tout en tenant, faites glisser vers la gauche ou la droite pour «peindre» la maison. La sélection sera créée pendant que vous effectuez cette opération. Assurez-vous que toute la maison est sélectionnée et ne manquez pas le toit ou le balcon. Lorsque vous relâchez le bouton de la souris, vous verrez que le buisson est également sélectionné:
Sélectionnez l'outil Recadrage (C). Selon Adobe, c'est l'outil le plus utilisé dans Photoshop. C'est l'un de ces outils qui peut rogner n'importe quoi et améliorer considérablement la composition de vos photos. Lors de la sélection de l'outil Recadrer, vous verrez une petite poignée dans les coins et sur la bordure juste au centre de l'image:
- Pour recadrer l'image, vous pouvez faire glisser la poignée autour de la partie de l'image que vous souhaitez conserver, ou cliquer et faire glisser à l'intérieur de l'image pour dessiner la zone de recadrage. Pendant que vous faites cela, la zone d'image reste normale et la zone recadrée sera floue. Faites une sélection similaire à celle illustrée, puis appuyez sur Entrée:

- Remarquez comment le centre général de la photo change. Cliquez sur Annuler (Commande-Z, Mac ou Contrôle-Z, PC) pour ramener l'image à sa taille d'origine. Si vous avez subi de nombreux changements, vous pouvez revenir en fonction de votre historique d'édition en utilisant Commande-Option-Z (Control-Alt-Z).
- Culture en perspective. Au lieu de recadrer dans un simple rectangle, le recadrage en perspective vous permet d'ajuster l'angle proportionnel de l'image lors du recadrage. C'est incroyablement puissant, amusant et vaut l'expérience, mais c'est une fonctionnalité avancée qui devrait être décrite plus en détail dans des tutoriels plus approfondis.
- L'outil Tranche, qui fait partie du menu Recadrer, est conçu pour diviser les images en pages Web. Comme le recadrage Perspective, il s'agit d'une fonctionnalité avancée qui doit être couverte en détail dans les didacticiels appropriés.
- Pour recadrer l'image, vous pouvez faire glisser la poignée autour de la partie de l'image que vous souhaitez conserver, ou cliquer et faire glisser à l'intérieur de l'image pour dessiner la zone de recadrage. Pendant que vous faites cela, la zone d'image reste normale et la zone recadrée sera floue. Faites une sélection similaire à celle illustrée, puis appuyez sur Entrée:
Sélectionnez l'outil Texte (T). On dit souvent qu'une image compte plus de mille mots, mais parfois une image ne suffit pas: il faut aussi le mot dessus! L'outil de texte de Photoshop vous offre quelques options.
- Après avoir sélectionné l'outil Texte, cliquez près du coin inférieur gauche de l'image. Vous devriez voir un pointeur d'insertion de texte clignotant. Veuillez taper "Bateaux dans la baie". Selon votre configuration, le texte peut être très fort, très petit ou s'afficher dans des couleurs difficiles à lire. L'éditeur de propriétés de texte se trouve en haut de la fenêtre Photoshop:

- Famille de polices. Comme tous les menus de polices, ce menu vous permet de choisir la police souhaitée. Vous pouvez choisir dans la liste ou saisir le nom de la police. Le nom de la police se remplira automatiquement à mesure que vous tapez. Pour correspondre au tutoriel, choisissez la police Helvetica.
- Le style de police. Les styles de police associés (le cas échéant) pour le groupe de polices (tels que Gras, Italique, Clair, Moyen, etc.) apparaîtront dans ce menu contextuel. Si le menu est grisé, il n'y a aucune personnalisation pour le groupe de polices actuel. Dans cet exemple, choisissez "Regular".
- Taille de police. Option pour ajuster la taille de la police. Vous pouvez saisir du texte en fonction d'une taille de police spécifique ou choisir une taille dans une petite liste. Pour changer la taille de la police rapidement, de manière flexible et facile, cliquez et maintenez votre souris sur l'icône T située à gauche du champ, puis faites glisser vers la gauche ou la droite: la taille changera considérablement.
- Anti crénelage. Option qui détermine la régularité de la marge de l'image. Si l'anti-crénelage est désactivé, le texte s'affiche comme la police de 1984: comme des escaliers. Voici les différences entre les paramètres d'anticrénelage:

- Justification. L'icône dit tout: l'option aligne tout le texte sur le calque sélectionné à gauche, au centre ou à droite.
- Couleur. Cette zone de couleur prend par défaut la couleur de premier plan lorsque vous sélectionnez pour la première fois l'outil Texte. Pour modifier la couleur du texte, sélectionnez le calque de texte lui-même, le pointeur de texte ou toute partie du texte dans le champ.Cliquez sur la case de couleur, choisissez une couleur, tout texte sélectionné avec tout le texte futur apparaîtra sous cette nouvelle couleur. Remarque: si vous sélectionnez un champ de texte multicolore, la case colorée affichera un point d'interrogation (?). Toutes les autres propriétés de texte apparaîtront sous forme de cellules vides.
- Chaîne. Cette option déforme ou "déforme" le texte verticalement ou horizontalement. Pour l'utiliser, sélectionnez simplement le calque de texte, cliquez sur le bouton Warp et travaillez avec le style et les curseurs jusqu'à ce que vous l'aimiez. Dans l'article, nous utiliserons le style Drapeau et définirons le curseur de pliage sur 100%.

- Panneaux. Le bouton Panneaux ouvre deux autres panneaux: Caractère et Paragraphe afin que vous puissiez affiner l'apparence de votre texte.
- Après avoir sélectionné l'outil Texte, cliquez près du coin inférieur gauche de l'image. Vous devriez voir un pointeur d'insertion de texte clignotant. Veuillez taper "Bateaux dans la baie". Selon votre configuration, le texte peut être très fort, très petit ou s'afficher dans des couleurs difficiles à lire. L'éditeur de propriétés de texte se trouve en haut de la fenêtre Photoshop:
Créez des champs de texte de taille arbitraire. Cliquez et faites glisser la souris depuis le coin supérieur gauche à l'endroit où vous souhaitez que la zone de texte apparaisse dans le coin inférieur droit du cadre. Vous devriez voir un rectangle avec des poignées dans les coins et les bords apparaître à l'écran.
- Tapez quelques phrases dans la case. Ne vous inquiétez pas si le texte est trop grand ou trop petit. Lorsque vous avez terminé de taper, appuyez sur Entrée. Si le texte est trop petit, vous pouvez utiliser la zone de réglage de la taille de la police (en haut) pour agrandir le texte. Inversement, si le texte est trop gros, utilisez la zone de réglage de la taille de la police pour réduire la taille du texte.
- Vous pouvez ajuster la taille de la zone de texte: placez le pointeur de la souris sur la poignée pendant quelques secondes, le pointeur de la souris se transformera en une double flèche. Cliquez et faites glisser la souris pour ajuster la taille du cadre: le texte s'enroulera dans le cadre.

Ferme la fenêtre. Enregistrez le fichier ou supprimez les modifications souhaitées. De plus, vous avez toujours une version non modifiée. publicité
Méthode 2 sur 4: outil de dessin
Créez de nouveaux documents. Dans la boîte de dialogue Nouveau, définissez la largeur sur 1024 pixels, la hauteur sur 768 pixels et le contenu de l'arrière-plan sur blanc (blanc).
Sélectionnez l'outil Pinceau (B). C'est une partie de Photoshop d'avant la version 1.0 que presque toutes les applications de dessin ont!
- Le menu Pinceau comprend les outils Crayon, Remplacer la couleur et Pinceau mélangeur.
- L'outil Crayon dessine des traits d'épaisseurs différentes, bien que vous puissiez utiliser différentes pointes de pinceau, l'outil Crayon n'a pas de propriétés d'anti-crénelage: vous verrez clairement les pixels.
- L'outil de remplacement de couleur est très utile pour remplacer une couleur (ou une gamme de couleurs) par une autre couleur.
- Le pinceau mélangeur mélangera différentes couleurs ensemble, ainsi que la façon dont l'artiste mélange les couleurs sur la palette.
- Choisissez une couleur pour le pinceau. Cliquez sur la case Couleur de premier plan en bas de la liste des outils. La boîte de dialogue du sélecteur de couleur apparaît. Veuillez choisir la couleur qui vous convient. Pour ce tutoriel, nous choisirons la couleur rouge. Lorsque vous avez sélectionné votre couleur préférée, cliquez sur OK pour fermer la fenêtre.

- Choisissez un pinceau. Le moyen le plus simple de sélectionner un pinceau est de cliquer sur le menu pinceau en haut à gauche de la fenêtre Photoshop. Choisissez n'importe quelle pointe de pinceau. N'oubliez pas de noter les paramètres Taille et Dureté. La taille définit le diamètre de la pointe du pinceau, tandis que la dureté est pour le contour: 100% des pinceaux ont des bords durs, tandis que 0% des pinceaux ont des bords doux. Réglez la taille du pinceau sur 30 et la dureté sur 50%. Vous pouvez utiliser le curseur ou saisir le nombre correct.

- Essayez de griffonner avec la couleur choisie pour voir comment fonctionne le pinceau. Vous pouvez également ajuster les options d'opacité et de débit en haut. L'opacité définit l'opacité de la couleur tandis que Flow détermine la quantité de couleur d'encre dans chaque coup de pinceau sur le plan de travail.

- Pour voir la différence entre l'opacité et le débit, définissez l'opacité sur 50%, puis griffonnez sans faire tomber ni cliquer. Si vous choisissez le rouge, vous verrez une petite tache rose. Si vous relâchez le bouton de la souris et recommencez à griffonner, vous verrez le nouveau trait chevaucher l'ancien et le plus sombre. La couleur sera plus claire à la position de départ du nouveau trait. La transparence est ajoutée à chaque trait, pas sur un seul trait. Maintenant, ramenez l'opacité à 100%.
- Réglez le débit sur 25% et l'opacité sur 100%, puis griffonnez à nouveau. En examinant le coup de pinceau, vous verrez que la couleur s'assombrit jusqu'à devenir rouge. La transparence atteint rapidement 100% dès le départ. Avec un débit de 100%, toute la couleur sera immédiatement dessinée sur le brouillon.
- Lorsque l'expérience est terminée, nettoyez le dessin en appuyant sur Commande-Suppr (Contrôle-Suppression). La peinture sera remplie de couleur d'arrière-plan. Si vous appuyez sur Option-Suppr (Alt-Suppr), le dessin sera rempli avec la couleur de premier plan.
- Le menu Pinceau comprend les outils Crayon, Remplacer la couleur et Pinceau mélangeur.
Sélectionnez l'outil Forme (U). Par défaut, l'outil Rectangle sera sélectionné. Cliquez sur ouvrir le menu Forme et choisissez l'outil Polygone. Vous pourrez spécifier le nombre d'arêtes et dessiner automatiquement la forme souhaitée.
- Notez les paramètres en haut de l'écran. Le menu Forme (illustré ci-dessous) vous permet de choisir entre Forme, Chemin ou Pixels. La forme vous aidera à créer une forme complète (ce que vous pouvez faire avec l'outil Plume). La couleur de remplissage se trouve dans le menu Remplissage; la couleur du trait extérieur (le cas échéant) se trouve dans le menu Trait; la largeur de trait est définie dans le menu de largeur de trait; et les options de ligne - lignes pointillées, lignes pleines, etc. - sont définies dans le menu Options de trait.

- Une autre option à rechercher dans l'outil Polygone est Sides. Les options vous permettent de spécifier le nombre de côtés d'un polygone - de 3 à 100. Vous pouvez entrer des nombres directement ou cliquer et maintenir le mot Côtés, puis faire glisser vers la gauche ou la droite pour augmenter ou diminuer le nombre d'arêtes.

- Pour créer un polygone, cliquez et faites glisser n'importe où sur le plan de travail. Le polygone s'ouvre à partir du centre du clic de souris. Avant de relâcher la souris, vous devriez voir quelque chose comme ceci:

- Lorsque vous relâchez le bouton de la souris, le polygone sera rempli de la couleur que vous avez sélectionnée et le contour portera les propriétés de trait que vous avez définies.
- Ou, pour rendre le polygone plus rapide et plus facile, cliquez simplement une fois n'importe où sur le plan de travail. Une boîte de dialogue apparaîtra vous permettant de définir tous les paramètres à la fois. Voici un exemple et à côté du résultat:

- Notez les paramètres en haut de l'écran. Le menu Forme (illustré ci-dessous) vous permet de choisir entre Forme, Chemin ou Pixels. La forme vous aidera à créer une forme complète (ce que vous pouvez faire avec l'outil Plume). La couleur de remplissage se trouve dans le menu Remplissage; la couleur du trait extérieur (le cas échéant) se trouve dans le menu Trait; la largeur de trait est définie dans le menu de largeur de trait; et les options de ligne - lignes pointillées, lignes pleines, etc. - sont définies dans le menu Options de trait.
Sélectionnez l'outil Pot de peinture (G). Comme il s'agit du deuxième outil de ce menu, vous devez cliquer sur l'icône de la palette, puis sélectionner le seau Pot de peinture comme indiqué:
- L'outil est vraiment familier: il est présent dans presque toutes les applications de dessin sur terre. La sélection sera remplie avec la couleur de votre choix. Alors que la plupart des applications nécessitent de remplir des zones sélectionnées avec des couleurs pures, Photoshop vous permet de personnaliser les tolérances de sorte que tous les points de couleur qui tombent dans la plage de la position de clic d'origine soient remplis. Par exemple, à droite de cette image est remplie de bleu, les modes Superposition et Tolérance définis sur 165:

- Appuyez sur D pour sélectionner les couleurs de premier plan et d'arrière-plan par défaut, puis appuyez sur Commande (Contrôle) -Supprimer pour supprimer le dessin et le remplir de blanc.
- L'outil est vraiment familier: il est présent dans presque toutes les applications de dessin sur terre. La sélection sera remplie avec la couleur de votre choix. Alors que la plupart des applications nécessitent de remplir des zones sélectionnées avec des couleurs pures, Photoshop vous permet de personnaliser les tolérances de sorte que tous les points de couleur qui tombent dans la plage de la position de clic d'origine soient remplis. Par exemple, à droite de cette image est remplie de bleu, les modes Superposition et Tolérance définis sur 165:
Choisissez l'outil Dégradé (G). Si vous avez sélectionné l'outil Pot de peinture ou Goutte de matériau 3D, vous pouvez appuyer sur Maj + G jusqu'à ce que l'outil Dégradé soit sélectionné. L'outil Dégradé vous permet de remplir une zone avec au moins deux échelles de couleurs harmonieusement mélangées.
- En haut de la fenêtre, double-cliquez sur la palette et sélectionnez les échelles bleu, rouge et jaune dans la première ligne, à droite.

- Cliquez et maintenez la souris dans le coin supérieur gauche, faites glisser vers le coin inférieur droit, le dessin ressemblera à ceci:

- Comme avec l'outil Pot de peinture, vous pouvez appliquer une échelle de couleurs avec des superpositions de couleurs différentes aux images. Expérimentez avec chaque échelle de couleurs et voyez comment elles affectent le mélange de couleurs.
- Pour modifier une échelle de couleurs, cliquez sur le jeu de couleurs. La boîte de dialogue Éditeur de dégradé apparaît. Cliquez sur les cartes colorées pour choisir les couleurs de chaque point, puis déplacez les points pour définir les points de départ et d'arrivée de chaque couleur. Cliquez sur les onglets noirs en haut pour spécifier une opacité.

- Fermez l'éditeur de dégradé.
- En haut de la fenêtre, double-cliquez sur la palette et sélectionnez les échelles bleu, rouge et jaune dans la première ligne, à droite.
Méthode 3 sur 4: Outils d'édition
- Renvoyez le modèle. Ouvrez le fichier d'exemple SamplePic.webp. "Après avoir suivi les instructions ci-dessus et enregistré vos modifications, vous devriez avoir des champs de texte. Sous l'onglet Calques sur la droite (si vous ne le voyez pas, sélectionnez Couches du menu les fenêtres), cliquez sur l'icône représentant le globe oculaire représentant tous les calques à l'exception du calque de photo réel. Après avoir désélectionné le calque de texte, cliquez pour activer le calque d'image.

Sélectionnez l'outil Cloner le tampon (S). Le tampon de clonage vous permet de sélectionner une partie de l'image et de la copier dans une autre.
- Choisissez un pinceau. En haut de la fenêtre, à droite de l'icône Clone Stamp, se trouve le panneau de pinceaux. Cliquez dessus et sélectionnez la pointe du pinceau comme indiqué ci-dessous.

- Utilisez le curseur Taille et définissez la pointe du pinceau sur 50.
- Configurez votre source miroir. Avant de copier l'image, vous devez sélectionner le contenu à échantillonner.Nous cacherons le bateau blanc au milieu de l'image avec de l'eau. Maintenez la touche Option (Alt) enfoncée et cliquez sur la position où la texture de l'eau change en tant que cible rouge dans l'image:

- À ce stade, la position du curseur sera l'image source. Déplacez le pointeur de la souris sur le bateau blanc et faites correspondre les ondulations de l'eau aussi denses que possible. Ce n'est peut-être pas parfait, mais ce sera presque réel. Le pointeur et la disposition de la souris doivent ressembler à ceci (image agrandie):

- Cliquez et maintenez le bouton de la souris et peignez le bateau autant que vous le pouvez. Vous verrez des modèles répétés, mais nous vous montrerons ensuite comment minimiser cela. Une fois que vous avez enduit le bateau, votre écran ressemblera à ceci:

- Adoucissez le bord de la zone de copie. Cliquez à nouveau sur le panneau de pinceaux en haut, réduisant la dureté à 0%. Le contour de l'objet disparaîtra progressivement. Sélectionnez la source dupliquée qui est presque identique à l'original, puis peignez sur les bords de la zone dupliquée. Cliquez sur différentes parties de l'eau pour minimiser la duplication des échantillons. Une fois terminé, vous devriez obtenir l'image suivante:

- Si vous voulez un vrai défi, essayez de dégager le mât. Utilisez la pointe de pinceau plus petite et dupliquez les ressources proches de ce mât.
- Dans le menu Clone Stamp se trouve également le Pattern Stamp. Cet outil peint également sur l'image comme le tampon de clonage, mais au lieu d'utiliser une partie de l'image, le tampon de motif utilise le motif existant.

- Pour créer votre propre motif de dessin, sélectionnez une partie de l'image à l'aide de l'outil Rectangle de sélection, puis cliquez sur le menu Éditer et choisissez Définir motif ... (Modèle de mise en forme). Donnez un nom au nouveau motif, sélectionnez l'outil Tampon de motif et cliquez sur le panneau de motif (voir l'image ci-dessous). Dessinez sur la photo et le motif sera "collé" sur le dessus:

- Si vous cochez la case "Aligné", même si le coup de pinceau passe plusieurs fois, le motif sera disposé uniformément comme un échiquier.
- Si la case "Aligné" n'est pas cochée, le presse-papiers sera généré à chaque clic et il aura l'air plus naturel.
- Si vous cochez la case "Impressionniste", vous obtiendrez des points de couleur aléatoires à partir de l'échantillon. La taille du point de couleur est déterminée par la taille de la pointe du pinceau.
- Choisissez un pinceau. En haut de la fenêtre, à droite de l'icône Clone Stamp, se trouve le panneau de pinceaux. Cliquez dessus et sélectionnez la pointe du pinceau comme indiqué ci-dessous.
Sélectionnez l'outil Pinceau historique (Y). Contrairement à l'archivage des copies parallèlement au processus, puis à leur réouverture, le pinceau historique vous ramènera aux versions antérieures de l'image et permettra de dessiner sur ces versions.
- Faites défiler vers le haut de l'onglet Historique. Si vous ne voyez pas cette balise, sélectionnez Histoire du menu fenêtre. Le haut de la fenêtre Historique a une petite image de l'image. Cochez la case à côté de la vignette: c'est la version sur laquelle nous allons nous inspirer.

- Le voilier blanc que vous venez de cloner pour couvrir est parti? Mais nous allons le ramener! Après avoir choisi le pinceau historique, utilisez la palette Pinceau pour choisir une taille de pointe de pinceau de 100, 100% de dureté.
- Cliquez et maintenez la souris dans la position d'origine du bateau et commencez à peindre. Le bateau apparaîtra progressivement!

- Utilisez le pinceau historique pour redonner à l'image son aspect d'origine.
- Faites défiler vers le haut de l'onglet Historique. Si vous ne voyez pas cette balise, sélectionnez Histoire du menu fenêtre. Le haut de la fenêtre Historique a une petite image de l'image. Cochez la case à côté de la vignette: c'est la version sur laquelle nous allons nous inspirer.
Sélectionnez l'outil Spot Healing Brush (J). Semblable au tampon de clonage, le pinceau de guérison spot chevauchera l'image avec une partie différente de l'image. Cependant, dans ce cas, l'outil échantillonnera la zone de l'image adjacente au clic (il est donc souvent utilisé pour le correcteur). Vous obtiendrez des résultats naturels inattendus.
- Avec l'outil Spot Healing Brush, choisissez une pointe de pinceau ronde, d'une taille de 50 pixels et d'une dureté de 50%.
- Localisez la maison brune sur la colline, au milieu de la photo. Commencez par le côté droit de la maison, cliquez et faites glisser de la branche d'arbre vers la maison. Vous verrez la maison disparaître sous le pin!

- Continuez à peindre sur la maison jusqu'à ce qu'elle disparaisse. Vous pouvez affiner la bordure pour rendre le flanc de la colline plus naturel. Une fois terminé, votre photo devrait ressembler à ceci:

Sélectionnez l'outil Esquive (O). L'éclaircissement et l'assombrissement remontent au jour où les photographes travaillaient dans des pièces sombres. Superposer (Dodge) des parties de l'image qui ont empêché la lumière d'atteindre l'image, rendant la zone couverte visible; Et Burn, ou passer plus de lumière, assombrira la zone brûlée! Ces deux outils utilisent similaire.
- Après avoir choisi l'outil Dodge, définissez la taille de la pointe du pinceau sur 50 et la dureté sur 50%. À droite du panneau des pinceaux, définissez la plage sur «Highlights» et l'exposition sur 50%.
- Nous ajouterons de la lumière en bas à droite du bateau. Dessinez sur le bateau, près du mot «Le Saint». Ce réseau de bateaux s'allumera progressivement. De même, notez que si vous sautez et peignez par-dessus la terrasse en bois, il n'y a pas beaucoup de changement: nous n'avons éclairci sélectivement que sur les tons blancs. Mais un peu de soleil frappant l'arrière de la cabine rendra l'image beaucoup plus vive.

- Passez à l'outil Graver en appuyant sur Maj-O. Vous pouvez conserver la sélection du pinceau et le paramètre d'exposition identiques, mais modifiez la plage en ombres. Peignez l'eau autour du bateau. Vous verrez l'eau s'assombrir progressivement et le bateau ensoleillé ne sera pas affecté. En utilisant judicieusement les outils Dodge et Burn, vous pouvez vraiment faire ressortir l'image.

- Passez à l'outil Éponge en appuyant sur Shift-O. L'outil Éponge vous permet de désaturer (supprimer les couleurs) ou de saturer l'image (enrichir les couleurs) de manière sélective. Sélectionnez l'outil Éponge, définissez le mode (le premier mode est «Désaturer». Désaturer l'arrière du bateau jusqu'à ce qu'il soit complètement noir et blanc. Après cela, passez en mode «Saturer». La couleur sera plus riche au début, mais elle s'animera rapidement à l'avenir. Ne modifiez pas le centre du bateau pour faciliter la comparaison.

Méthode 4 sur 4: Outils avancés
Sélectionnez l'outil Stylo (P). L'outil Plume est idéal pour effectuer des sélections claires et modifiables. C'est un outil difficile et demande beaucoup de pratique à maîtriser, mais cela en vaut la peine. Cliquez pour sélectionner l'icône ou appuyez sur P. Le pointeur de votre souris se transforme en pointe de stylet.
- Revenez au bateau blanc au centre gauche, cliquez sur la proue, là où la coque est en contact avec l'eau et faites glisser le long de la ligne de flottaison jusqu'au centre du bateau. Vous devriez voir les poignées à partir de la position de clic d'origine - c'est le point d'ancrage - s'étendant en ligne droite. Lorsque vous atteignez le centre de la coque, relâchez le bouton de la souris.

- Notez que la poignée reste en place. Maintenant, cliquez et maintenez votre souris sur la poupe (arrière) du navire juste dans la ligne de flottaison, et faites glisser vers le milieu de l'arrière du navire. Ne relâchez pas encore le bouton de la souris à ce stade.
- Vous verrez que les poignées d'origine disparaîtront, remplacées par une nouvelle ligne s'étendant à partir du deuxième point d'ancrage. Vous verrez également un arc s'étendant de l'eau au point d'ancrage d'origine et au-dessus du deuxième point d'ancrage.

- Si vous déplacez la poignée sous le pointeur de la souris autour du deuxième point d'ancrage, vous verrez la ligne fléchir comme un élastique. Ne vous inquiétez pas si cette ligne pénètre dans le bateau pendant un moment - nous la corrigerons maintenant. Comme indiqué ci-dessous, complétez les points d'ancrage autour de la coque, enfin cliquez sur le point d'ancrage initial pour fermer la boucle:

- Le contour autour du navire ressemblera probablement à l'image ci-dessous, mais n'est que faiblement connecté au bateau. Nous allons maintenant le réparer avec l'outil de sélection directe.
- Revenez au bateau blanc au centre gauche, cliquez sur la proue, là où la coque est en contact avec l'eau et faites glisser le long de la ligne de flottaison jusqu'au centre du bateau. Vous devriez voir les poignées à partir de la position de clic d'origine - c'est le point d'ancrage - s'étendant en ligne droite. Lorsque vous atteignez le centre de la coque, relâchez le bouton de la souris.
Choisissez l'outil Sélection directe (A). Assurez-vous que le pointeur de la souris blanc pas noir. Si le curseur est noir, appuyez sur Maj-A ou utilisez l'outil Sélection pour sélectionner l'outil Sélection directe.
- Cliquez sur le premier point d'ancrage. La poignée apparaîtra comme ci-dessous. Cliquez sur la poignée la plus à droite et faites bouger la souris: notez que les poignées gauche et droite se déplaceront ensemble autour du point d'ancrage. Maintenant, appuyez sur Commande + Option (Ctrl + Alt), cliquez sur la poignée la plus à droite et faites glisser vers le haut.

- Vous constaterez que seule la poignée droite bouge, le contour entre le point d'ancrage supérieur de l'étrave et le point que vous éditez commence au moins à se rapprocher de la coque. Tirez la poignée vers le centre de la coque et relâchez la souris.
- Cliquez sur le point d'ancrage inférieur de la poupe. Lorsque vous voyez les poignées, cliquez sur la poignée droite et faites-la glisser vers le haut. Vous devriez voir le contour commencer à correspondre à la ligne de flottaison. Ajustez cette poignée et la poignée à gauche du premier point d'ancrage jusqu'à ce que le contour coïncide presque avec la ligne de flottaison.
- Vous devrez peut-être aligner les points d'ancrage vous-même - cliquez et faites-les glisser, ou cliquez sur les points d'ancrage et utilisez le pointeur de flèche pour les déplacer dans n'importe quelle direction.Une fois terminé, le contour en bas devrait ressembler à ceci:

- Tweak autour du bateau pour rendre la ligne aussi proche que possible de la coque. Ce n'est pas grave de ne pas faire une sélection parfaite - il est important que vous sachiez comment utiliser les points d'ancrage et les poignées. Vous pouvez vous arrêter lorsque le résultat est comme ceci:

- Il y aura des moments où vous ne voudrez pas de coins doux et arrondis, nous devons donc retirer les poignées pour augmenter le bord. Le bord avant de la cabine est un tel endroit. Localisez le point d'ancrage que vous placez ici, puis maintenez la touche Commande-Option (Ctrl-Alt), cliquez sur le point d'ancrage et le point en dessous. Vous devriez voir les poignées disparaître et la ligne entre les deux points sera droite et non courbée.

- Après avoir ajusté les poignées, cliquez avec le bouton droit sur le contour et sélectionnez Faire une sélection (Faire une sélection) dans le menu. Cliquez sur OK dans la boîte de dialogue qui apparaît. Le bateau a été choisi. Si vous souhaitez éditer la sélection, vous pouvez continuer dans la fenêtre Les chemins. Appuyez sur Commande-D (Contrôle-D) pour supprimer la sélection actuelle, cliquez sur l'onglet chemin (Chemin de travail), assurez-vous que l'outil Sélection directe est sélectionné et modifiez! Une fois terminé, vous aurez une nouvelle sélection.

- Remarque: si vous souhaitez enregistrer ce chemin pour une utilisation ultérieure, double-cliquez sur le mot Chemin de travail, nom et appuyez sur Entrée. Le chemin est maintenant enregistré dans votre document.
- Cliquez sur le premier point d'ancrage. La poignée apparaîtra comme ci-dessous. Cliquez sur la poignée la plus à droite et faites bouger la souris: notez que les poignées gauche et droite se déplaceront ensemble autour du point d'ancrage. Maintenant, appuyez sur Commande + Option (Ctrl + Alt), cliquez sur la poignée la plus à droite et faites glisser vers le haut.