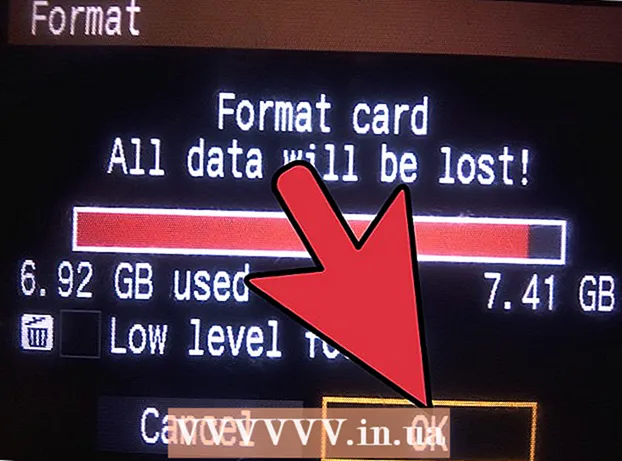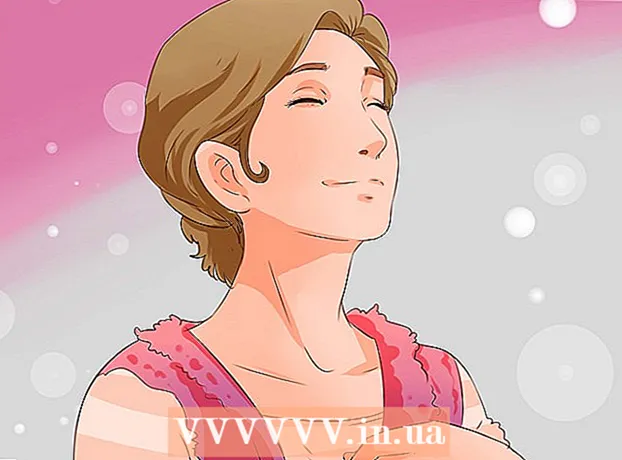Auteur:
Louise Ward
Date De Création:
4 Février 2021
Date De Mise À Jour:
28 Juin 2024
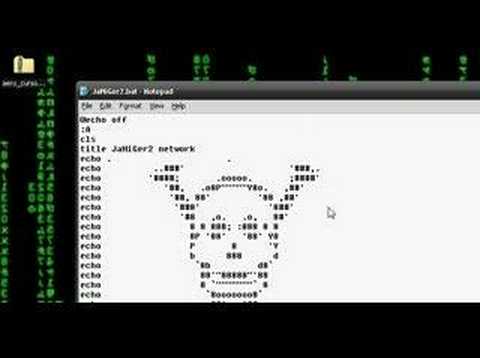
Contenu
Net Send est un outil de ligne de commande sur Windows XP qui est utilisé pour envoyer des messages à d'autres utilisateurs et ordinateurs sur le réseau local. Sous Windows Vista, Net Send a été remplacé par un outil de ligne de commande avec une syntaxe et une fonction similaires, msg.exe. Net Send ne peut pas envoyer de messages depuis un ordinateur Windows XP vers un ordinateur utilisant une version ultérieure de Windows.
Pas
Méthode 1 sur 2: sous Windows XP
Ouvrez l'invite de commande. Vous pouvez utiliser la commande pour envoyer des messages à d'autres ordinateurs du réseau. Cette commande est entrée via l'invite de commande. Vous pouvez ouvrir l'invite de commandes à partir du menu Démarrer ou cliquer sur ⊞ Gagner+R puis entrez "cmd".
- Si vous utilisez Windows Vista, 7, 8, 8.1 ou 10, consultez la section suivante. La commande n'est plus intégrée dans Windows Vista ou version ultérieure et a été remplacée par une commande avec une fonctionnalité similaire.

Démarrez la commande. Importer envoi net puis appuyez espace. Des informations seront ajoutées à la fin de la commande pour spécifier le contenu et la destination du message.
Définissez à qui vous enverrez le message. Vous pouvez appliquer plusieurs méthodes pour envoyer des messages à des utilisateurs spécifiques ou à des groupes entiers:- envoi net Nom - Vous pouvez saisir le nom de l'utilisateur ou de l'ordinateur sur le réseau pour envoyer le message à un public spécifique. Si le nom d'utilisateur comporte des espaces, placez-le entre guillemets (par exemple, émission nette "Le Thao").
- envoi net * - Cette commande enverra des messages à tous les utilisateurs du domaine ou du groupe de travail actuel.
- net send / domaine:Nom Cette commande enverra des messages aux personnes du groupe de travail ou d'un domaine spécifique.
- envoi net / utilisateurs - Cette commande enverra le message à tous les utilisateurs actuellement connectés au serveur.
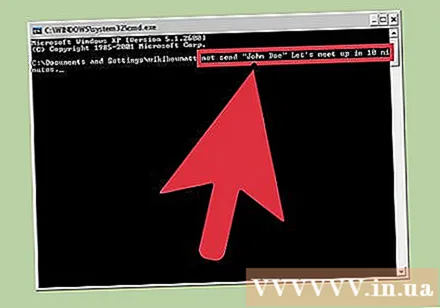
Ajouter un message. Saisissez le message que vous souhaitez envoyer après avoir spécifié le destinataire. Votre message peut contenir jusqu'à 128 caractères.- Par exemple: net send "Le Thao" Rendez-vous dans 10 minutes.
Envoyer le message. Après avoir rédigé le message, appuyez sur ↵ Entrez envoyer. Les sujets recevront le message dans la boîte de dialogue Windows, tant qu'ils sont connectés et connectés au réseau. publicité
Méthode 2 sur 2: sous Windows Vista et versions ultérieures
Vérifiez si votre version de Windows prend en charge la commande. Après avoir arrêté l'intégration des commandes, Windows l'a remplacée par une commande avec de nombreuses fonctions similaires. Malheureusement, la commande n'est disponible que sur les éditions Professionnel et Entreprise de Windows. Si vous utilisez l'édition familiale, vous devrez effectuer une mise à niveau vers Professional ou Enterprise pour utiliser la commande.
- Vous pouvez voir la version de Windows que vous utilisez en appuyant sur ⊞ Gagner+Pause ou cliquez avec le bouton droit de la souris sur «Ordinateur» et sélectionnez «Propriétés». Votre version de Windows devrait apparaître sous «Édition Windows».
Ouvrez l'invite de commande. De même, la commande est exécutée à partir de l'invite de commande. Vous pouvez appuyer sur la touche ⊞ Gagner et entrez "cmd" pour ouvrir le programme, ou appliquez d'autres options en fonction de votre version actuelle de Windows.
- Windows 7 et Vista - Ouvrez l'invite de commande dans le menu Démarrer.
- Sous Windows 8.1 et 10 - Cliquez avec le bouton droit sur le bouton Démarrer et choisissez "Invite de commandes".
- Sous Windows 8 - Appuyez sur ⊞ Gagner+X puis sélectionnez "Invite de commandes".
Démarrez la commande. Importer msg puis appuyez Espace. Ajoutez ensuite les informations de destination ainsi que le contenu du message à la fin de la commande.
Définissez qui recevra le message. La commande a un certain nombre d'options d'itinéraire qui sont différentes de la précédente: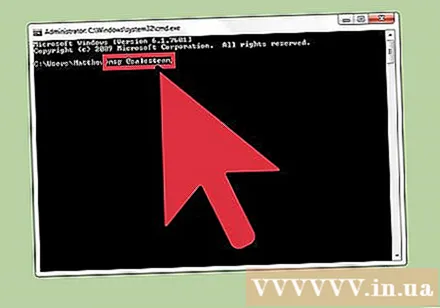
- msg Nom d'utilisateur - Entrez un nom d'utilisateur sur le réseau pour envoyer un message à cet utilisateur.
- msg session - Entrez le nom de la session spécifique à laquelle vous souhaitez envoyer un message.
- msg ID de session - Entrez le numéro de la session spécifique à laquelle vous souhaitez envoyer le message.
- msg @nom de fichier - Saisissez le nom du fichier contenant la liste des noms d'utilisateurs, des sessions et / ou du nombre de sessions auxquelles vous souhaitez envoyer des messages. Cette façon fonctionne avec une liste de départements.
- msg * - Cette commande enverra des messages à ceux qui sont sur le serveur.
Spécifiez le serveur du destinataire auquel vous souhaitez envoyer le message (facultatif). Si vous souhaitez envoyer un message à quelqu'un sur un autre serveur, entrez les informations du serveur après les informations du destinataire. Si vous ne spécifiez pas de serveur, le message sera envoyé sur le serveur actuel.
- msg * / serveur:nom du serveur
Définissez une limite de temps (facultatif). Vous pouvez ajouter des secondes d'impression pour des informations limitées dans le temps. Le réglage de l'heure est ajouté après les informations sur le serveur (si disponibles).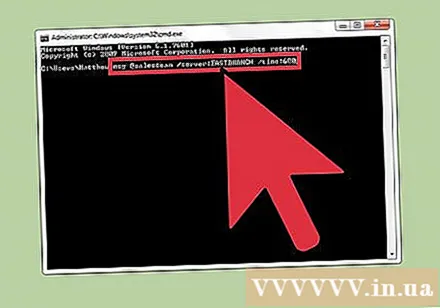
- msg * / heure:secondes (exemple: la limite de temps de 5 minutes serait de 300 secondes)
Ajoutez votre message. Après avoir défini toutes les options, vous pouvez ajouter le texte du message à la fin de la commande. Vous pouvez également appuyer sur ↵ Entrez Sans saisir de message, le système vous invite à saisir le message sur sa propre ligne.
- Par exemple:msg @salesteam / server: EASTBRANCH / time: 600 Félicitations à vous tous pour avoir apprécié vos coordonnées!
Envoyer le message. presse ↵ Entrez pour envoyer un message. L'autre utilisateur recevra le message immédiatement.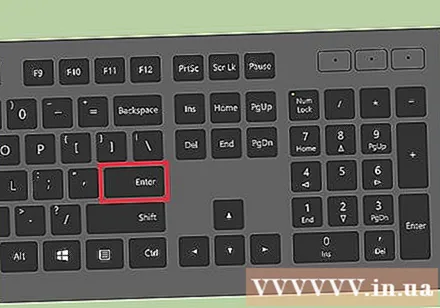
- La commande est conçue pour envoyer des messages aux utilisateurs de terminaux, pas nécessairement à d'autres ordinateurs Windows sur le même réseau.
Dépanner. Vous pouvez rencontrer quelques erreurs lors de l'utilisation de la commande:
- - Si vous recevez ce message, cela signifie que la version de Windows que vous utilisez ne prend pas en charge la commande. Vous devez mettre à niveau vers la version professionnelle pour exécuter cette commande.
- ou - Un problème est survenu lors de l'envoi du message. Certains utilisateurs ont résolu ce problème en ouvrant l'Éditeur du Registre sur l'ordinateur du destinataire (exécutez "regedit" pour ouvrir), en accédant au chemin "HKEY_LOCAL_MACHINE SYSTEM CurrentControlSet Control Terminal Serveur "et modifiez" AllowRemoteRPC "de" 0 "à" 1 ".