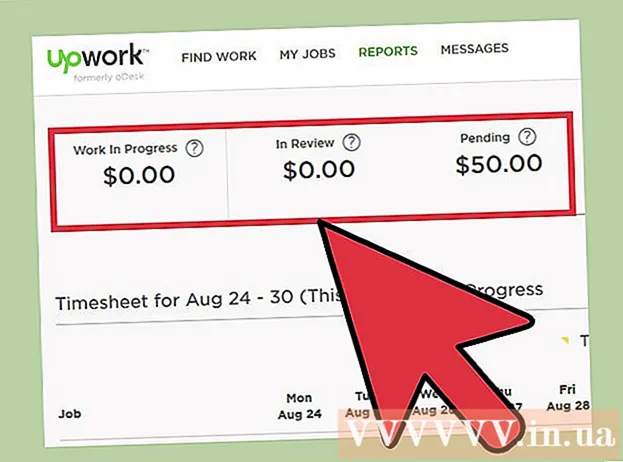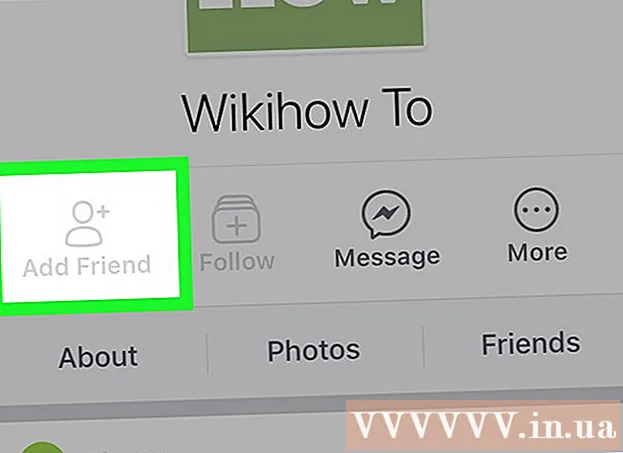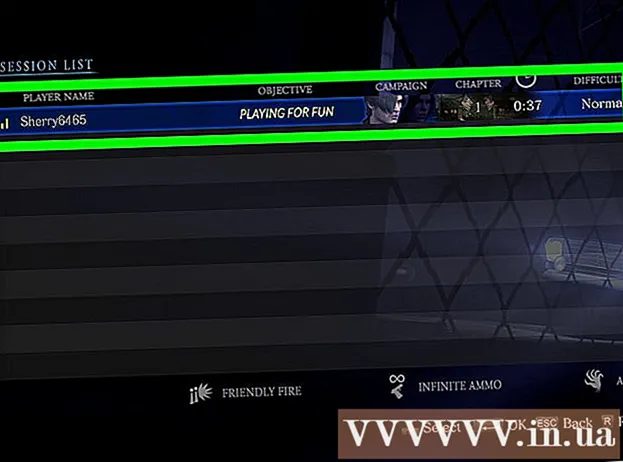Auteur:
John Stephens
Date De Création:
24 Janvier 2021
Date De Mise À Jour:
29 Juin 2024

Contenu
Dans cet article, wikiHow vous montrera comment utiliser Microsoft Paint sous Windows. Il s'agit du programme Windows classique qui est toujours utilisé dans Windows 10.
Pas
Partie 1 sur 8: Peinture ouverte
Cliquez sur le logo Windows dans le coin inférieur gauche de l'écran.
Type peindre pour trouver le programme Paint sur votre ordinateur.

Recherchez l'icône de l'application Paint dans le menu Démarrer. Cette icône a une image de palette de couleurs avec quelques couleurs dessus.
Cliquez sur l'élément Peindre se trouve à côté de l'icône de l'application pour ouvrir une nouvelle fenêtre Paint. publicité
Partie 2 sur 8: Dessiner et effacer

Regardez dans la barre d'outils. La barre d'outils en haut de la fenêtre Paint contient toutes les options que vous utiliserez pour interagir avec le plan de travail.
Choisissez votre couleur principale. Cliquez sur n'importe quelle couleur de la palette située en haut à droite de la fenêtre Peinture pour l'utiliser pour la boîte "Couleur 1". Ce sera la couleur que vous utiliserez lorsque vous utiliserez le bouton gauche de la souris sur le plan de travail.
- Vous pouvez créer vous-même la couleur en cliquant sur l'option Modifier les couleurs (Réglage des couleurs) dans le coin supérieur droit de la fenêtre, sélectionnez les couleurs et les nuances que vous souhaitez utiliser dans la palette, puis appuyez sur D'accord.

Choisissez une couleur secondaire. Cliquez sur la case "Couleur 2" à gauche de la palette et sélectionnez la couleur que vous souhaitez utiliser comme couleur secondaire. Cette couleur sera activée lorsque vous cliquez avec le bouton droit sur le plan de travail.
Choisissez un type de pinceau. Cliquez sur une option Pinceaux (Pinceau) en haut de la fenêtre Peinture, puis cliquez sur le type de pointe de pinceau que vous souhaitez utiliser. Le pinceau affectera la taille, la forme et l'épaisseur du coup de pinceau.
- Si vous souhaitez simplement dessiner à main levée en utilisant des lignes régulières, cliquez sur l'icône "Crayon" sous la forme d'un crayon dans la section "Outils".
Sélectionnez une densité de ligne. Cliquez sur une option Taille (Taille) se trouve sur le côté gauche de la palette, puis cliquez sur la densité que vous souhaitez utiliser lors du dessin.
Maintenez et faites glisser la souris sur le plan de travail pour dessiner. Lorsque vous dessinez, vous devez maintenir le bouton gauche de la souris enfoncé.
- Vous pouvez maintenir et faire glisser le bouton droit de la souris pour utiliser des couleurs secondaires.
Colorez la zone. Cliquez sur l'outil "Remplir avec la couleur" dans la forme de pot de peinture dans la section "Outils". Ensuite, cliquez sur le plan de travail pour convertir toute la zone en couleur primaire (ou vous pouvez également cliquer avec le bouton droit pour une couleur secondaire).
- Si vous avez déjà divisé la zone du plan de travail (par exemple, en utilisant une ligne pour diviser le plan de travail en deux), lorsque vous cliquez sur, une seule zone devient colorée.
- Si le plan de travail est vide ou ne contient que des zones incomplètes (non fermées), le plan de travail entier sera coloré lorsque vous utiliserez cet outil.
Effacer. Vous pouvez utiliser la fonction de gomme en cliquant sur l'icône rose "Gomme" dans la section "Outils" puis en appuyant longuement et en faisant glisser sur la partie de l'image que vous souhaitez effacer.
- Bleach utilisera la couleur secondaire. Par conséquent, vous devrez peut-être changer la couleur secondaire en blanc (ou la couleur d'arrière-plan de votre peinture, s'il s'agit d'une couleur différente) avant d'effacer.
Partie 3 sur 8: Mise en forme
Choisir une couleur. Cliquez sur la couleur que vous souhaitez utiliser pour dessiner la forme.
Sélectionnez une couleur "Remplir" si nécessaire. Si vous voulez remplir la forme avec de la couleur au lieu de simplement dessiner le contour, cliquez dans la case "Couleur 2" puis cliquez sur la couleur que vous souhaitez utiliser pour peindre.
Trouvez l'image à utiliser. Dans la section "Formes" de la barre d'outils, vous pouvez faire défiler vers le bas ou vers le haut pour voir tous les cadres disponibles.
Cliquez pour sélectionner l'image que vous souhaitez utiliser.
Sélectionnez l'épaisseur de la ligne dessinée en cliquant sur l'option Taille puis cliquez sur l'épaisseur souhaitée dans le menu déroulant.
Sélectionnez l'option "Outline" si nécessaire. Par défaut, le contour de la forme sera de la même couleur que la case "Couleur 1". Si vous souhaitez modifier la cohérence des couleurs ou supprimer entièrement la bordure, cliquez sur la liste déroulante Contour et sélectionnez l'option correspondante (telle que Pas de contour - ne pas utiliser de bordure).
Sélectionnez «Remplir» si vous le souhaitez. Lorsque vous sélectionnez la couleur "Remplir", vous pouvez ajouter une option "Remplir" à la forme: appuyez sur Remplir puis appuyez Couleur unie (Couleur du bloc).
- Vous pouvez choisir une autre option "Remplir" (par exemple crayon - couleur cire) pour la stylisation lors de la peinture.
Pour dessiner une forme, maintenez et faites glisser en diagonale sur le plan de travail.
Forme fixe. Lorsque la forme a atteint la taille et la position souhaitées, relâchez le bouton de la souris et cliquez à l'extérieur du plan de travail. publicité
Partie 4 sur 8: Ajout de texte
Sélectionnez la couleur du texte en cliquant dans la case "Couleur 1" puis choisissez la couleur que vous souhaitez utiliser.
appuie sur le bouton UNE en haut de la fenêtre.
Choisissez un emplacement pour votre texte. Spécifiez où vous voulez écrire le texte sur le plan de travail et cliquez dessus. Les zones de texte indiquées par des lignes pointillées apparaissent.
Changez la police. Dans la section "Police" de la barre d'outils, cliquez dans la zone de texte ci-dessus et sélectionnez la police que vous souhaitez utiliser dans le menu déroulant.
Modifiez la taille de la police. Cliquez sur le numéro sous le nom de la police, puis sur la taille que vous souhaitez utiliser.
Ajoutez une mise en forme à votre texte. Si vous souhaitez mettre en majuscule, mettre en italique et / ou souligner le texte, cliquez sur les boutons B, je, et / ou U dans la section "Police" de la barre d'outils.
Augmentez la taille de la zone de texte si nécessaire. Étant donné que vous avez ajusté la police et la taille par défaut, vous devrez peut-être augmenter la taille de la zone de texte en plaçant le pointeur de votre souris sur un coin de la zone de texte et en faisant glisser en diagonale vers l'extérieur.
Entrez du texte. Dans la zone de texte, saisissez le texte que vous souhaitez afficher.
Ajoutez une image d'arrière-plan pour le texte si vous le souhaitez. Si vous ne souhaitez pas utiliser le contenu existant sur le plan de travail comme arrière-plan de votre texte, vous pouvez cliquer sur Opaque dans la section "Arrière-plan" de la barre d'outils.
- L'arrière-plan du texte sera la couleur secondaire dans la case "Couleur 2".
Texte fixe. Une fois les modifications terminées, vous pouvez cliquer n'importe où sur le plan de travail (ou en dehors du plan de travail) pour figer le texte.
- Une fois corrigé, vous ne pourrez plus déplacer le texte.
Partie 5 sur 8: Ouvrir des photos
Cliquez sur Fichier (Fichier) dans le coin supérieur gauche de la fenêtre Paint. Un menu apparaîtra.
Cliquez sur l'option Ouvert (Ouvrir) au milieu du menu pour ouvrir une fenêtre de l'Explorateur de fichiers.
Choisissez une image. Recherchez le fichier image que vous souhaitez ouvrir dans Paint et cliquez dessus pour le sélectionner.
presse Ouvert dans le coin inférieur droit de la fenêtre. Votre photo se chargera dans Paint et le panneau de peinture de Paint se redimensionnera pour s'adapter à cette image.
Cliquez avec le bouton droit pour accéder au menu qui vous aidera à ouvrir l'image dans Paint. Si Paint n'est pas déjà ouvert, pour ouvrir une image dans Paint, vous pouvez cliquer avec le bouton droit sur l'image et sélectionner Ouvrir avec (Ouvrir avec) dans le menu déroulant et cliquez sur Peindre dans le menu qui apparaît après cela. publicité
Partie 6 sur 8: Recadrage et rotation des images
Cliquez sur une option Sélectionner (Sélectionner) en haut à gauche de la barre d'outils Peinture. Un menu déroulant apparaîtra.
Cliquez sur une option Sélection rectangulaire (Sélectionnez par rectangle) dans le menu déroulant.
- Si vous souhaitez dessiner vous-même la sélection, utilisez l'option Sélection de forme libre (Choisissez librement).
Faites une sélection en maintenant et en faisant glisser depuis le coin supérieur gauche de la zone que vous souhaitez sélectionner en diagonale vers le coin inférieur droit, puis relâchez le bouton de la souris.
- Avec la sélection libre, maintenez et faites glisser autour de l'élément que vous souhaitez rogner et assurez-vous que la sélection est couverte avant de continuer.
Cliquez sur une option Surgir (Couper) en haut de la fenêtre Paint pour supprimer tout de la sélection de l'image. À ce stade, l'image ne restera que dans votre sélection.
- Si vous souhaitez quitter la zone sélectionnée et conserver le reste de l'image, utilisez la touche Del.
Cliquez sur une option Tourner (Rotation) en haut de la fenêtre Paint. Un menu déroulant apparaîtra.
Sélectionnez l'option de rotation. Cliquez sur l'une des options de rotation dans le menu déroulant pour l'utiliser dans l'image.
- Tel que, Faire pivoter à droite de 90 ° fera pivoter l'image de sorte que le bord le plus à droite devienne le bord inférieur.
Partie 7 sur 8: Redimensionner les images
Cliquez sur une option Redimensionner (Redimensionner) dans la barre d'outils Peinture. Une fenêtre apparaîtra.
Cochez la case "Conserver les proportions" située au milieu de la fenêtre. À ce stade, quel que soit le réglage de taille que vous effectuez, vous ne déformerez pas l'image.
- Si vous souhaitez simplement augmenter la hauteur et conserver la largeur de l'image (ou vice versa), ignorez cette étape.
Cochez la case "Pourcentage" en haut de la fenêtre.
- Si vous souhaitez redimensionner une image à un pixel spécifique, cochez la case "Pixels".
Modifiez la valeur "Horizontal". Tapez dans la case "Horizontal" le nombre que vous souhaitez utiliser pour redimensionner l'image (par exemple, pour doubler la taille, vous allez taper 200).
- Si vous utilisez des pixels au lieu d'un pourcentage, vous entrez ici le nombre de pixels utilisés dans la case ci-dessus.
- Si la case "Conserver les proportions" n'est pas cochée, vous devrez également modifier la valeur dans la case "Vertical".
Inclinez l'image si vous le souhaitez. L'inclinaison fera tomber l'image à gauche ou à droite. Pour incliner l'image, entrez n'importe quel nombre dans le champ de texte «Horizontal» et / ou «Vertical» sous l'en-tête «Inclinaison (degrés)».
- Pour incliner dans la direction opposée, entrez une valeur négative (par exemple "-10" au lieu de "10").
Partie 8 sur 8: Enregistrer des fichiers
Enregistrez les modifications sur les fichiers existants. La tâche étant déjà enregistrée, vous pouvez appuyer sur Ctrl+S (ou cliquez sur l'icône de la disquette dans le coin supérieur gauche de l'écran) pour enregistrer vos modifications.
- Notez que le faire lors de l'édition d'une image existante sera remplacé par la version modifiée. Vous devez donc créer et modifier la copie au lieu d'ajuster l'image d'origine.
Cliquez sur Fichier dans le coin supérieur gauche de la fenêtre Paint. Un nouveau menu apparaîtra.
Choisis une option Enregistrer sous (Enregistrer sous) est au milieu du menu. Un autre menu s'ouvrira sur le côté droit.
Cliquez sur l'option Image JPEG (Image JPEG) dans le menu de droite. La fenêtre "Enregistrer sous" apparaîtra.
- Vous pouvez choisir n'importe quel format d'image (tel que Image PNG).
Entrez un nom de fichier. Entrez le nom que vous souhaitez donner à votre projet dans la case "Nom de fichier".
Sélectionnez un emplacement de sauvegarde. Cliquez sur n'importe quel dossier sur le côté gauche de la fenêtre (par exemple Bureau - écran) pour le sélectionner comme emplacement de sauvegarde de votre fichier.
presse sauvegarder (Enregistrer) dans le coin inférieur droit de la fenêtre. Votre fichier sera enregistré sous le nom que vous avez sélectionné à l'emplacement spécifié. publicité
Conseil
- Voici quelques raccourcis clavier qui pourraient vous être utiles:
- Tour: Ctrl+R
- Nouvelle planche à dessin: Ctrl+N
- Couper: Ctrl+X
- Pâte: Ctrl+V
- Copie: Ctrl+C
- Sauvegarder: Ctrl+S
- Effacer: Del
- Impression: Ctrl+P
- Annuler: Ctrl+Z
- Balisage complet: Ctrl+UNE
- Ouvert: Ctrl+O
- Retravaillez, recommencez: Ctrl+Oui
- Cacher la barre d'outils: Ctrl+T
- Ouvrir les propriétés: Ctrl+E
- Étirement et inclinaison: Ctrl+W
- Cachez la barre de couleurs: Ctrl+L (appuyez à nouveau pour réapparaître)
- Vous pouvez ajouter des quadrillages à un projet Paint en accédant à un onglet Vue (Affichage) puis cochez la case "Gridlines".
- Pour ajouter la vue de règle au plan de travail, cliquez sur la carte Vue et cochez la case "Règle".
avertissement
- Faites toujours une copie avant de modifier une image pour éviter d'écraser l'image avec vos modifications.
- Paint n'est plus pris en charge par Microsoft. Par conséquent, vous devrez probablement le télécharger à partir de l'App Store du Microsoft Store dans les prochaines versions de Windows.