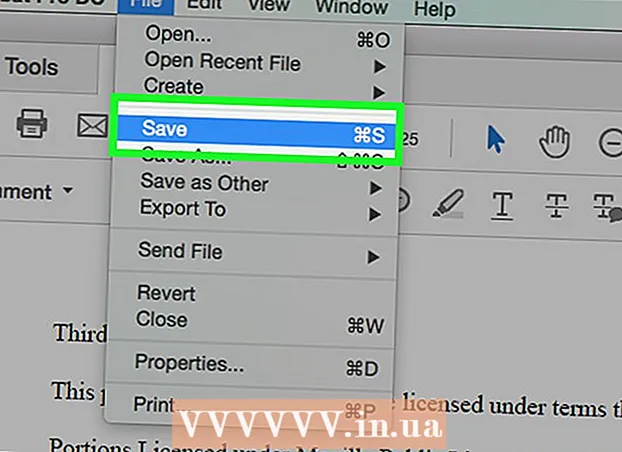Auteur:
John Stephens
Date De Création:
25 Janvier 2021
Date De Mise À Jour:
2 Juillet 2024
![Excel [how to] comment créer une série des nombres avec Excel](https://i.ytimg.com/vi/946iOzBTfwI/hqdefault.jpg)
Contenu
Il existe deux manières différentes d'ajouter automatiquement des nombres à une colonne. Le moyen le plus sûr d'ajouter automatiquement des plages à un Excel est d'utiliser des fonctions RANGÉE. Cette méthode garantira que les cellules affichent le nombre correct même lorsque la ligne est ajoutée ou supprimée. La deuxième façon (sans taper de formule) consiste à utiliser la fonction Remplir, ce qui est plus facile mais lorsque vous supprimez la ligne, la plage de numéros sera manquante.Apprenons à numéroter automatiquement des lignes ou à saisir des nombres consécutifs dans la colonne.
Pas
Méthode 1 sur 2: numérotation automatique des lignes
Cliquez sur la première cellule où la plage commencera. Cette méthode montre comment chaque cellule d'une colonne affiche son numéro de ligne correspondant. Ceci est recommandé si des lignes sont fréquemment ajoutées ou supprimées de la feuille de calcul.
- Pour créer une ligne consécutive de base de nombres (ou d'autres données comme le jour de la semaine ou le mois de l'année), consultez Comment remplir des colonnes avec des nombres consécutifs.

Importer = RANG (A1) dans la cellule (s'il s'agit de la cellule A1). S'il s'agit d'une autre cellule, vous devez la remplacer en conséquence.- Par exemple, si vous tapez dans la cellule B5, tapez = RANG (B5).
presse ↵ Entrez. Le numéro de la lignée cellulaire apparaîtra. Si vous avez entré = RANG (A1), la cellule A1 affichera le nombre 1. Aussi si vous entrez = RANG (B5), la cellule B5 affichera le numéro 5.
- Pour commencer à 1 sur n'importe quelle ligne où vous souhaitez que le nombre commence, comptez le nombre de lignes au-dessus de la cellule actuelle, puis soustrayez le résultat dans la fonction.
- Par exemple, si vous entrez = RANG (B5) et que vous souhaitez afficher le numéro 1 dans cette cellule, changez la fonction en = RANG (B5) -4, parce que B4 compte à rebours les 4 lignes comme B1.

Sélectionnez la cellule contenant le premier nombre de la série.
Déplacez le pointeur de la souris sur le cadre dans le coin inférieur droit de la cellule sélectionnée. Cette note noire s'appelle la poignée de remplissage. Le pointeur de la souris se transforme en icône de glissement lorsqu'il est juste au-dessus de la poignée de remplissage.
- Si vous ne trouvez pas la poignée de remplissage, accédez à l'onglet Fichier> Options> Avancé et cochez la case "Activer la poignée de remplissage et le glisser-déposer de cellule" (Activez la poignée de remplissage et glisser-déposer la fonction de cellule)

Faites glisser la poignée de remplissage jusqu'à la dernière cellule de la plage. Chaque cellule de la colonne affichera son numéro de ligne correspondant.- Si vous supprimez des lignes dans cette plage, le numéro de cellule est automatiquement corrigé en fonction du nouveau numéro de ligne.
Méthode 2 sur 2: Remplissez des nombres consécutifs dans la colonne
Cliquez sur la première cellule où la plage commencera. Cette méthode vous guidera sur la façon d'ajouter des séries consécutives de nombres aux cellules de la colonne.
- Si vous faites cela mais supprimez ensuite une ligne, vous devrez recommencer les étapes pour renuméroter la colonne entière. Si vous pensez changer souvent les lignes de données, vous devez appliquer la méthode de numérotation automatique ci-dessus.
Entrez le premier nombre de la plage dans la cellule. Par exemple, si vous numérotez de haut en bas dans une colonne, tapez 1 dans la première case.
- Vous n'êtes pas obligé de commencer à 1. Votre séquence de nombres peut commencer à partir de n'importe quel nombre ordinal, peut-être même d'un format différent (comme des nombres pairs, des multiples de 5, etc.) .
- Excel prend également en charge d'autres styles de «numérotation», notamment les dates, les saisons et les jours de la semaine. Par exemple, lorsque vous saisissez les jours de la semaine dans la colonne, la première cellule s'affiche sous la forme «Lundi».
Cliquez sur la cellule suivante du modèle. Il s'agit de la cellule directement sous la cellule actuelle.
Entrez le deuxième numéro de la séquence pour créer le motif. Pour une numérotation consécutive (comme 1, 2, 3, etc.), entrez 2 ici.
- Si vous voulez que les deux nombres suivants soient 10, 20, 30, 40, etc., les deux prochains nombres de la séquence que vous devez entrer sont 10 et 20.
- Si vous tapez par jour de la semaine, saisissez le jour suivant de la semaine dans la case.
Cliquez et faites glisser pour sélectionner toutes les cellules. Lorsque vous relâchez le bouton de la souris, les cellules importées sont mises en surbrillance.
Déplacez le pointeur de la souris sur le petit cadre dans le coin inférieur droit de la zone sélectionnée. Ce cadre est appelé la poignée de remplissage. Le pointeur de la souris se transforme en icône de glissement lorsqu'il se trouve juste au-dessus de la poignée de remplissage.
- Si vous ne trouvez pas la poignée de remplissage, allez dans Fichier> Options> Avancé et cochez la case «Activer la poignée de remplissage et le glisser-déposer de cellule».
Cliquez et faites glisser la poignée de remplissage vers la dernière cellule de la plage de numéros. Après avoir relâché le bouton de la souris, les cellules de la colonne seront numérotées selon le modèle que vous avez défini dans les deux premières cellules. publicité
Conseil
- Microsoft propose une version en ligne gratuite d'Excel dans le cadre de Microsoft Office Online.
- Vous pouvez également ouvrir et modifier des feuilles de calcul dans Google Sheets.
avertissement
- Assurez-vous que l'option "Alerter avant d'écraser les cellules" est cochée dans l'onglet Avancé des Options Excel. Cela aidera à éviter les erreurs de saisie de données et à limiter le besoin de recréer d'autres fonctions ou données.