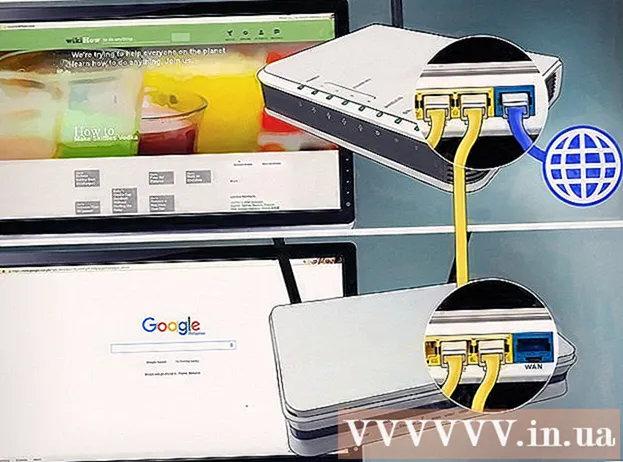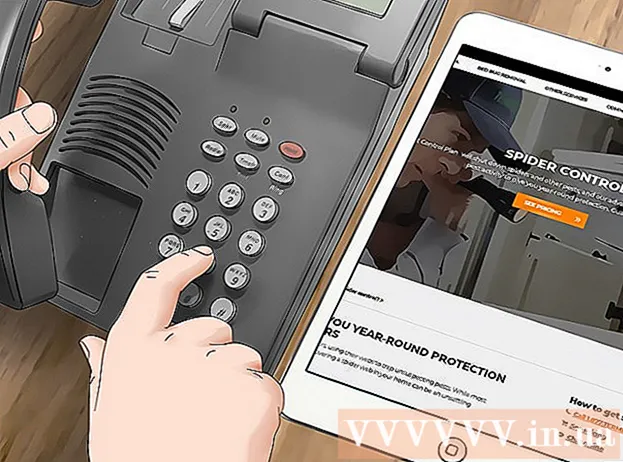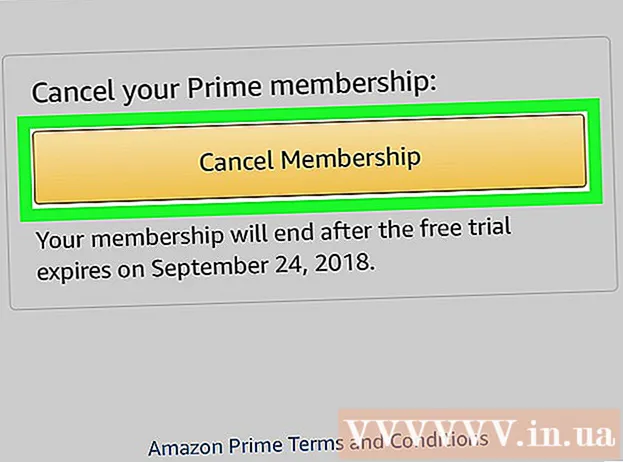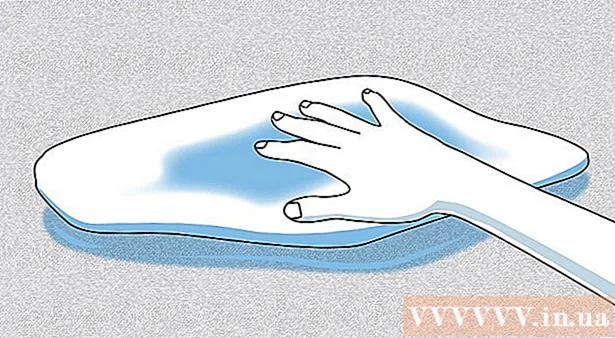Auteur:
Louise Ward
Date De Création:
5 Février 2021
Date De Mise À Jour:
1 Juillet 2024
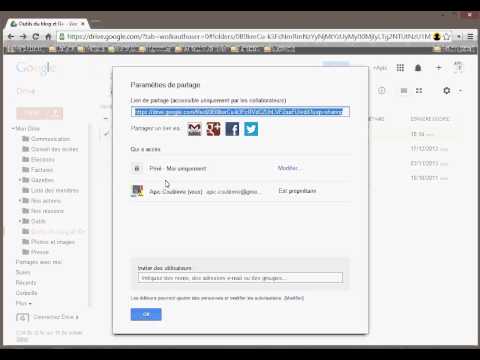
Contenu
Ce wikiHow vous apprend à télécharger des fichiers depuis votre ordinateur, smartphone (smartphone) ou tablette vers votre compte Google Drive. Google Drive est une fonctionnalité gratuite sur tous les comptes de compte Google; Si vous n'avez pas de compte Google, vous devez en créer un avant de continuer.
Pas
Méthode 1 sur 3: sur le site Web de Google Drive
Ouvrez Google Drive. Accédez à https://drive.google.com/ à l'aide de votre navigateur Web. La page principale de Google Drive s'ouvre si vous êtes connecté à un compte Google.
- Si vous n'êtes pas connecté au compte Google, cliquez sur le bouton Accédez à Google Drive (Accédez à Google Drive) en bleu au milieu de la page, puis saisissez l'adresse e-mail et le mot de passe de votre compte Google.

Cliquez sur NOUVEAU (Nouveau). Ce bouton vert se trouve dans le coin supérieur gauche de la page. Un menu déroulant apparaîtra.
Choisissez une option de téléchargement. Cliquez sur l'une des options suivantes en fonction du contenu que vous souhaitez télécharger:
- Téléchargement de fichiers Vous permet de choisir des fichiers ou des groupes de fichiers spécifiques à télécharger.
- Téléchargement de dossier - Vous permet de choisir des dossiers entiers à télécharger.

Sélectionnez des fichiers ou des dossiers. Dans la fenêtre de l'Explorateur de fichiers (Windows) ou du Finder (Mac) qui s'ouvre, accédez à l'emplacement du dossier ou du fichier et cliquez sur le contenu que vous souhaitez télécharger.- Vous pouvez sélectionner plusieurs fichiers en appuyant et en maintenant Ctrl (Windows) ou ⌘ Commande (Mac) cliquez simultanément sur chaque fichier que vous souhaitez sélectionner.
- Remarque: vous ne pouvez pas télécharger plus de 15 Go de données sans payer pour plus de stockage.

Cliquez sur Ouvert (Ouvrir) en bas de la fenêtre. La sélection sera confirmée et le fichier ou le dossier commencera à être téléversé sur Google Drive.- Si vous téléchargez un dossier, cliquez sur D'accord.
Attendez que les données soient téléchargées. La durée de ce processus dépendra de la taille des données téléchargées et de la connexion Internet.
- Ne fermez pas le site Web de Google Drive pour le moment.
- Une fois le fichier téléchargé, vous pourrez y accéder via Google Drive sur n'importe quel ordinateur ou smartphone connecté à Internet.
Organisez les fichiers. Une fois les données téléchargées sur Google Drive, vous pouvez cliquer dessus et les faire glisser pour les déplacer dans le dossier si nécessaire. Vous pouvez également supprimer les fichiers inutiles en cliquant avec le bouton droit sur le contenu et en sélectionnant Retirer (Effacer).
- Pour créer un nouveau dossier sur Google Drive, cliquez sur NOUVEAU (Nouveau), sélectionnez Dossier (Dossier) dans le menu déroulant, entrez un nom et appuyez sur ↵ Entrez.
Méthode 2 sur 3: au téléphone
Ouvrez Google Drive. Cliquez sur l'icône de l'application Google Drive avec le logo Drive triangulaire sur fond blanc. La page Personal Drive s'ouvre si vous êtes connecté.
- Si vous n'êtes pas connecté, entrez votre adresse e-mail et votre mot de passe pour continuer.
- Si Google Drive n'est pas installé, vous pouvez le télécharger gratuitement depuis l'App Store de l'iPhone ou le Google Play Store sur Android.
Cliquez sur la marque + dans le coin inférieur droit de l'écran. Un menu apparaîtra.
Cliquez sur l'option Télécharger se trouve dans le menu contextuel.
Choisissez une option de téléchargement. Les options de téléchargement varient légèrement en fonction de l'appareil que vous utilisez (iPhone ou Android):
- Avec iPhone - Cliquez sur Photos et vidéos (Photos et vidéos) pour sélectionner des photos et / ou des vidéos à partir de l'application Photos, ou appuyez sur Feuilleter (Parcourir) pour sélectionner un fichier dans l'application Fichiers.
- Avec Android - Choisissez un emplacement de fichier dans le menu qui apparaît. Au moins il y aura des options Images (Image) et Vidéos ici.
Sélectionnez le fichier à télécharger. Appuyez et maintenez sur un fichier pour le sélectionner, puis appuyez sur un autre fichier pour en sélectionner plus.
- Sur un iPhone, certains fichiers seront automatiquement téléchargés après avoir appuyé sur.
Cliquez sur l'option TÉLÉCHARGER dans le coin supérieur droit de l'écran. Le fichier sélectionné commencera à être téléversé sur Google Drive.
Attendez la fin du téléchargement. La durée de ce processus dépendra de la taille des données téléchargées et de la connexion Internet.
- Ne fermez pas l'application Google Drive pour le moment.
- Une fois le fichier téléchargé, vous pourrez y accéder via Google Drive sur n'importe quel ordinateur ou smartphone connecté à Internet.
Méthode 3 sur 3: sur l'ordinateur
Ouvrez le site Web de sauvegarde et de synchronisation. Accédez à https://www.google.com/drive/download/backup-and-sync/ à l'aide du navigateur Web de votre ordinateur. La fonction "Sauvegarder et synchroniser" de Google Drive permet aux utilisateurs de télécharger des données sur leur compte Google Drive simplement en déplaçant les fichiers vers un dossier sur l'ordinateur lorsqu'ils sont connectés à Internet.
Cliquez sur Télécharger la sauvegarde et la synchronisation (Téléchargez Sauvegarde et synchronisation). Ce bouton vert se trouve au milieu de la page.
Cliquez sur Accepter et télécharger (Acceptez et téléchargez). Les fichiers de sauvegarde et de synchronisation au format EXE (Windows) ou DMG (Mac) commenceront à se télécharger sur votre ordinateur.
Installez la sauvegarde et la synchronisation. Une fois le téléchargement du fichier de configuration de sauvegarde et de synchronisation terminé, recherchez le fichier sur votre ordinateur (généralement situé dans le dossier Téléchargements), puis:
- Sous Windows - Double-cliquez sur le fichier d'installation, cliquez sur Oui apparaît et attendez l'installation de Sauvegarde et synchronisation.
- Sur Mac Double-cliquez sur le fichier de configuration, confirmez l'installation si vous y êtes invité, double-cliquez sur l'icône au milieu de la fenêtre et attendez l'installation de Sauvegarde et synchronisation.
Cliquez sur COMMENCER (Commencer). Ce bouton vert se trouve au milieu de la page d'accueil.
Connectez-vous avec votre compte Google Drive. Saisissez votre adresse e-mail et votre mot de passe Google Drive lorsque vous y êtes invité. Tant que vos informations de connexion sont correctes, votre compte Google sera connecté à Sauvegarde et synchronisation.
Cliquez sur JE L'AI (Je comprends). La page de synchronisation s'ouvrira.
Sélectionnez un dossier à synchroniser avec Google Drive. Décochez les dossiers que vous ne souhaitez pas synchroniser en haut de la page.
- Remarque: vous ne disposez que de 15 Go d'espace libre sur Google Drive.
Cliquez sur le bouton PROCHAIN (Suivant) dans le coin inférieur droit de la fenêtre.
Cliquez sur JE L'AI lorsque vous y êtes à nouveau invité. La page de synchronisation inversée apparaîtra, où vous pouvez choisir un dossier Google Drive à synchroniser avec votre ordinateur.
- Dans la plupart des cas, Google Drive synchronisera uniquement le contenu de votre Drive avec votre ordinateur.
Cliquez sur DÉBUT (Démarrer) dans le coin inférieur droit de la fenêtre.
Déplacez les fichiers vers le dossier synchronisé avec Google Drive. Sélectionnez des fichiers ou des dossiers, appuyez sur Ctrl+C (Windows) ou ⌘ Commande+C (Mac) pour copier le contenu sélectionné, puis accédez au dossier synchronisé avec Google Drive, appuyez sur Ctrl+V (Windows) ou ⌘ Commande+V (Mac) pour coller les données ici. Le fichier sera téléchargé sur Google Drive la prochaine fois que vous vous connecterez à Internet.
- Par exemple, si vous synchronisez votre dossier de bureau avec Google Drive, vous devrez déplacer le fichier ou dossier sur votre bureau pour le synchroniser avec Google Drive.
Vérifiez les dossiers de votre ordinateur sur Google Drive. Vous pouvez afficher les dossiers sur votre ordinateur en ouvrant Google Drive et en cliquant sur l'onglet Des ordinateurs situé sur le côté gauche de la page et sélectionnez votre ordinateur. publicité
Conseil
- Google Drive est une bonne option pour sauvegarder des fichiers ou des dossiers importants.
- Vous pouvez accéder à tous les fichiers téléchargés sur Google Drive sur n'importe quel ordinateur, smartphone ou tablette connecté à Internet en vous connectant à votre compte Google Drive.
avertissement
- Les données stockées sur Google Drive seront perdues si vous supprimez votre compte Google.