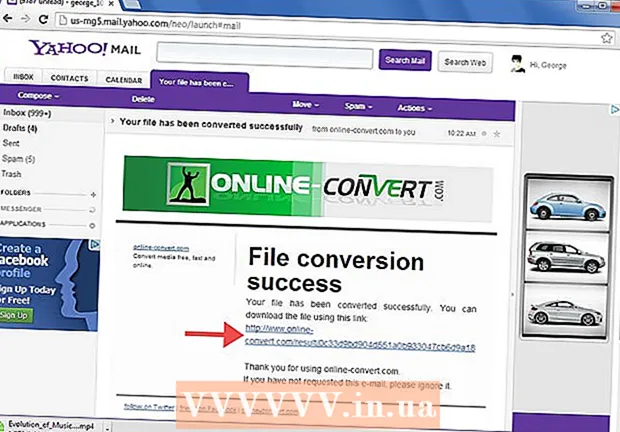Auteur:
Randy Alexander
Date De Création:
28 Avril 2021
Date De Mise À Jour:
1 Juillet 2024
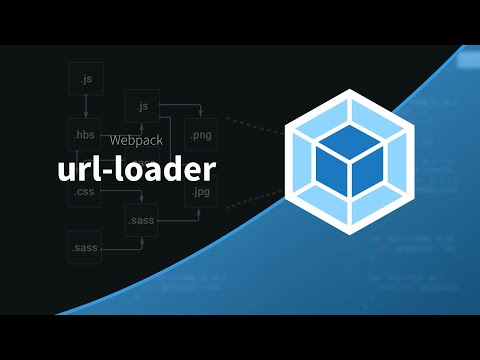
Contenu
Dans cet article, wikiHow vous expliquera comment télécharger des vidéos depuis Netflix afin que vous puissiez les regarder à tout moment, ou utiliser la fonction Watch Offline intégrée à l'application mobile Netflix, ou enregistrer l'écran. image d'ordinateur
Pas
Méthode 1 sur 2: regarder des vidéos hors ligne (iPhone / Android)
Connectez-vous à un réseau sans fil si possible. Lorsque vous téléchargez des émissions ou des films depuis l'application Netflix, vous devez télécharger beaucoup de données. Alors connectez-vous au réseau sans fil pour ne pas perdre les frais de données mobiles.

Installez et mettez à jour l'application Netflix. Si vous possédez un iPhone, un iPad, un iPod Touch ou un appareil Android, vous pouvez utiliser l'application Netflix pour enregistrer du contenu pour une consultation hors ligne. Vous pouvez installer l'application gratuitement depuis l'App Store de votre appareil.- Si Netflix est installé, vérifiez votre boutique d'applications pour une mise à jour. Vous devez mettre à jour vers la dernière version pour enregistrer les vidéos pour une visualisation hors ligne.

Ouvrez l'application Netflix. Après avoir installé ou mis à jour l'application, appuyez sur le bouton Ouvrir sur l'App Store ou appuyez sur l'icône Netflix sur le bureau ou dans la liste des applications.
Connectez-vous avec votre compte (si nécessaire). Si vous venez d'installer l'application, vous devez vous connecter avec votre compte Netflix.
- Si vous n'avez pas encore de compte, vous pouvez vous inscrire pour un essai gratuit.

appuie sur le bouton ☰. Vous verrez cette icône dans le coin supérieur gauche de l'écran.
appuie sur le bouton Disponible pour le téléchargement (Peut télécharger). Si vous ne voyez pas cette option, vous utilisez une ancienne version de Netflix ou aucune vidéo n'est regardée hors connexion dans votre pays.
Trouvez le film ou l'émission que vous souhaitez télécharger. Les catégories de téléchargement seront plus limitées qu'en ligne. Vous pouvez accéder aux mêmes titres de films ou d'émissions que vous le feriez en ligne.
appuie sur le bouton Télécharger (Télécharger) sur la page du film ou de l'émission. Ce bouton a une icône de flèche pointant vers le bas d'une ligne. Vous verrez cette icône après avoir cliqué sur le titre du film et une liste de chaque épisode qui peut être téléchargé. Si vous ne voyez pas cela, le titre du film ou de l'émission que vous choisissez ne peut pas être visionné hors connexion.
Attendez que le contenu soit téléchargé. Vous pouvez voir la progression du téléchargement dans le coin inférieur de l'écran.
appuie sur le bouton ☰.
appuie sur le bouton Mes Téléchargements (Mes Téléchargements). C'est la section qui montre toutes les vidéos que vous avez téléchargées et prises.
Cliquez sur le fichier à télécharger pour commencer la visualisation. Une fois téléchargée, vous pouvez regarder la vidéo à tout moment sans connexion réseau. publicité
Méthode 2 sur 2: enregistrement vidéo avec OBS (Windows / Mac)
Ouvrez votre site Web Logiciel de diffusion ouvert (OBS). Il s'agit d'un logiciel open source gratuit qui vous permet d'enregistrer le contenu affiché sur l'écran de votre ordinateur, vous pouvez enregistrer des vidéos à regarder sur Netflix.
- OBS est entièrement gratuit et sans publicité, développé par la communauté ouverte. Personne n'en profite lorsque vous installez et utilisez ce logiciel.
Cliquez sur le bouton Télécharger OBS Studio (Télécharger OBS).
Cliquez sur un système d'exploitation compatible. Le support OBS pour Windows, Mac et Linux est relativement similaire.
Cliquez sur l'installateur après le téléchargement. Vous pouvez consulter la liste Téléchargements dans un navigateur Web ou dans le dossier Téléchargements.
Suivez les instructions pour installer OBS. Tant que vous téléchargez le logiciel directement à partir du site Web OBS, vous n'avez pas à vous soucier du programme malveillant.
Lancez OBS après l'installation. Il vous sera demandé si vous souhaitez démarrer le programme automatiquement après l'installation.
Cliquez sur le bouton Réglages (Réglage). Vous trouverez ce bouton dans le coin inférieur droit de la fenêtre OBS.
Cliquez sur l'onglet Raccourcis clavier (Raccourci clavier). Cet onglet vous permet de créer un raccourci pour démarrer et arrêter l'enregistrement sans ouvrir le programme OBS. Les raccourcis sont extrêmement utiles car vous enregistrerez tout le contenu à l'écran.
Cliquez sur le champ Commencer l'enregistrement (Commencer l'enregistrement).
Appuyez sur la combinaison de touches que vous souhaitez utiliser. N'utilisez aucune frappe qui coïncide avec des fonctions du navigateur.
Cliquez sur le champ Arrête d'enregistrer (Arrête d'enregistrer).
Appuyez sur la combinaison de touches que vous souhaitez utiliser. Sélectionnez la combinaison de touches juste à côté de Démarrer l'enregistrement pour une mémorisation facile. Par exemple, si vous définissez le raccourci de Démarrer l'enregistrement sur Ctrl+⇧ Maj+F11 Arrêter l'enregistrement peut être réglé sur Ctrl+⇧ Maj+F12.
Cliquez sur l'onglet Production (Production). Il s'agit d'un onglet dans lequel vous pouvez définir la qualité du film enregistré et l'emplacement où l'enregistrer.
Cliquez sur Feuilleter (Accès) à l'école Chemin d'enregistrement (Ligne d'enregistrement). Il s'agit de l'opération pour choisir où enregistrer le clip vidéo terminé. Par défaut, le clip vidéo est enregistré dans le dossier Vidéos.
Cliquez sur le menu Format d'enregistrement (Format d'enregistrement).
Cliquez sur mp4. Il s'agit d'un format populaire et peut être affiché sur la plupart des appareils. Si vous souhaitez utiliser un format spécifique, vous pouvez choisir parmi cette étape.
Cliquez sur Appliquer (Appliquer) puis appuyez sur D'accord. C'est l'action d'enregistrer les modifications.
Cliquez sur le bouton + à la fin de la liste Sources (La source).
Cliquez sur Capture d'écran (Enregistrement d'écran).
Cliquez sur D'accord.
Non coché Capturer le curseur (Enregistrement du curseur de la souris). Ainsi, le programme n'enregistrera pas le curseur de la souris apparaissant à l'écran.
Cliquez sur le bouton D'accord. Si vous êtes prêt à enregistrer ce qui est affiché à l'écran.
Coupez le microphone. Si vous avez un microphone branché, appuyez sur le bouton Mute à côté de la section Mixer dans la fenêtre OBS.
Désactivez les programmes inutiles. Vous devez limiter le risque que le message apparaisse spontanément ou interrompu par un son. Arrêtez tous les programmes inutilisés sauf OBS.
Ouvrez Chrome ou Firefox. Vous pouvez enregistrer l'affichage de votre écran tout en utilisant ces navigateurs et Explorer ou Edge ne le peuvent pas.
Accédez au site Netflix et connectez-vous. Connectez-vous avec votre compte Netflix dans votre navigateur.
Sélectionnez la vidéo que vous souhaitez regarder. Vous pouvez enregistrer n'importe quel film ou émission de télévision sur Netflix.
Faites une pause immédiatement. Si vous souhaitez passer en mode plein écran et démarrer l'enregistrement. Vous pouvez regarder l'émission depuis le début.
Cliquez sur le bouton Plein écran (Plein écran). Vous trouverez ce bouton sur le côté droit de la barre de contrôle.
Appuyez sur la combinaison de touches Démarrer l'enregistrement. OBS a commencé l'enregistrement. Vous ne voyez aucun message.
Cliquez sur Lire sur Netflix. La lecture de la vidéo commence.
Lisez la vidéo jusqu'à la fin. Ne désactivez pas la vidéo et ne changez pas de fenêtre. Vous pouvez éteindre l'écran ou les haut-parleurs si vous ne souhaitez pas attendre pendant l'enregistrement.
Appuyez sur la combinaison de touches Arrêter l'enregistrement à la fin de la vidéo. La vidéo enregistrée est enregistrée dans le dossier que vous avez précédemment sélectionné.
Coupez des vidéos avec un programme d'édition gratuit. Il existe de nombreux programmes gratuits pour vous permettre de modifier vos vidéos et de vous débarrasser des extraits de code inutiles.
- Vous pouvez télécharger Avidemux, qui est également un logiciel open source comme OBS.
Conseil
- La plupart du contenu sur Netflix peut être téléchargé à l'aide de Torrent, mais dans de nombreux pays, il est illégal de télécharger du contenu dont vous ne possédez pas de droits d'auteur.