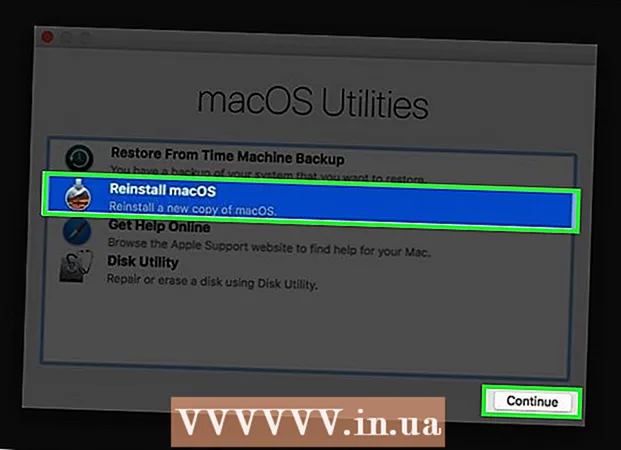Auteur:
Robert Simon
Date De Création:
21 Juin 2021
Date De Mise À Jour:
1 Juillet 2024
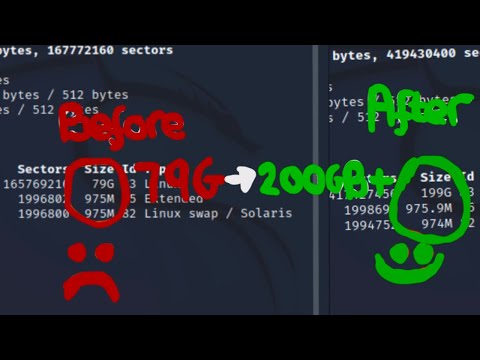
Contenu
VMware est une solution cloud qui vous permet d'exécuter plusieurs machines virtuelles sur un seul ordinateur. En tant que tel, VMware agit comme une interface entre le matériel et de nombreux systèmes d'exploitation différents. Si vous manquez d'espace disque sur votre machine virtuelle, vous verrez un message chaque fois que vous allumerez votre ordinateur et vous remarquerez peut-être même que la vitesse et les performances de l'ordinateur ralentissent. Pour augmenter l'espace disque, ajustez simplement les paramètres du disque et allouez plus d'espace au disque. Avant d'effectuer l'une de ces opérations, assurez-vous d'avoir supprimé l'instantané (copie du fichier disque) et éteignez la machine virtuelle.
Pas
Méthode 1 sur 2: étendre le lecteur dans la configuration de VMware
Assurez-vous que certaines conditions préalables ont été remplies. Pour augmenter l'espace disque dans VMware, vous devez vous assurer que la machine virtuelle est hors tension et qu'il n'y a pas de snapshots. Pour déterminer si la machine virtuelle a un instantané, consultez la section "Informations" sous l'onglet "Résumé".

Aller aux paramètres". Faisons cela dans VMware.
Sélectionnez le disque dur que vous souhaitez étendre. Vous verrez ce disque dur dans la colonne "Matériel".

Extension de lecteur. Sur le côté droit de la fenêtre sous «Provisioning de disque», définissez la nouvelle taille «Provisioned Size» pour le lecteur. Dans certains skins, vous verrez un menu déroulant appelé "Utilitaires". Veuillez sélectionner "Développer" ici. Les lecteurs ont généralement entre 30 et 40 Go, essayez donc de changer la taille de 45 à 55 Go.
Cliquez sur OK". Il s'agit de l'étape de définition de la nouvelle capacité maximale du lecteur virtuel.
Réanalyser le lecteur. Après avoir étendu l'espace disque, vous devez effectuer quelques étapes supplémentaires dans le système d'exploitation.Pour réanalyser le lecteur, allez dans "Gestion des disques" et sélectionnez "Réanalyser les disques".
Modifiez la taille du lecteur d'installation du système d'exploitation. Maintenant que vous développez et analysez à nouveau le lecteur, vous verrez la section «Espace non alloué» nouvellement créée. Vous devez maintenant attribuer cet espace au lecteur sur lequel le système d'exploitation est installé. Pour ce faire, cliquez avec le bouton droit de la souris sur l'espace inutilisé et sélectionnez «Développer le volume». C'est l'étape d'affichage d'un programme simple qui vous aidera à décider quoi faire avec cet espace nouvellement créé. Enfin, attribuez-le au lecteur virtuel. publicité
Méthode 2 sur 2: étendez le lecteur dans Workstation, Player, ACE Manager, Server ou GSX
Ouvrez l'invite de commande. Si vous utilisez un logiciel VMware Workstation, Player, ACE Manager, Server ou GSX, procédez de cette manière. Vous pouvez le faire en cliquant sur "Démarrer" puis en tapant "cmd" sans les guillemets dans la barre de recherche. Ensuite, choisissez "Exécuter".
Accédez au répertoire d'installation du logiciel.
- Si vous utilisez Workstation, saisissez:
Program Files VMware VMware Workstation sous Windows ou: / usr / sbin sous Linux. - Si vous utilisez Player et ACE Manager, saisissez:
Program Files VMware VMware Player sous Windows ou/ usr / sbin sous Linux. - Si vous utilisez Serveur, saisissez:
Program Files VMware VMware Server sous Windows ou/ usr / bin sous Linux. - Si vous utilisez GSX, saisissez:
Program Files VMware VMware GSX Server sous Windows ou/ usr / bin sous Linux.
- Si vous utilisez Workstation, saisissez:
Tapez la ligne de code suivante:
vmware-vdiskmanager -x 100Gb vm.vmdk et appuyez sur «Entrée». C'est l'étape pour changer la capacité du lecteur actuel.- Remplacez «vm.vmdk» par le chemin absolu vers le lecteur virtuel de la machine virtuelle et 100 Go par l'espace disque souhaité.
Étendez la partition de lecteur. Après avoir étendu votre espace disque, vous devrez informer votre système d'exploitation de ce changement. Allez dans "Gestion de l'ordinateur" et sélectionnez "Gestion des disques". Faites un clic droit sur "Volume" puis choisissez "Étendre le volume". publicité
Conseil
- Vous ne pourrez pas terminer cette tâche si la machine virtuelle est activée ou si vous n'avez pas supprimé l'instantané.
- Il peut arriver que vous souhaitiez créer un nouveau lecteur plutôt que d'étendre le lecteur actuel et d'y transférer des données.
avertissement
- Avant d'étendre le lecteur, vous devez effectuer une sauvegarde de vos données existantes.
- Si vous essayez de modifier l'espace disque dans Lab Manager, vous perdrez toutes vos données. Si plus d'espace est nécessaire sur la machine virtuelle, vous devez créer un nouveau lecteur virtuel de la capacité souhaitée et déplacer les données vers le nouveau lecteur.