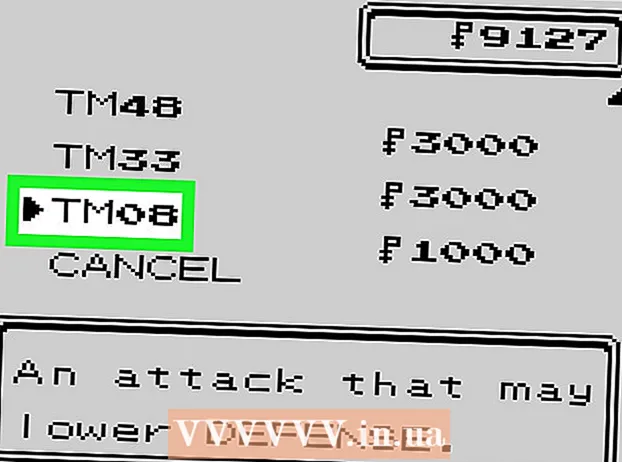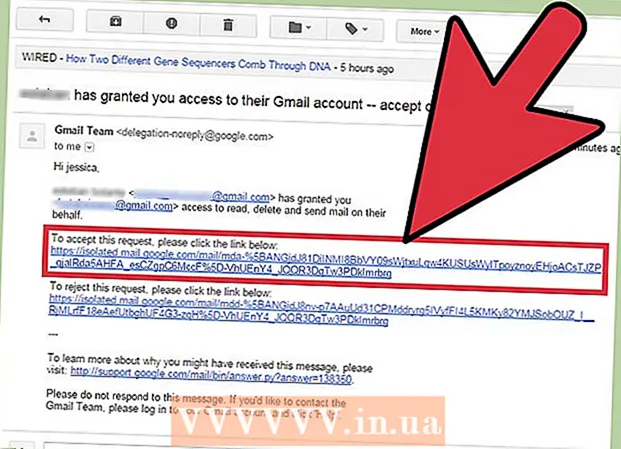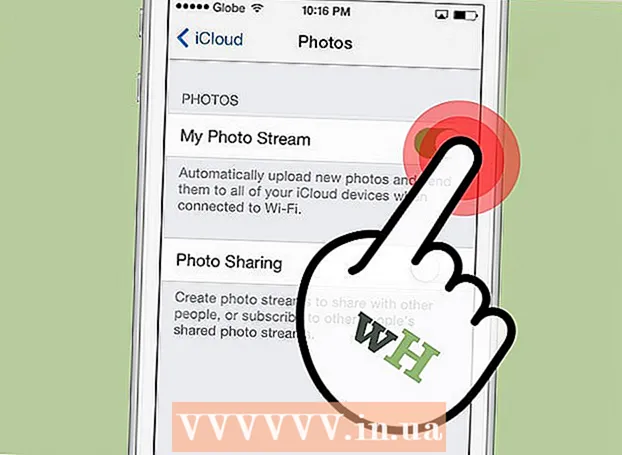Auteur:
Monica Porter
Date De Création:
21 Mars 2021
Date De Mise À Jour:
1 Juillet 2024

Contenu
Plus vous l'utilisez, plus les fragments de fichiers temporaires peuvent s'accumuler dans votre ordinateur et, par conséquent, le disque dur deviendra lourd. Après un temps assez long, vous devriez remarquer une différence notable dans la vitesse de traitement de votre ordinateur. Bien que ce ralentissement ne puisse pas être complètement éliminé, vous pouvez faire certaines choses pour augmenter votre vitesse de traitement et réduire le temps de démarrage de votre ordinateur.
Pas
Partie 1 sur 4: Désactivez les programmes qui démarrent avec votre ordinateur
- Maintenez Ctrl+Alt+Del. Le menu des tâches de votre ordinateur s'ouvre. S'il y a d'innombrables programmes qui sont lancés lorsque vous vous connectez à votre ordinateur, il y a de fortes chances que cela prenne plusieurs minutes pour un démarrage lent. Veuillez désactiver le démarrage avec ces programmes pour résoudre le problème ci-dessus.
- Cliquez sur l'option "Gestionnaire de tâches". Le Gestionnaire des tâches de l'ordinateur s'ouvrira et à partir de là, vous pourrez ajuster ou mettre fin aux activités qui se déroulent sur l'ordinateur.
- Cliquez sur l'onglet "Démarrage". Cet onglet se trouve en haut de la fenêtre du Gestionnaire des tâches. Une liste des programmes qui démarrent avec votre ordinateur apparaîtra.
- Cliquez sur l'activité que vous souhaitez désactiver. Notez qu'ici, "désactiver" une activité ne consiste pas à l'empêcher de s'exécuter complètement, mais pas à la laisser démarrer d'elle-même.
- Cliquez sur le bouton "Désactiver". Ce bouton se trouve dans le coin inférieur droit de la fenêtre du Gestionnaire des tâches.
- Vous pouvez également faire un clic droit sur l'activité puis cliquer sur «Désactiver» dans le menu contextuel.
- Répétez ce processus de désactivation pour tous les programmes applicables. Skype et Steam sont deux des porcs de mémoire les plus courants.
- Si vous ne savez pas quel programme désactiver, regardez la colonne "Impact au démarrage" sur le côté droit de la fenêtre du Gestionnaire des tâches. En général, vous devez désactiver les programmes notés «Élevé» ou «Moyen».
- Ne désactivez pas votre programme antivirus car cela pourrait ne pas démarrer au démarrage et ne protégera donc pas votre ordinateur contre les virus.
- Fermez le Gestionnaire des tâches lorsque vous avez terminé. Pour de meilleurs résultats, vous devez également effacer le menu Icônes cachées.
- Ouvrez le menu "Icônes cachées". Il s'agit de la flèche vers le haut sur le côté droit de la barre des tâches et sur le côté gauche de l'horloge. Cliquez dessus pour ouvrir le menu.
- Jetez un œil à votre menu Icônes cachées. Souvent, les activités d'arrière-plan s'exécuteront ici (telles que Dropbox ou Google Drive). L'élimination de ces activités libérera de la mémoire temporaire (RAM) et augmentera la vitesse de traitement de votre ordinateur. Vous pouvez les désactiver à partir de ce menu.
- Cliquez avec le bouton droit sur l'activité que vous souhaitez désactiver. Par exemple, si vous utilisez une application de stockage dans le cloud, envisagez de la désactiver.
- Cliquez sur "Quitter" en bas du menu contextuel. Il vous sera généralement demandé de confirmer en appuyant sur «Exit (App Name)». Vous devrez répéter ce processus pour chaque activité que vous souhaitez désactiver. publicité
Partie 2 sur 4: désactiver les effets visuels
- Ouvrez le menu Démarrer. Ce menu est situé dans le coin inférieur gauche de l'écran de l'ordinateur. Les effets visuels dans Windows 8 et 10 sont conçus pour les bonnes nouvelles machines: si vous mettez à jour l'un de ces systèmes d'exploitation à partir d'un ancien ordinateur, vous remarquerez probablement un ralentissement notable de la vitesse de traitement. physique. Désactivez les effets visuels pour accélérer considérablement votre ordinateur.
- Vous pouvez également appuyer sur la touche ⊞ Gagner pour ouvrir Démarrer.
- Ouvrez l'application "Panneau de configuration". Vous pouvez le faire en tapant «Panneau de configuration» dans la barre de recherche Démarrer ou en ouvrant le Panneau de configuration vous-même à partir du dossier «Système Windows» situé au bas du menu Démarrer.
- Tapez "Ajuster l'apparence" dans la barre de recherche du Panneau de configuration. Cette barre de recherche se trouve dans le coin supérieur droit de la fenêtre du Panneau de configuration.
- Cliquez sur "Ajuster l'apparence et les performances de Windows". Cette option est en haut du groupe "Système" sur le côté gauche de la fenêtre du Panneau de configuration.
- Passez en revue les effets visuels de l'ordinateur. Vous avez plusieurs options dans ce menu:
- Ajuster pour une meilleure vue - Cette option prend l'effet Windows au plus haut niveau, exactement le contraire de ce que vous devez faire.
- Ajuster pour de meilleures performances - Cette option réduira considérablement l'effet Windows et accélérera le traitement de votre ordinateur.
- Personnaliser - Décochez la case à côté des fonctionnalités que vous souhaitez désactiver. Pour optimiser les performances de votre ancien ordinateur, désactivez toutes les fonctionnalités.
- Cliquez sur l'option qui convient le mieux à votre ordinateur. Sur les machines plus anciennes, l'utilisation de l'option Personnalisé pour désactiver les effets visuels est la meilleure option pour vous. Pendant ce temps, «Ajuster pour obtenir les meilleures performances» convient à la plupart des ordinateurs de milieu de gamme.
- Quittez la fenêtre Options de performances. Il est possible que la qualité d'affichage de l'ordinateur se détériore. Cependant, sa vitesse de traitement sera améliorée. publicité
Partie 3 sur 4: Nettoyage du disque dur
- Ouvrez le menu Démarrer. Ce menu se trouve dans le coin inférieur gauche de l'écran de l'ordinateur.
- Tapez "nettoyage de disque" dans le menu de recherche. Une application apparaîtra en haut de l'écran de démarrage.
- Cliquez sur l'application "Nettoyage de disque". Disk Cleanup est un utilitaire standard sur les ordinateurs Windows: il libère l'ordinateur des activités, des fichiers temporaires et d'autres petits éléments d'information qui peuvent ralentir la vitesse de traitement de l'ordinateur.
- Cochez chaque case sous la rubrique «Fichiers à supprimer». Les éléments suivants seront supprimés du cache de l'ordinateur:
- Le fichier logiciel téléchargé
- Fichiers réseau temporaires
- Contenu dans la corbeille
- Fichiers temporaires
- Exemple de photo
- En fonction des applications par défaut fournies par votre ordinateur, il existe également d'autres options. Toutes les cases de ce menu sont totalement sûres lorsqu'elles sont sélectionnées, c'est donc une bonne idée de les cocher également.
- Cliquez sur "OK", puis confirmez en appuyant sur "Supprimer les fichiers". Les fichiers temporaires seront supprimés de l'ordinateur. Si vous ne le faites pas régulièrement, il est possible que les fichiers temporaires et autres trouvés ici aient une capacité totale de plusieurs gigaoctets.
- Ouvrez à nouveau Démarrer, tapez "défragmenter" dans la barre de recherche pour trouver un défragmenteur de disque sur votre ordinateur.
- Cliquez sur l'option "Défragmenter et optimiser les lecteurs". Cette option se trouve en haut du menu Démarrer. Après une période d'utilisation, les sous-répertoires et leur contenu respectif se disperseront sur tout le disque dur (en d'autres termes, le disque dur "fragmenté"). Lors de l'exécution de l'outil de défragmentation de disque, ces fichiers et fragments seront fusionnés, augmentant la vitesse d'accès aux informations du disque dur.
- N'exécutez pas le programme de défragmentation de disque si l'ordinateur est équipé d'un disque dur SSD. Le SSD est construit avec une défragmentation.Par conséquent, exécuter un programme de défragmentation sur ce type de disque dur peut sérieusement endommager vos fichiers.
- Sélectionnez le lecteur principal dans la fenêtre Defrag. Il aura un nom comme "OS: C".
- Cliquez sur "Optimiser". La défragmentation du disque dur démarre. En fonction du temps que vous n'avez pas défragmenté, cela peut prendre de quelques minutes à quelques heures.
- Pensez à déplacer les fichiers vers la mémoire externe. Les disques durs accèdent à 50% de leur mémoire beaucoup plus rapidement que les 50% restants. Par exemple, si vous avez un disque dur de 500 Go, 250 Go d'informations pré-stockées seront accessibles plus rapidement. En limitant le contenu stocké sur le disque dur à 50% de sa capacité, l'ordinateur sera nettement moins lent. La meilleure façon de faire est d'augmenter la capacité de votre disque dur avec un disque dur externe ou une clé USB.
- Vous pouvez également transférer des fichiers vers l'un des services de stockage cloud gratuits (tels que Google Drive, OneDrive, Dropbox).
Partie 4 sur 4: Désinstaller les programmes inutiles
- Ouvrez votre menu Démarrer. Tous les programmes et applications de votre ordinateur peuvent être visualisés à partir du menu Démarrer: faites simplement défiler vers le bas pour voir la liste complète des programmes et applications.
- Il y a aussi des dossiers là-bas. Ces dossiers contiennent généralement de nombreuses applications. Alors cliquez dessus pour voir leur contenu.
- Identifiez l'application que vous souhaitez supprimer. En général, un lecteur de nouvelles ou une application radio fournie avec un système d'exploitation est totalement inutile (et peut facilement être remplacée par de meilleurs programmes ou logiciels complémentaires en ligne).
- Si une application joue un rôle important dans les performances de votre ordinateur, vous ne pourrez pas la supprimer. Il convient également de noter que la plupart des applications requises utilisent très peu de puissance de traitement d'un ordinateur.
- Faites un clic droit sur l'application que vous souhaitez désinstaller. Un menu contextuel apparaîtra.
- Cliquez sur «Désinstaller» puis confirmez votre choix. L'application ou le programme sera immédiatement supprimé sans avoir à aller dans le dossier «Programmes et fonctionnalités».
- Vous devrez peut-être cliquer sur l'option «Plus» en bas du menu contextuel pour accéder à l'option «Désinstaller».
- Supprimez toutes les applications que vous n'utilisez pas. La plupart des ordinateurs Windows sont livrés avec de nombreuses applications, plug-ins, programmes et essais gratuits par défaut inclus: ils sont tous candidats à la suppression.
- Pensez à installer un programme alternatif. Chaque application installée par défaut a au moins une alternative viable:
- Remplacez Microsoft Edge par Chrome ou Firefox. Les deux navigateurs sont plus rapides et plus faciles à utiliser que Edge.
- Remplacez "Groove" par iTunes. Bien que Groove ne puisse pas être supprimé, l'exécution de Groove prendra beaucoup plus de puissance de traitement que l'exécution d'iTunes.
- Remplacez le lecteur vidéo par défaut par VLC. VLC peut exécuter presque tous les formats vidéo et possède une interface plus propre et plus simple que le lecteur vidéo par défaut de Microsoft. Grâce à cela, la vitesse de traitement sera améliorée.
- Redémarrer le PC. Une fois tous ces changements effectués, votre ordinateur fonctionnera beaucoup plus rapidement! publicité
Conseil
- Adoptez de bonnes habitudes techniques, comme charger et éteindre souvent votre ordinateur. En conséquence, la durée de vie et la vitesse de fonctionnement de la machine seront considérablement améliorées.
- Vous devez également effectuer un contrôle de sécurité au moins une fois par semaine avec votre programme antivirus en option. En conséquence, les logiciels publicitaires et les logiciels malveillants n'obstrueront pas le processeur de votre ordinateur.
- Assurez-vous que l'ordinateur fonctionne en mode de performances optimales. Si vous êtes en mode «Économie d'énergie» ou similaire, la vitesse de traitement diminuera lors de l'exécution d'applications ou de jeux hautes performances. Vous devriez revérifier en cliquant sur l'icône de la batterie située à droite de la barre des tâches.
- Si votre ordinateur a plus de quelques années, le passage à un nouveau système d'exploitation (tel que Windows 10) peut être difficile. En général, les nouvelles versions du système d'exploitation sont optimisées pour la technologie existante sur le marché, et non pour les ordinateurs âgés de 3 à 4 ans.
- Bien qu'il ne fasse pas exactement partie de votre entité informatique, vider le cache de votre navigateur et stocker les informations utilisateur (cookies) améliorera votre vitesse de navigation.
avertissement
- Abstenez-vous de télécharger une application de nettoyage informatique tierce. Ce que ces applications peuvent faire peut facilement être fait avec la technologie déjà installée par défaut sur votre PC Windows.