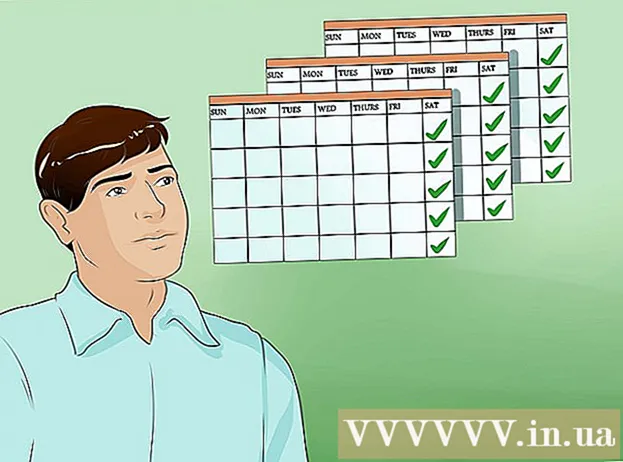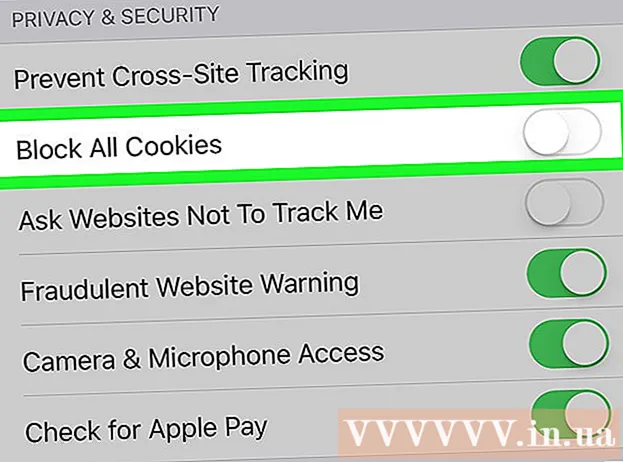Auteur:
John Stephens
Date De Création:
1 Janvier 2021
Date De Mise À Jour:
1 Juillet 2024

Contenu
Votre ordinateur fonctionne lentement, est-il saccadé et bourdonne pendant le fonctionnement? Avant de dépenser de grosses sommes d'argent sur un nouvel ordinateur, vous pouvez faire quelques gestes simples pour le rendre plus rapide, que ce soit Windows ou Mac.
Pas
Avant de commencer
Sauvegarde des données informatiques. Beaucoup de gens ressentent le même sentiment que toutes nos vies sont stockées sur nos ordinateurs - des images remplies de souvenirs, de nos styles musicaux, à nos devoirs scolaires, déclarations de revenus et plus encore, tout ce dont nous avons besoin pour travailler. Avant d'effectuer un changement majeur, il est judicieux de sauvegarder les fichiers nécessaires.
- Achetez un disque dur externe plus grand que le disque dur que vous souhaitez sauvegarder. Après avoir inséré la clé USB du disque dur externe, l'ordinateur vous donnera automatiquement la possibilité d'utiliser le disque dur pour la sauvegarde. Si vous avez besoin d'aide, consultez nos articles sur la sauvegarde de votre disque dur.
- Si vous craignez de perdre ou d'endommager votre disque dur externe, vous pouvez sauvegarder des fichiers importants en ligne. Inscrivez-vous à un service de sauvegarde sécurisé (comme Carbonite ou SOS Online Backup). Vous pouvez configurer votre ordinateur pour qu'il sauvegarde automatiquement sur le cloud comme prévu ou chaque fois que vous modifiez des fichiers.
- Vous pouvez sauvegarder sur un CD ou un DVD, mais gardez-les soigneusement afin qu'ils ne soient pas rayés, cassés ou endommagés.

Redémarrer le PC. Cela peut temporairement accélérer votre ordinateur en actualisant la mémoire. Redémarrez ou arrêtez complètement, attendez quelques secondes, puis allumez-le.- N'oubliez pas de sauvegarder tout travail en cours avant d'éteindre votre ordinateur!
Méthode 1 sur 2: système d'exploitation Windows

Vérifiez d'abord l'espace du disque dur. Accédez à Poste de travail, cliquez avec le bouton droit sur Lecteur local, puis sélectionnez Propriétés. Vous verrez un graphique à secteurs montrant l'espace libre et utilisé sur le lecteur. Si le lecteur est presque plein, vous devrez supprimer certains programmes et fichiers; Si le lecteur a encore beaucoup d'espace libre, le système d'exploitation est susceptible de rencontrer des problèmes.- Selon la loi, vous devez laisser au moins 15% de votre disque dur libre pour que votre ordinateur fonctionne correctement.
- Si vous pensez avoir besoin de plus d'espace libre, achetez et installez un disque dur externe (SSD) pour remplacer ou remplacer votre ancien disque dur. Ils sont plus rapides et plus sûrs que les disques durs conventionnels.

Supprimez tous les programmes que vous n'utilisez pas. Accédez au Panneau de configuration, puis sélectionnez Ajouter ou supprimer des programmes (ou «Désinstaller un programme», selon le système d'exploitation de votre machine) pour trouver une liste de programmes. processus est installé sur l'ordinateur. Vous trouverez facile de repérer les programmes rarement utilisés et pouvez les supprimer immédiatement. Pour les émissions que vous ne connaissez pas, apprenez-en plus.- Cela vous aidera à vérifier la fréquence à laquelle vous utilisez ces programmes. Si vous faites un clic droit sur la colonne de titre au-dessus de la liste des programmes, vous pouvez ajouter des fonctionnalités pour trier les programmes. Choisir Dernière utilisation (Last Used On), puis une colonne indiquant la dernière fois que vous avez utilisé le programme apparaîtra. Cela vous aide à voir rapidement quels programmes sont utilisés fréquemment et lesquels ne l'ont pas été depuis des années.
- N'oubliez pas de vider la poubelle.
Désactivez les programmes inutiles qui démarrent avec l'ordinateur. Certains programmes peuvent démarrer dès que vous allumez votre ordinateur, s'exécutant en arrière-plan pour se charger plus rapidement lorsque vous en avez besoin. Ouvrez le menu Démarrer, sélectionnez Exécuter et tapez "msconfig". Cliquez sur Démarrage pour voir une liste des programmes qui démarrent avec votre ordinateur et décochez les programmes inutiles.
- Vous pouvez consulter la barre des tâches pour voir quels programmes sont en cours d'exécution au démarrage (assurez-vous de cliquer sur Afficher les icônes cachées pour ne rien manquer).
Modifiez le plan d'alimentation de votre ordinateur sur Haute performance. Accédez au Panneau de configuration et sélectionnez Options d'alimentation. Vous trouverez une liste de plans énergétiques, généralement équilibrés, économiseurs d'énergie et hautes performances. Ces paramètres contrôlent la façon dont l'ordinateur utilise l'énergie - en réduisant les performances pour optimiser la durée de vie de la batterie, en maximisant les performances avec une consommation d'énergie massive ou en équilibrant les deux. . Le choix de hautes performances peut augmenter la vitesse et les performances globales de votre ordinateur.
- Cela ne fonctionne que si vous êtes sur un ordinateur de bureau - l'utilisation du mode Haute performance sur l'ordinateur portable ne videra que la batterie.
Supprimez toutes les entrées inutiles dans le menu contextuel de Windows. Le menu contextuel est une boîte de dialogue qui apparaît lorsque vous cliquez avec le bouton droit sur quelque chose. Parfois, un programme demande à être ajouté au menu, ou ajouté automatiquement. Pour supprimer ce programme, appuyez sur la combinaison de touches ⊞ Gagner+R pour ouvrir la boîte de dialogue Exécuter. Type regedit et cliquez sur OK. Sélectionnez HKEY_CLASSES_ROOT → * → shellex → ContextMenuHandlers. Dans la liste, supprimez les applications que vous ne souhaitez pas conserver du menu contextuel.
- Soyez extrêmement prudent lorsque vous modifiez des entrées à l'aide du registre, car si quelque chose ne va pas, cela endommagera le système d'exploitation. Si vous ne maîtrisez pas regedit, trouvez un logiciel gratuit qui vous permet de modifier le menu contextuel.
Installez un logiciel antivirus, recherchez les logiciels espions et supprimez les logiciels malveillants. Moins un ordinateur doit gérer de bogues, de virus ou de logiciels publicitaires, plus il aura de temps pour exécuter d'autres programmes.
- Mettez régulièrement à jour Windows. Non seulement cela permet à Windows de fonctionner correctement, mais certains virus pénètrent dans les mises à jour Windows s'ils ne sont pas téléchargés immédiatement (et ne peuvent donc pas être surveillés en détail).
Exécutez le programme de nettoyage de disque. Ce programme aide à nettoyer des centaines de mégaoctets en supprimant les fichiers temporaires et en nettoyant la corbeille. Cliquez sur Poste de travail, cliquez avec le bouton droit sur Disque dur, puis sélectionnez Propriétés. Sélectionnez Nettoyage de disque (sous l'onglet Général). Une fenêtre apparaîtra pour confirmer les fichiers que vous souhaitez supprimer. Cochez les éléments que vous souhaitez supprimer et exécutez le nettoyage.
- Vous devez conserver tous vos fichiers de jeu (sauf si vous souhaitez supprimer votre partie sauvegardée) et les fichiers d'installation.
- Si vous avez plusieurs lecteurs ou lecteurs de partition, vous devez choisir le lecteur que vous souhaitez nettoyer.
Exécutez la défragmentation de disque. Lorsque les données sont brisées, l'ordinateur doit rechercher des fragments de fichiers divisés en zones du disque dur. La défragmentation réorganise les données et libère de l'espace sur le disque dur afin que votre ordinateur puisse accéder aux données plus rapidement. Cliquez sur Poste de travail, cliquez avec le bouton droit sur Disque dur. Sélectionnez ensuite Propriétés, Outils, puis sélectionnez Défragmenter maintenant.
- Les données fragmentées peuvent être stockées sur un disque dur ou un lecteur amovible, comme une clé USB ou une clé USB.
Désactivez les effets visuels. Il existe 20 effets visuels que vous pouvez activer et désactiver. Pour désactiver ces effets et optimiser les performances, sélectionnez Panneau de configuration, Système, puis sélectionnez Paramètres système avancés. Sélectionnez l'élément "Ajuster pour obtenir les meilleures performances".
- Si vous ne souhaitez pas perdre toutes les propriétés de l'image, sélectionnez l'élément Laissez Windows choisir le meilleur pour l'ordinateur (Laissez Windows choisir ce qui convient le mieux à mon ordinateur).
Mise à niveau de la RAM pour l'ordinateur. Pour vérifier s'il faut mettre à niveau la RAM, démarrez le Gestionnaire des tâches Windows en appuyant sur une combinaison de touches Ctrl+Alt+Del. Sous l'onglet Performances, recherchez l'élément pour la mémoire physique (Mo). Si le nombre à côté de "Disponible" est inférieur à 25% du total de Mo, vous devrez mettre à niveau la RAM.
- Les mises à niveau de la mémoire peuvent ne pas être nécessaires si vous souhaitez simplement que votre ordinateur fonctionne plus rapidement. Cependant, si votre ordinateur est lent lors du changement de fenêtre et de tâche, ou lorsque plusieurs onglets sont fréquemment ouverts, une mise à niveau de la RAM est nécessaire.
- Vous pouvez apporter votre ordinateur au magasin pour mettre à niveau la RAM, ou le faire vous-même à la maison. Faites vos recherches à fond avant d'essayer de mettre à niveau votre RAM vous-même.
Supprimez les utilitaires que vous n'utilisez pas. Cliquez avec le bouton droit sur le bureau et sélectionnez Gadgets. Cliquez avec le bouton droit sur l'utilitaire que vous souhaitez supprimer et sélectionnez Désinstaller. publicité
Méthode 2 sur 2: système d'exploitation Macintosh
Vérifiez l'espace sur le disque dur. Accédez au menu Apple (le logo Apple dans le coin supérieur gauche de l'écran), puis cliquez sur À propos de ce Mac, Plus d'infos, puis Stockage. Cela montre l'espace utilisé et libre sur le lecteur, ainsi que l'espace utilisé pour stocker des films, de la musique, des photos et des fichiers d'application.
- La première étape pour choisir les éléments à supprimer (y compris la suppression ou le déplacement vers un périphérique de stockage externe) est de savoir quels types de fichiers occupent le plus d'espace. Si vous trouvez que votre collection de musique occupe la majeure partie de l'espace, vous pouvez rapidement résoudre le problème en le copiant sur un disque dur externe à l'aide de votre bibliothèque iTunes.
- Essayez de laisser au moins 15% de votre disque dur libre pour que votre ordinateur puisse continuer à fonctionner.
- Si vous vous sentez toujours à court d'espace sur le disque dur, achetez et installez un disque dur externe (SSD). Ils sont solides et fonctionnent beaucoup plus rapidement qu'un disque dur ordinaire, et votre ordinateur se comportera comme neuf.
Utilisez Activity Monitor pour vérifier quelles applications consomment le plus de mémoire. Allez dans Bibliothèque, Applications, puis sélectionnez Utilitaires. Démarrez le moniteur d'activité en cliquant sur l'élément dans la liste. Sélectionnez la colonne % CPU et voyez quel spectacle est le premier. S'il utilise plus de 50%, l'exécution de ce programme ralentira votre ordinateur.
- Si vous constatez qu'un programme ralentit votre processeur, vous pouvez supprimer ce programme et utiliser une alternative plus légère pour accélérer votre ordinateur, ou fermer tous les autres programmes pour l'utiliser. Là.
- Safari est généralement en haut de la liste des processeurs. Pensez à passer à un autre navigateur, comme Firefox ou Chrome.
Supprimez les programmes inutiles. Vous pouvez les désinstaller manuellement en faisant glisser les applications vers la corbeille ou en téléchargeant un programme pour vous aider à les organiser et à les supprimer. iMovie, Garage Band et iPhoto sont tous des programmes lourds mais sous-utilisés, vous devriez commencer par eux.
- Si vous hésitez, ne désinstallez rien que vous ne connaissez pas bien: cela peut être important pour les fonctions de votre ordinateur ou d'autres applications.
Supprimez, compressez ou supprimez les fichiers volumineux et inutiles. Vous pouvez trouver des fichiers volumineux en ouvrant la recherche (Finder) et en appuyant sur une combinaison de touches ⌘ Commande+F. Cliquez sur le bouton Type et sélectionnez Autre. Faites défiler jusqu'à la section Taille et cochez la case pour inclure l'élément «Dans le menu» et cliquez sur OK. Une fois cela fait, vous pouvez trouver des fichiers volumineux - essayez "en commençant par des fichiers de plus de 200 Mo" (fichiers de plus de 200 Mo pour commencer). Supprimez, compressez ou transférez tous les fichiers que vous souhaitez enregistrer sur votre disque dur de sauvegarde.
- Pour compresser un fichier, cliquez sur l'élément tout en maintenant la touche Ctrl et choisissez Compresser. Double-cliquez sur le fichier compressé pour le décompresser.
- Ouvrez le dossier Téléchargements. Pour vous assurer que vous affichez les fichiers conformément à la liste, puis cliquez sur Taille afin que le plus gros fichier apparaisse en haut. Supprimez tous les fichiers dont vous n'avez pas besoin.
- Les films sont généralement les fichiers les plus volumineux et peuvent atteindre 1 à 2 Go. Pensez à supprimer les films que vous ne regardez pas ou que vous prévoyez de regarder dans un proche avenir.
- N'oubliez pas de nettoyer la poubelle. Si vous supprimez des photos d'iPhoto et d'Aperture, vous devez vider la corbeille dans ce programme, sinon les fichiers ne seront pas supprimés.
Désactivez les programmes inutiles qui démarrent avec votre Mac. Plus il y a de programmes qui démarrent avec votre machine, plus elle démarrera lentement. Dans le menu Apple, choisissez Préférences système, Comptes, puis choisissez Éléments de connexion. Sélectionnez tout ce dont vous n'avez pas besoin et cliquez sur le signe moins (-) pour les supprimer.
- Le nettoyage des icônes du bureau accélère également le processus, car l'ordinateur doit charger les icônes ci-dessus au démarrage. Déplacez les fichiers du bureau dans le dossier et supprimez les icônes, et ne téléchargez rien directement sur le bureau.
Réparez les pouvoirs du disque dur. Accédez à Applications, Utilitaires, puis sélectionnez Exécuter l'utilitaire de disque et sélectionnez le lecteur de démarrage. Ensuite, sélectionnez Premiers soins et sélectionnez Réparer les autorisations du disque. Pendant l'exécution, l'ordinateur recherchera les paramètres d'autorisation sur le disque dur pour s'assurer que les fichiers ne sont accessibles que par l'utilisateur et que l'accès à l'application nécessite une autorisation. Redémarrez toujours votre ordinateur après avoir exécuté le programme de réparation de lecteur.
- Si vous ne définissez pas correctement les autorisations, vous risquez de rencontrer des problèmes de système d'exploitation, tels que l'impression, la connexion ou le démarrage de programmes.
- Il est recommandé d'exécuter ce programme tous les quelques mois pour détecter tout problème avant qu'il n'affecte l'utilisation de votre ordinateur.
Supprimez les outils inutiles du tableau de bord. Même si vous n'activez pas la console, ces outils consomment toujours de la RAM en exécutant des mises à jour en arrière-plan pendant que vous faites d'autres choses.
- Si vous utilisez OS X 10.4.2 ou une version ultérieure, utilisez le gestionnaire de widgets: accédez au tableau de bord et ouvrez la barre de widgets en cliquant sur l'icône. plus (+) au coin. Cliquez sur Gérer les outils et décochez les outils pour les désactiver, ou s'il s'agit d'un outil intermédiaire, supprimez-le complètement en cliquant sur le bouton rouge de suppression, l'icône du cercle avec la ligne les mecs. Cliquez sur OK pour confirmer.
Supprimez les langues inutilisées. Si vous utilisez Mac OS X, téléchargez un programme gratuit appelé Monolingue. Avec OS X, une grande partie de l'espace du disque dur est consacrée à la mémoire virtuelle et consommée par le logiciel linguistique. Monolingue vous permet de supprimer les langues inutilisées pour libérer de la mémoire.
- Quelle que soit la langue que vous utilisez, ne supprimez jamais les fichiers en anglais. Si vous le faites, OS X peut échouer.
Mise à niveau de la RAM pour l'ordinateur. Cela peut être particulièrement utile si votre ordinateur fonctionne lentement avec de nombreux programmes ouverts ou lors de la commutation entre les programmes. Pour vérifier si la machine a besoin de mettre à niveau la RAM, ouvrez Activity Monitor (Bibliothèque → Applications → Utilitaires) et sélectionnez Mémoire système (Système Mémoire). Observez les couleurs du camembert: si c'est principalement du vert et du bleu, la RAM est correcte. Si le graphique est principalement rouge et jaune, vous devez mettre à niveau la RAM.
- Pour vérifier le type de RAM utilisé par votre Mac, accédez au menu Apple, cliquez sur À propos de ce Mac, puis choisissez Plus d'informations. Dans la section Mémoire de l'onglet Matériel, vous pouvez trouver la mémoire, la taille et le type de RAM que votre ordinateur utilise.
- Si vous choisissez d'installer la RAM vous-même, recherchez «RAM» et le type de votre ordinateur sur la page d'assistance Apple. Apple fournira des instructions pour installer la RAM pour de nombreux modèles.
Conseil
- L'installation d'un nouveau système d'exploitation accélérera le fonctionnement de votre ordinateur, mais supprimera tous vos fichiers.
- En règle générale, vous ne devez pas toucher à des choses dont vous n'êtes pas sûr. Consultez quelques didacticiels en ligne pour le savoir avant d'agir.
- Le meilleur moyen est de créer un point de restauration du système avant de désinstaller des programmes ou d'apporter des modifications, vous pouvez restaurer votre ordinateur à un point sûr en cas de problème. en dehors.
avertissement
- Ne supprimez jamais le fichier system32 sous Windows. Ce fichier est très important pour le bon fonctionnement du système d'exploitation, sinon vous ne pourrez pas utiliser l'ordinateur.