Auteur:
Monica Porter
Date De Création:
20 Mars 2021
Date De Mise À Jour:
27 Juin 2024

Contenu
Ce wikiHow vous apprend à supprimer des lignes vierges dans Google Sheets de trois manières. Vous pouvez supprimer ligne par ligne avec des filtres ou supprimer des lignes entières et des cellules vides avec des modules complémentaires.
Pas
Méthode 1 sur 3: supprimer ligne par ligne
Accès https://sheets.google.com sur un navigateur Web. Si vous êtes connecté à Google, une liste des documents Google Sheets associés à votre compte s'affiche.
- Si vous n'êtes pas connecté à Google, connectez-vous pour continuer.
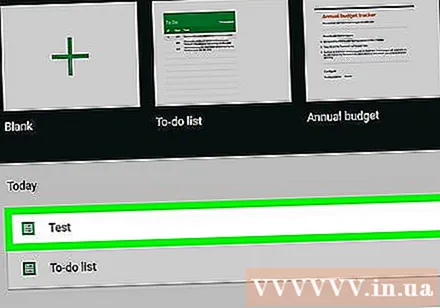
Cliquez sur Document Google Sheets.
Faites un clic droit sur le numéro de ligne. Les lignes sont numérotées dans la colonne grise de gauche.

Cliquez sur Supprimer la ligne (Supprimer la ligne). publicité
Méthode 2 sur 3: utiliser des filtres
Accès https://sheets.google.com sur un navigateur Web. Si vous êtes connecté à Google, une liste des documents Google Sheets associés à votre compte s'affiche.

Cliquez sur Document Google Sheets.
Cliquez et faites glisser pour sélectionner toutes les données.
Cliquez sur la carte Les données (Données) dans la barre de menu supérieure.
Cliquez sur Filtre (Filtre).
Cliquez sur l'icône triangulaire verte à 3 lignes dans la zone supérieure gauche.
Cliquez sur Trier A → Z (Trié par ordre alphabétique). Toutes les cellules vides seront déplacées vers le bas. publicité
Méthode 3 sur 3: utiliser des modules complémentaires
Accès https://sheets.google.com sur un navigateur Web. Si vous êtes connecté à Google, une liste des documents Google Sheets associés à votre compte s'affiche.
Cliquez sur le document Google Sheets.
Cliquez sur la carte Modules complémentaires (Modules complémentaires) dans la barre de menu supérieure.
Cliquez sur Obtenir des modules complémentaires (Téléchargez des modules complémentaires).
Importer Supprimer les lignes vides barre de recherche, puis appuyez sur ↵ Entrez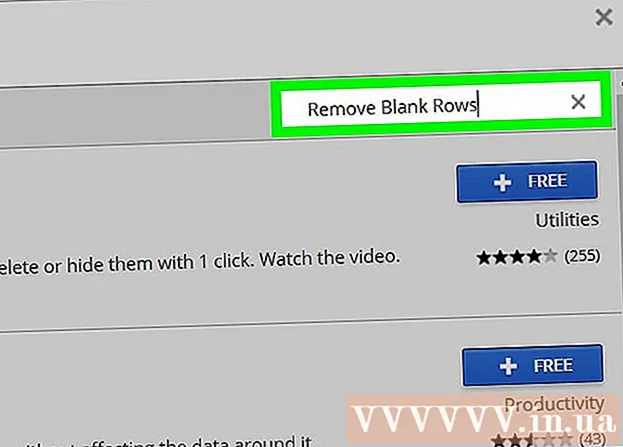
Cliquez sur + Gratuit (+ Gratuit). Ce bouton est sur la même ligne de l'autre côté que «Supprimer les lignes vides (et plus)». Utilitaire avec une image de gomme.
Cliquez sur votre compte Google. Si vous avez plus d'un compte, Google vous demandera à quel compte vous souhaitez ajouter le module complémentaire.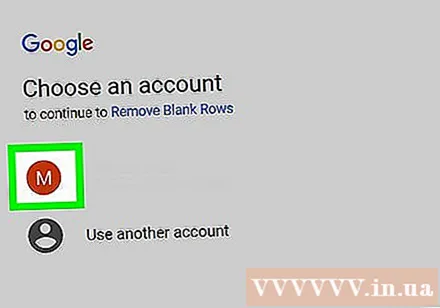
Cliquez sur Autoriser (Autoriser).
Cliquez sur la carte Modules complémentaires dans la barre de menu supérieure à nouveau.
Choisir Supprimer les lignes vides (et plus) (Supprimez les lignes vides, etc.).
Cliquez sur Supprimer les lignes / colonnes vides (Supprimer les lignes / colonnes vides). Les options de l'add-on s'ouvriront dans la colonne de droite.
Cliquez sur une cellule grise vide dans le coin supérieur gauche de la feuille de calcul. L'ensemble du classeur sera sélectionné.
- Vous pouvez également appuyer sur Ctrl+UNE pour tout sélectionner.
Cliquez sur Effacer (Effacer). La tâche se trouve dans la colonne des options complémentaires "Supprimer les lignes vides (et plus)". publicité



