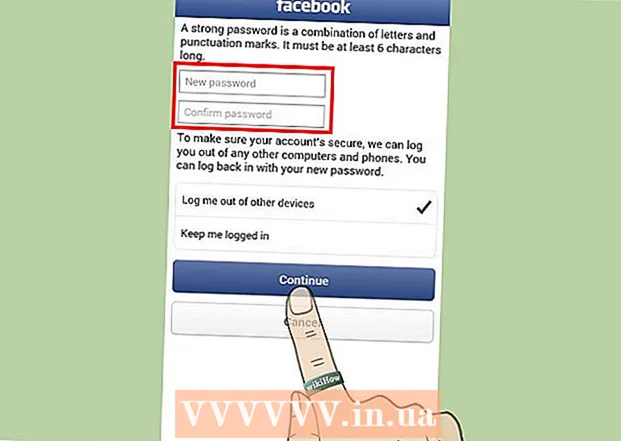Auteur:
Clyde Lopez
Date De Création:
23 Juillet 2021
Date De Mise À Jour:
1 Juillet 2024

Contenu
- Pas
- Méthode 1 sur 4: Windows
- Méthode 2 sur 4: Mac OS
- Méthode 3 sur 4: iOS
- Méthode 4 sur 4: Android
- Conseils
Si vous rencontrez des problèmes avec Google Chrome, le moyen le plus simple de les résoudre est de réinstaller ce navigateur. Pour ce faire, supprimez le navigateur installé, puis téléchargez la dernière version de son programme d'installation sur le site Web de Chrome. Vous ne pourrez pas réinstaller le navigateur Chrome sur Android s'il était préinstallé sur votre appareil.
Pas
Méthode 1 sur 4: Windows
 1 Ouvrez le panneau de contrôle. Vous devez d'abord désinstaller le navigateur Chrome installé. Cela peut être fait via le panneau de contrôle:
1 Ouvrez le panneau de contrôle. Vous devez d'abord désinstaller le navigateur Chrome installé. Cela peut être fait via le panneau de contrôle: - Sous Windows 10 et 8.1, cliquez avec le bouton droit sur le bouton Windows et sélectionnez Panneau de configuration.
- Sous Windows 8, cliquez sur Gagner+X et sélectionnez "Panneau de configuration".
- Sous Windows 7 et Vista, cliquez sur "Démarrer" - "Panneau de configuration".
 2 Cliquez sur Désinstaller un programme ou sur Programmes et fonctionnalités. Le nom du bouton dépend du mode d'affichage du panneau de commande. Une liste des programmes installés s'ouvrira.
2 Cliquez sur Désinstaller un programme ou sur Programmes et fonctionnalités. Le nom du bouton dépend du mode d'affichage du panneau de commande. Une liste des programmes installés s'ouvrira.  3 Recherchez Google Chrome dans la liste des programmes installés. Par défaut, la liste est triée par ordre alphabétique.
3 Recherchez Google Chrome dans la liste des programmes installés. Par défaut, la liste est triée par ordre alphabétique.  4 Mettez en surbrillance Google Chrome et cliquez sur Supprimer. Le bouton « Supprimer » apparaîtra au-dessus de la liste des programmes après avoir sélectionné au moins un programme.
4 Mettez en surbrillance Google Chrome et cliquez sur Supprimer. Le bouton « Supprimer » apparaîtra au-dessus de la liste des programmes après avoir sélectionné au moins un programme.  5 Cochez la case à côté de "Supprimer les données du navigateur". Cela garantira que les données de votre navigateur sont complètement effacées et que vous pouvez installer la dernière version de Chrome.
5 Cochez la case à côté de "Supprimer les données du navigateur". Cela garantira que les données de votre navigateur sont complètement effacées et que vous pouvez installer la dernière version de Chrome.  6 Dans l'Explorateur Windows, affichez les fichiers cachés. Pour supprimer complètement les données Chrome, vous devez activer l'affichage des fichiers cachés :
6 Dans l'Explorateur Windows, affichez les fichiers cachés. Pour supprimer complètement les données Chrome, vous devez activer l'affichage des fichiers cachés : - Ouvrez le Panneau de configuration et cliquez sur "Options des dossiers".
- Allez dans l'onglet "Affichage" et cochez la case "Afficher les fichiers, dossiers et lecteurs cachés".
- Décochez la case à côté de "Masquer les fichiers protégés du système d'exploitation".
 7 Supprimez les fichiers liés à Chrome. Après avoir affiché les fichiers cachés, recherchez et supprimez les dossiers suivants :
7 Supprimez les fichiers liés à Chrome. Après avoir affiché les fichiers cachés, recherchez et supprimez les dossiers suivants : - C: Users username> AppData Local Google Chrome
- C:Program FilesGoogleChrome
- XP uniquement : C: Documents and Settings username> Local Settings Application Data Google Chrome
 8 Dans un autre navigateur, ouvrez le site Chrome. Lancez Internet Explorer ou tout autre navigateur et ouvrez la page google.com/chrome.
8 Dans un autre navigateur, ouvrez le site Chrome. Lancez Internet Explorer ou tout autre navigateur et ouvrez la page google.com/chrome.  9 En haut de la page, survolez "Télécharger" et sélectionnez "Pour ordinateur" dans le menu qui s'ouvre. La page de téléchargement de Chrome s'ouvrira.
9 En haut de la page, survolez "Télécharger" et sélectionnez "Pour ordinateur" dans le menu qui s'ouvre. La page de téléchargement de Chrome s'ouvrira.  10 Cliquez sur Télécharger Chrome pour télécharger le programme d'installation de Chrome. N'oubliez pas de télécharger une version de navigateur compatible avec votre système Windows.
10 Cliquez sur Télécharger Chrome pour télécharger le programme d'installation de Chrome. N'oubliez pas de télécharger une version de navigateur compatible avec votre système Windows. - Par défaut, la version 32 bits du navigateur sera téléchargée. Si vous souhaitez utiliser un navigateur 64 bits sur un système 64 bits, cliquez sur "Télécharger Chrome pour une autre plate-forme" et sélectionnez "Windows 10 / 8.1 / 8/7 64 bits".
 11 Lisez les conditions d'utilisation du navigateur et exécutez le programme d'installation. Tout d'abord, les conditions d'utilisation du navigateur seront affichées à l'écran. Si vous ne voulez pas que Chrome soit installé comme navigateur par défaut, décochez l'option correspondante.
11 Lisez les conditions d'utilisation du navigateur et exécutez le programme d'installation. Tout d'abord, les conditions d'utilisation du navigateur seront affichées à l'écran. Si vous ne voulez pas que Chrome soit installé comme navigateur par défaut, décochez l'option correspondante.  12 Cliquez sur "Accepter et installer" pour commencer à installer les fichiers requis. Cela ouvrira et fermera automatiquement plusieurs petites fenêtres.
12 Cliquez sur "Accepter et installer" pour commencer à installer les fichiers requis. Cela ouvrira et fermera automatiquement plusieurs petites fenêtres.  13 Si une fenêtre s'ouvre demandant à Windows, cliquez sur Exécuter. Cela permettra au système de télécharger les fichiers d'installation depuis le site de Google.
13 Si une fenêtre s'ouvre demandant à Windows, cliquez sur Exécuter. Cela permettra au système de télécharger les fichiers d'installation depuis le site de Google.  14 Attendez la fin du processus d'installation de Chrome. Les fichiers requis seront téléchargés et le programme d'installation de Google Chrome démarrera. Le programme d'installation téléchargera certains fichiers et commencera à installer Chrome.
14 Attendez la fin du processus d'installation de Chrome. Les fichiers requis seront téléchargés et le programme d'installation de Google Chrome démarrera. Le programme d'installation téléchargera certains fichiers et commencera à installer Chrome. - Si vous rencontrez des problèmes pour lancer le programme d'installation en ligne, téléchargez et exécutez un programme d'installation alternatif de Google.
 15 Démarrez Chrome. Lorsque vous démarrez Chrome pour la première fois, vous pouvez être invité à en faire votre navigateur par défaut. Dans la liste qui s'ouvre, sélectionnez Chrome ou tout autre navigateur Web installé comme navigateur par défaut.
15 Démarrez Chrome. Lorsque vous démarrez Chrome pour la première fois, vous pouvez être invité à en faire votre navigateur par défaut. Dans la liste qui s'ouvre, sélectionnez Chrome ou tout autre navigateur Web installé comme navigateur par défaut.  16 Connectez-vous à Chrome avec votre compte Google (facultatif). Le lancement de Chrome vous amènera à la page de connexion Google. En vous connectant à Chrome avec votre compte Google, vous pouvez synchroniser les favoris, les extensions, les thèmes, les mots de passe enregistrés, etc. Mais gardez à l'esprit que ce n'est pas une exigence pour fonctionner correctement avec Chrome.
16 Connectez-vous à Chrome avec votre compte Google (facultatif). Le lancement de Chrome vous amènera à la page de connexion Google. En vous connectant à Chrome avec votre compte Google, vous pouvez synchroniser les favoris, les extensions, les thèmes, les mots de passe enregistrés, etc. Mais gardez à l'esprit que ce n'est pas une exigence pour fonctionner correctement avec Chrome.
Méthode 2 sur 4: Mac OS
 1 Ouvrez le dossier Applications. Vous devez d'abord désinstaller le navigateur Chrome installé ; il se trouve dans le dossier Applications.
1 Ouvrez le dossier Applications. Vous devez d'abord désinstaller le navigateur Chrome installé ; il se trouve dans le dossier Applications.  2 Recherchez l'application Google Chrome. Il peut être stocké dans le dossier racine ou dans un sous-dossier (s'il y a été déplacé).
2 Recherchez l'application Google Chrome. Il peut être stocké dans le dossier racine ou dans un sous-dossier (s'il y a été déplacé).  3 Faites glisser l'application Google Chrome vers la corbeille. Faites glisser l'application dans la corbeille pour la supprimer de votre ordinateur.
3 Faites glisser l'application Google Chrome vers la corbeille. Faites glisser l'application dans la corbeille pour la supprimer de votre ordinateur.  4 Supprimer les données de profil. Pour supprimer complètement les données de votre navigateur, recherchez et supprimez votre profil. Cela supprimera les paramètres, les signets et l'historique.
4 Supprimer les données de profil. Pour supprimer complètement les données de votre navigateur, recherchez et supprimez votre profil. Cela supprimera les paramètres, les signets et l'historique. - Cliquez sur le menu Aller et sélectionnez Aller au dossier.
- Entrer ~ / Bibliothèque / Google et cliquez sur "Aller".
- Faites glisser le dossier "GoogleSoftwareUpdate" dans la corbeille.
 5 Dans Safari, ouvrez le site Google Chrome. Lancez Safari ou tout autre navigateur et ouvrez la page google.com/chrome.
5 Dans Safari, ouvrez le site Google Chrome. Lancez Safari ou tout autre navigateur et ouvrez la page google.com/chrome.  6 Survolez "Télécharger" et cliquez sur "Pour l'ordinateur". La page de téléchargement de Chrome s'ouvrira.
6 Survolez "Télécharger" et cliquez sur "Pour l'ordinateur". La page de téléchargement de Chrome s'ouvrira.  7 Cliquez sur Télécharger Chrome pour télécharger le programme d'installation pour Mac OS. Acceptez les conditions d'utilisation du navigateur avant de télécharger.
7 Cliquez sur Télécharger Chrome pour télécharger le programme d'installation pour Mac OS. Acceptez les conditions d'utilisation du navigateur avant de télécharger.  8 Exécutez le fichier googlechrome.dmg téléchargé. Il faudra un certain temps pour le télécharger.
8 Exécutez le fichier googlechrome.dmg téléchargé. Il faudra un certain temps pour le télécharger.  9 Faites glisser Google Chrome.app vers l'icône du dossier Applications. Cela vous permettra d'installer Google Chrome dans le dossier Applications.
9 Faites glisser Google Chrome.app vers l'icône du dossier Applications. Cela vous permettra d'installer Google Chrome dans le dossier Applications.  10 Lancez Google Chrome à partir du dossier Applications. Lorsque vous y êtes invité, cliquez sur « Ouvrir » pour confirmer votre intention de lancer le navigateur.
10 Lancez Google Chrome à partir du dossier Applications. Lorsque vous y êtes invité, cliquez sur « Ouvrir » pour confirmer votre intention de lancer le navigateur.  11 Connectez-vous à Chrome avec votre compte Google (facultatif). Après avoir lancé Chrome, vous serez invité à vous connecter avec votre compte Google. De cette façon, vous pouvez synchroniser les signets, les extensions, les thèmes, les mots de passe enregistrés, etc. Mais gardez à l'esprit que ce n'est pas une exigence pour fonctionner correctement avec Chrome.
11 Connectez-vous à Chrome avec votre compte Google (facultatif). Après avoir lancé Chrome, vous serez invité à vous connecter avec votre compte Google. De cette façon, vous pouvez synchroniser les signets, les extensions, les thèmes, les mots de passe enregistrés, etc. Mais gardez à l'esprit que ce n'est pas une exigence pour fonctionner correctement avec Chrome.
Méthode 3 sur 4: iOS
 1 Appuyez et maintenez l'icône Chrome sur l'écran d'accueil. Après un moment, les icônes commenceront à vibrer.
1 Appuyez et maintenez l'icône Chrome sur l'écran d'accueil. Après un moment, les icônes commenceront à vibrer.  2 Cliquez sur le X dans le coin de l'icône Chrome. Vous serez invité à confirmer que vous souhaitez supprimer complètement Chrome et ses données.
2 Cliquez sur le X dans le coin de l'icône Chrome. Vous serez invité à confirmer que vous souhaitez supprimer complètement Chrome et ses données.  3 Appuyez sur le bouton Accueil pour quitter le mode de désinstallation. Les icônes des applications cesseront de vibrer et vous pourrez à nouveau lancer les applications.
3 Appuyez sur le bouton Accueil pour quitter le mode de désinstallation. Les icônes des applications cesseront de vibrer et vous pourrez à nouveau lancer les applications.  4 Ouvrez l'App Store. Après avoir supprimé Chrome, téléchargez-le depuis l'App Store.
4 Ouvrez l'App Store. Après avoir supprimé Chrome, téléchargez-le depuis l'App Store.  5 Entrez "Google Chrome" dans la barre de recherche. Dans les résultats de la recherche, le navigateur apparaîtra sur la première ligne.
5 Entrez "Google Chrome" dans la barre de recherche. Dans les résultats de la recherche, le navigateur apparaîtra sur la première ligne.  6 Cliquez sur Télécharger, puis sur Installer. Cela lancera le processus de téléchargement de l'application Chrome sur l'appareil iOS. Vous serez peut-être invité à saisir votre identifiant Apple avant de télécharger.
6 Cliquez sur Télécharger, puis sur Installer. Cela lancera le processus de téléchargement de l'application Chrome sur l'appareil iOS. Vous serez peut-être invité à saisir votre identifiant Apple avant de télécharger.  7 Démarrez Chrome. Une fois l'installation terminée, lancez le navigateur en cliquant sur son icône sur l'écran d'accueil.
7 Démarrez Chrome. Une fois l'installation terminée, lancez le navigateur en cliquant sur son icône sur l'écran d'accueil.
Méthode 4 sur 4: Android
 1 Lancez l'application Paramètres. Vous pouvez désinstaller Chrome via cette application. Vous ne pourrez pas désinstaller Chrome s'il était préinstallé sur votre appareil.
1 Lancez l'application Paramètres. Vous pouvez désinstaller Chrome via cette application. Vous ne pourrez pas désinstaller Chrome s'il était préinstallé sur votre appareil.  2 Cliquez sur Programmes ou Applications. Une liste des applications installées sur votre appareil Android s'ouvrira.
2 Cliquez sur Programmes ou Applications. Une liste des applications installées sur votre appareil Android s'ouvrira.  3 Sélectionnez "Chrome" dans la liste des applications. L'écran des détails de l'application Chrome s'ouvrira.
3 Sélectionnez "Chrome" dans la liste des applications. L'écran des détails de l'application Chrome s'ouvrira.  4 Cliquez sur Désinstaller ou Désinstaller les mises à jour. Si le bouton Désinstaller est actif, vous pouvez désinstaller complètement Chrome de votre appareil. Si le bouton Désinstaller les mises à jour est actif, Chrome a été préinstallé sur votre appareil et vous ne pouvez désinstaller que les mises à jour du navigateur.
4 Cliquez sur Désinstaller ou Désinstaller les mises à jour. Si le bouton Désinstaller est actif, vous pouvez désinstaller complètement Chrome de votre appareil. Si le bouton Désinstaller les mises à jour est actif, Chrome a été préinstallé sur votre appareil et vous ne pouvez désinstaller que les mises à jour du navigateur.  5 Ouvrez le Google Play Store. Après avoir supprimé Chrome, téléchargez le navigateur depuis le Play Store.
5 Ouvrez le Google Play Store. Après avoir supprimé Chrome, téléchargez le navigateur depuis le Play Store.  6 Entrez "Google Chrome" dans la barre de recherche. Dans les résultats de la recherche, le navigateur apparaîtra sur la première ligne.
6 Entrez "Google Chrome" dans la barre de recherche. Dans les résultats de la recherche, le navigateur apparaîtra sur la première ligne.  7 Cliquez sur Installer ou Mettre à jour. Si vous avez pu désinstaller complètement Chrome, cliquez sur Installer pour télécharger la dernière version du navigateur. Si vous n'avez pu supprimer que les mises à jour, cliquez sur Mettre à jour pour télécharger et installer les dernières mises à jour.
7 Cliquez sur Installer ou Mettre à jour. Si vous avez pu désinstaller complètement Chrome, cliquez sur Installer pour télécharger la dernière version du navigateur. Si vous n'avez pu supprimer que les mises à jour, cliquez sur Mettre à jour pour télécharger et installer les dernières mises à jour.  8 Démarrez Chrome. Vous trouverez l'icône du navigateur dans le tiroir d'applications. Selon les paramètres, il peut également apparaître sur l'écran d'accueil.
8 Démarrez Chrome. Vous trouverez l'icône du navigateur dans le tiroir d'applications. Selon les paramètres, il peut également apparaître sur l'écran d'accueil.
Conseils
- Si vous avez réinstallé Chrome mais que vous n'avez pas résolu les problèmes de navigateur, votre PC est infecté par des logiciels malveillants. Lisez cet article pour savoir comment vous débarrasser des logiciels malveillants.