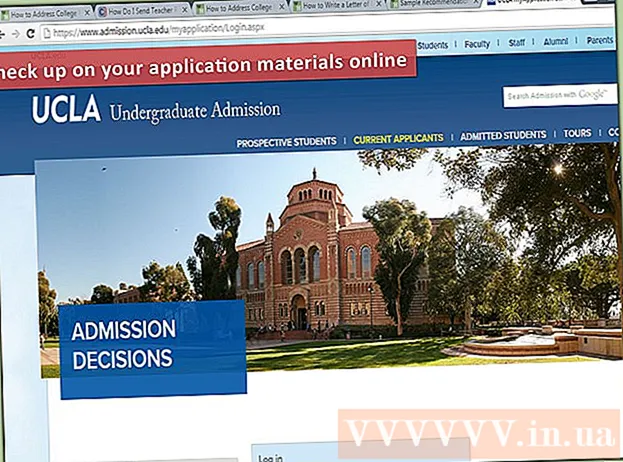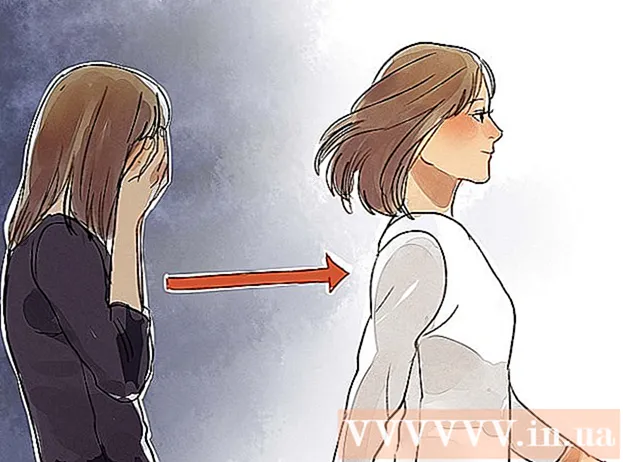Auteur:
Bobbie Johnson
Date De Création:
2 Avril 2021
Date De Mise À Jour:
26 Juin 2024

Contenu
Dans cet article, nous allons vous montrer comment créer un compte Google Gmail, Microsoft Outlook et Yahoo! Poster.
Pas
Méthode 1 sur 3 : Gmail
 1 Aller à la page http://www.gmail.com dans un navigateur Web. Pour ce faire, vous pouvez utiliser n'importe quel navigateur Web sur votre ordinateur Windows ou macOS. Gmail est un service de messagerie gratuit de Google.
1 Aller à la page http://www.gmail.com dans un navigateur Web. Pour ce faire, vous pouvez utiliser n'importe quel navigateur Web sur votre ordinateur Windows ou macOS. Gmail est un service de messagerie gratuit de Google.  2 Cliquer sur Créer un compte. Ce bouton est au milieu de la page ; il apparaîtra si vous ne vous êtes jamais connecté à votre compte Google dans un navigateur Web. Un formulaire de création d'un nouveau compte s'ouvrira.
2 Cliquer sur Créer un compte. Ce bouton est au milieu de la page ; il apparaîtra si vous ne vous êtes jamais connecté à votre compte Google dans un navigateur Web. Un formulaire de création d'un nouveau compte s'ouvrira. - Si vous êtes déjà connecté à un autre compte, cliquez sur l'image de profil circulaire dans le coin supérieur droit, puis cliquez sur Ajouter un compte. Cliquez sur "Utiliser un autre compte" sous la liste des comptes. Cliquez ensuite sur "Créer un compte".
 3 Entrez votre prénom et votre nom de famille. Faites-le sur les premières lignes du haut.
3 Entrez votre prénom et votre nom de famille. Faites-le sur les premières lignes du haut.  4 Saisissez un nom d'utilisateur unique. Faites-le sur la deuxième ligne (sous le prénom et le nom). Le nom d'utilisateur ira dans l'adresse e-mail. Par exemple : [email protected].
4 Saisissez un nom d'utilisateur unique. Faites-le sur la deuxième ligne (sous le prénom et le nom). Le nom d'utilisateur ira dans l'adresse e-mail. Par exemple : [email protected]. - Si le nom d'utilisateur que vous avez choisi est déjà utilisé, Google vous alertera et vous proposera des alternatives.
 5 Créez et confirmez un mot de passe. Saisissez votre mot de passe dans les lignes « Créer un mot de passe » et « Confirmer le mot de passe ». Un mot de passe fort doit comporter au moins 8 caractères et contenir des lettres majuscules et minuscules, des chiffres et des caractères spéciaux.
5 Créez et confirmez un mot de passe. Saisissez votre mot de passe dans les lignes « Créer un mot de passe » et « Confirmer le mot de passe ». Un mot de passe fort doit comporter au moins 8 caractères et contenir des lettres majuscules et minuscules, des chiffres et des caractères spéciaux.  6 Cliquer sur Davantage. Ce bouton se trouve en bas à droite de la page. La page suivante du formulaire s'ouvrira.
6 Cliquer sur Davantage. Ce bouton se trouve en bas à droite de la page. La page suivante du formulaire s'ouvrira.  7 Entrez votre numéro de téléphone (facultatif). Si vous souhaitez ajouter un numéro de téléphone à votre compte, saisissez-le dans la ligne en haut de la page. Cliquez sur l'icône du drapeau (à gauche) et sélectionnez votre pays. Le numéro de téléphone est utilisé à des fins de sécurité uniquement et est invisible pour les autres utilisateurs.
7 Entrez votre numéro de téléphone (facultatif). Si vous souhaitez ajouter un numéro de téléphone à votre compte, saisissez-le dans la ligne en haut de la page. Cliquez sur l'icône du drapeau (à gauche) et sélectionnez votre pays. Le numéro de téléphone est utilisé à des fins de sécurité uniquement et est invisible pour les autres utilisateurs. - Vous n'avez pas besoin de saisir de numéro de téléphone ou d'adresse e-mail secondaire, mais nous vous recommandons d'en saisir au moins un.
 8 Saisissez votre autre adresse e-mail (facultatif). Faites-le sur la deuxième ligne (sous le numéro de téléphone). Si vous oubliez votre mot de passe, un e-mail de réinitialisation du mot de passe sera envoyé à cette adresse e-mail.
8 Saisissez votre autre adresse e-mail (facultatif). Faites-le sur la deuxième ligne (sous le numéro de téléphone). Si vous oubliez votre mot de passe, un e-mail de réinitialisation du mot de passe sera envoyé à cette adresse e-mail. - Vous n'avez pas besoin de saisir de numéro de téléphone ou d'adresse e-mail secondaire, mais nous vous recommandons d'en saisir au moins un.
 9 Entrez votre date de naissance. Sélectionnez le mois de naissance dans le menu déroulant. Saisissez ensuite le jour et l'année de naissance dans les deux champs adjacents. Certains produits Google ne peuvent être utilisés qu'à partir d'un certain âge. Veuillez donc indiquer la date exacte de naissance.
9 Entrez votre date de naissance. Sélectionnez le mois de naissance dans le menu déroulant. Saisissez ensuite le jour et l'année de naissance dans les deux champs adjacents. Certains produits Google ne peuvent être utilisés qu'à partir d'un certain âge. Veuillez donc indiquer la date exacte de naissance.  10 Veuillez entrer votre sexe. Faites-le dans le menu sous la date de naissance. Vous pouvez sélectionner Homme, Femme, Non spécifié, ou vous pouvez sélectionner Avancé, puis entrer votre sexe.
10 Veuillez entrer votre sexe. Faites-le dans le menu sous la date de naissance. Vous pouvez sélectionner Homme, Femme, Non spécifié, ou vous pouvez sélectionner Avancé, puis entrer votre sexe.  11 Cliquer sur Davantage. Ce bouton se trouve en bas de la page.
11 Cliquer sur Davantage. Ce bouton se trouve en bas de la page.  12 Cliquer sur envoyer. Ce bouton se trouve en bas de la page. Si vous avez entré un numéro de téléphone, un SMS avec un code de vérification lui sera envoyé, avec lequel vous confirmerez ce numéro.
12 Cliquer sur envoyer. Ce bouton se trouve en bas de la page. Si vous avez entré un numéro de téléphone, un SMS avec un code de vérification lui sera envoyé, avec lequel vous confirmerez ce numéro.  13 Entrez le code de vérification et appuyez sur Confirmer.
13 Entrez le code de vérification et appuyez sur Confirmer. 14 Cliquer sur Oui ou alors Sauter. Si vous souhaitez ajouter un numéro de téléphone à votre compte afin de pouvoir l'utiliser avec d'autres services Google, cliquez sur Oui. Si vous préférez ne pas divulguer ces informations, veuillez cliquer sur Ignorer.
14 Cliquer sur Oui ou alors Sauter. Si vous souhaitez ajouter un numéro de téléphone à votre compte afin de pouvoir l'utiliser avec d'autres services Google, cliquez sur Oui. Si vous préférez ne pas divulguer ces informations, veuillez cliquer sur Ignorer.  15 Consultez la politique d'utilisation de Gmail. Sur la page qui s'ouvre, vous trouverez des informations sur les données que Google collecte et comment elles sont utilisées.
15 Consultez la politique d'utilisation de Gmail. Sur la page qui s'ouvre, vous trouverez des informations sur les données que Google collecte et comment elles sont utilisées.  16 Faites défiler vers le bas et appuyez sur J'accepte. Ce bouton se trouve sous les conditions d'utilisation de Gmail. Ceci est nécessaire pour créer un compte Gmail. Une fois que vous avez cliqué sur le bouton ci-dessus, votre boîte de réception Gmail sera créée et vous y serez connecté.
16 Faites défiler vers le bas et appuyez sur J'accepte. Ce bouton se trouve sous les conditions d'utilisation de Gmail. Ceci est nécessaire pour créer un compte Gmail. Une fois que vous avez cliqué sur le bouton ci-dessus, votre boîte de réception Gmail sera créée et vous y serez connecté.
Méthode 2 sur 3: Outlook
 1 Aller à la page http://www.outlook.com dans un navigateur Web. Pour ce faire, vous pouvez utiliser n'importe quel navigateur Web sur votre ordinateur Windows ou macOS. Outlook.com est un service de messagerie gratuit de Microsoft.
1 Aller à la page http://www.outlook.com dans un navigateur Web. Pour ce faire, vous pouvez utiliser n'importe quel navigateur Web sur votre ordinateur Windows ou macOS. Outlook.com est un service de messagerie gratuit de Microsoft.  2 Cliquer sur Créer un compte gratuit. Cette option est située en bas de la page.
2 Cliquer sur Créer un compte gratuit. Cette option est située en bas de la page.  3 Saisissez un nom d'utilisateur unique et cliquez sur Davantage. Dans la ligne "Créer une adresse", saisissez un nom d'utilisateur unique. Le nom d'utilisateur ira dans l'adresse e-mail. Par exemple : [email protected]. Cliquez maintenant sur "Suivant".
3 Saisissez un nom d'utilisateur unique et cliquez sur Davantage. Dans la ligne "Créer une adresse", saisissez un nom d'utilisateur unique. Le nom d'utilisateur ira dans l'adresse e-mail. Par exemple : [email protected]. Cliquez maintenant sur "Suivant". - Pour obtenir l'adresse e-mail de [nom d'utilisateur] @ hotmail.com, cliquez sur la flèche à la fin de la ligne du nom d'utilisateur et sélectionnez @ hotmail.com dans le menu.
- Si le nom d'utilisateur que vous avez sélectionné est déjà utilisé, Microsoft vous alertera et vous proposera une alternative.
 4 Créez un mot de passe et cliquez sur Davantage. Entrez votre mot de passe dans la ligne "Créer un mot de passe", puis cliquez sur "Suivant".
4 Créez un mot de passe et cliquez sur Davantage. Entrez votre mot de passe dans la ligne "Créer un mot de passe", puis cliquez sur "Suivant".  5 Entrez votre nom et prénom et appuyez sur Davantage. Faites-le sur les lignes « Prénom » et « Nom de famille ». Cliquez ensuite sur Suivant.
5 Entrez votre nom et prénom et appuyez sur Davantage. Faites-le sur les lignes « Prénom » et « Nom de famille ». Cliquez ensuite sur Suivant.  6 Veuillez entrer votre pays. Ouvrez le menu et sélectionnez le pays dans lequel vous vous trouvez.
6 Veuillez entrer votre pays. Ouvrez le menu et sélectionnez le pays dans lequel vous vous trouvez.  7 Saisissez votre date de naissance et cliquez sur Davantage. Sélectionnez votre date de naissance dans les menus Mois, Jour et Année, puis cliquez sur Suivant.
7 Saisissez votre date de naissance et cliquez sur Davantage. Sélectionnez votre date de naissance dans les menus Mois, Jour et Année, puis cliquez sur Suivant.  8 Entrez les lettres du code de vérification et appuyez sur Davantage. Entrez les lettres que vous voyez dans l'image dans la ligne correspondante. Cela confirmera que vous êtes humain.
8 Entrez les lettres du code de vérification et appuyez sur Davantage. Entrez les lettres que vous voyez dans l'image dans la ligne correspondante. Cela confirmera que vous êtes humain. - Si vous ne parvenez pas à lire les lettres de l'image, cliquez sur Nouveau pour afficher une autre image ou sur Audio pour écouter les lettres.
- 9 Cliquez sur l'icône
 . Vous serez redirigé vers la page suivante.
. Vous serez redirigé vers la page suivante. - 10 Sélectionnez votre langue et votre fuseau horaire et cliquez sur l'icône
 . Dans le menu déroulant, sélectionnez votre langue et votre fuseau horaire, puis cliquez sur l'icône indiquée.
. Dans le menu déroulant, sélectionnez votre langue et votre fuseau horaire, puis cliquez sur l'icône indiquée. - 11 Sélectionnez un thème et cliquez sur l'icône
 . Pour choisir un thème, cliquez sur l'un des cercles de couleur ou de motif que vous aimez. Cliquez ensuite sur l'icône indiquée.
. Pour choisir un thème, cliquez sur l'un des cercles de couleur ou de motif que vous aimez. Cliquez ensuite sur l'icône indiquée. - 12 Créez une signature et cliquez sur l'icône
 (optionnel). La signature sera automatiquement insérée à la fin de chaque email. Entrez votre signature dans la zone de texte appropriée. Pour modifier le style et la taille de la police, ainsi que pour ajouter une image, utilisez les options au-dessus du champ de légende. Cliquez ensuite sur l'icône indiquée.
(optionnel). La signature sera automatiquement insérée à la fin de chaque email. Entrez votre signature dans la zone de texte appropriée. Pour modifier le style et la taille de la police, ainsi que pour ajouter une image, utilisez les options au-dessus du champ de légende. Cliquez ensuite sur l'icône indiquée. - 13 Sélectionnez un calendrier (facultatif). La page affiche des calendriers d'événements (tels que des sports). Si quelque chose vous intéresse, cliquez sur le calendrier. Cliquez maintenant sur l'icône flèche droite.
- 14 Entrez votre numéro de téléphone portable et cliquez sur l'icône
 . Faites-le sur la ligne appropriée. Cliquez sur l'icône du drapeau pour sélectionner un pays. Cliquez ensuite sur l'icône flèche pointant vers la droite.
. Faites-le sur la ligne appropriée. Cliquez sur l'icône du drapeau pour sélectionner un pays. Cliquez ensuite sur l'icône flèche pointant vers la droite. - Si vous envisagez d'utiliser l'application Outlook gratuite sur votre smartphone, cliquez sur Installer l'application lorsque vous entrez votre numéro de téléphone mobile.
- 15 Cliquer sur Procéder. Il s'agit de la dernière étape du processus de création de la boîte aux lettres Outlook.
Méthode 3 sur 3 : Yahoo! Poster
- 1 Aller à la page https://www.yahoo.com dans un navigateur Web. Yahoo! est un moteur de recherche populaire et un site multimédia qui offre un service de messagerie gratuit.
- 2 Cliquer sur Poster (Poster). C'est dans le coin supérieur gauche.
- 3 Cliquer sur Créer un compte. Cette option est située en bas à droite de la fenêtre.
- 4 Entrez votre prénom et votre nom de famille. Faites-le sur les lignes « Prénom » et « Nom de famille ».
- 5 Saisissez un nom d'utilisateur unique. Faites-le sur la deuxième ligne (sous le prénom et le nom). Le nom d'utilisateur ira dans l'adresse e-mail. Par exemple : [email protected].
- Si le nom d'utilisateur sélectionné est déjà pris, Yahoo! vous en avertira et vous proposera une alternative.
- 6 Créer un mot de passe. Entrez le mot de passe dans la ligne "Mot de passe". Un mot de passe fort doit comporter au moins 8 caractères et contenir des lettres majuscules et minuscules, des chiffres et des caractères spéciaux.
- 7 Entrez votre numéro de téléphone (obligatoire). Faites-le dans la ligne "Numéro de téléphone portable".
- Si nécessaire, sélectionnez le code du pays dans le menu à gauche du numéro de téléphone.
- 8 Entrez votre date de naissance. Sélectionnez le mois de naissance dans le menu déroulant. Saisissez ensuite le jour et l'année de naissance dans les deux champs adjacents.
- 9 Indiquez votre sexe (facultatif). Faites-le sur la ligne Genre.
- 10 Cliquer sur Procéder. Ce bouton se trouve en bas de la page.
- 11 Cliquer sur Envoyer le code de confirmation. Un code de confirmation sera envoyé au numéro de téléphone portable spécifié.
- 12 Lancez des applications de messagerie texte sur votre smartphone. Le code de confirmation sera envoyé par SMS - trouvez-le et découvrez le code de confirmation.
- 13 Entrez le code de vérification et appuyez sur Confirmer. Cela vérifiera votre numéro de téléphone et créera un compte.
- 14 Cliquer sur Procéder. Ce bouton apparaîtra lors de la création du compte. Vous serez dirigé vers votre boîte aux lettres.